
 Eine Solid-State-Festplatte ist eine der besten verfügbaren Upgrades für einen modernen Computer. Es erhöht die Ladezeiten von Programmen dramatisch, was wiederum dazu führt, dass sich ein PC schneller anfühlt. Die Ergebnisse können dramatisch sein. Einige Spiele, zum Beispiel, geladen mehrere Male schneller von einer SSD, nachdem ich mein eigenes mechanisches Laufwerk ersetzt Samsung 830 Solid State Drive (SSD) 512 GB Review und Giveaway Samsung 830 Solid State Drive (SSD) 512 GB Review und Giveaway jetzt wir ' Wir schauen uns einen der bekanntesten Einstieg in den Solid-State-Drive-Markt an - die Samsung 830 SSD (Serie MZ-7PC512N / AM 2, 5 "SATA III MLC). Und wir prüfen nicht nur eine kleine, preiswerte Version ... . Weiterlesen .
Eine Solid-State-Festplatte ist eine der besten verfügbaren Upgrades für einen modernen Computer. Es erhöht die Ladezeiten von Programmen dramatisch, was wiederum dazu führt, dass sich ein PC schneller anfühlt. Die Ergebnisse können dramatisch sein. Einige Spiele, zum Beispiel, geladen mehrere Male schneller von einer SSD, nachdem ich mein eigenes mechanisches Laufwerk ersetzt Samsung 830 Solid State Drive (SSD) 512 GB Review und Giveaway Samsung 830 Solid State Drive (SSD) 512 GB Review und Giveaway jetzt wir ' Wir schauen uns einen der bekanntesten Einstieg in den Solid-State-Drive-Markt an - die Samsung 830 SSD (Serie MZ-7PC512N / AM 2, 5 "SATA III MLC). Und wir prüfen nicht nur eine kleine, preiswerte Version ... . Weiterlesen .
Die Vorteile von SSDs sind nicht in Frage. Aber wie installierst du eins? Tatsächlich ist das Installieren einer Festplatte eine der einfachsten Upgrades, die möglich sind. Jeder mit zwei Händen und einem Schraubenzieher kann es tun. Hier ist wie.
Obligatorische Sicherungskopie und Haftungsausschluss
Bevor wir eintauchen, möchte ich Sie daran erinnern, dass dies ein Leitfaden zur Installation von Computerhardware ist. Das bedeutet, dass Sie Ihren PC öffnen, neue Kabel anschließen und möglicherweise andere trennen müssen. Probleme sind selten, aber es gibt offensichtlich mehr Risiko für Ihren Computer, als wenn Sie gar nichts tun würden.
Sichern Sie auch Ihre Daten. Dies ist eine Anleitung zum Installieren einer Solid-State-Festplatte. Auch wenn nichts schief geht, ist das neue Laufwerk leer und Sie müssen eine neue Version Ihres Betriebssystems installieren oder ein vorhandenes Laufwerk klonen.
Fertig werden
Dieses Handbuch ist keine Kaufanleitung, daher nehme ich an, dass Sie bereits eine Solid-State-Festplatte erworben haben.
Vor der Installation müssen Sie wissen, ob Ihr Desktop über einen 2, 5 "-Laufwerksschacht verfügt. Dies kann schwierig zu bestimmen sein, wenn kein Solid-State-Laufwerk bereits installiert ist. Es wird einfach eine kleine, 2, 5 cm breite Klammer sein. Sei nicht überrascht, wenn es keinen gibt. Selbst neue Desktops verfügen häufig nicht über diese Funktion.
Um ein Solid-State-Laufwerk in einem Gehäuse ohne 2, 5-Zoll-Laufwerkschacht zu installieren, ist ein Adapter erforderlich. Dies ist ein kleines Metallfach ähnlich der Größe einer 3, 5 "mechanischen Festplatte. Es hat Schraubenlöcher in seinem Boden, die den Schraubenlöchern auf der Unterseite der SSD entsprechen. Einfach aufstellen und so installieren.

Wenn Sie es zusammengebaut haben, sollte es ungefähr so aussehen.

Die einzige andere Hardware, die Sie haben müssen, ist ein SATA-Kabel. Die meisten SSDs werden mit einem gebündelt in der Box kommen. Es sollte ungefähr so aussehen.

Sobald Sie die SSD im Adapter (falls erforderlich) und ein SATA-Kabel zur Hand haben, können Sie loslegen.
Installieren der SSD
Trennen Sie Ihren PC von allen Strom- und Peripheriekabeln und stellen Sie ihn auf eine ebene, ebene Fläche mit guter Beleuchtung. Sobald Sie fertig sind, öffnen Sie es offen. Ein Standard-Tower-PC öffnet sich normalerweise auf der linken Seite (von vorne gesehen). Das Panel wird mit Schrauben an der Rückseite befestigt. Nicht jeder Fall ist jedoch so. Sie müssen möglicherweise auf das Handbuch Ihres Computers verweisen.
Nach dem Öffnen, suchen Sie die Laufwerksschächte. Diese befinden sich normalerweise an der Vorderseite des Gehäuses unterhalb der großen optischen Laufwerkschächte. Die Buchten selbst sind normalerweise nur Metallklammern mit Schraubenlöchern, obwohl einige teurere Gehäuse ein kundenspezifisches "werkzeugloses" Montagesystem sind. Wenn Ihr Fall ein solches System hat, müssen Sie möglicherweise für Montageanleitungen darauf verweisen.

Schieben Sie die SSD in ihre Halterung, richten Sie die Schraubenlöcher in der SSD oder den 3, 5-Zoll-Adapter mit den Löchern im Laufwerksschacht aus. Stellen Sie sicher, dass das Laufwerk so installiert wird, dass die SATA-Strom- und Datenanschlüsse zum Motherboard zeigen.

Sichern Sie nun das Laufwerk mit Schrauben. Sie sollten mit Solid State Drive ausgestattet sein. Wenn Sie aus irgendeinem Grund keine Schrauben haben, können Sie ein Enthusiasten Geschäfte für sehr niedrige Preise gekauft werden.

Mit dem Laufwerk sicher ist es Zeit, es mit dem Motherboard zu verbinden. Auf dem Motherboard wird es einen SATA-Port geben, der so aussieht.

Verbinden Sie das SATA-Kabel mit einem dieser Ports und verbinden Sie das andere Ende mit dem SSD. Beachten Sie das L-förmige Design der Verbindung. Dies macht es unmöglich, es ohne einen lächerlichen Aufwand in die falsche Richtung zu installieren.
Als nächstes verbinden Sie die SATA-Stromversorgung mit der SSD. Es ist ein langer, dünner, schwarzer Stecker mit einem L-förmigen Design. Es wird ein Teil der Stromversorgung Ihres PCs sein.

Eine Versorgung wird oft drei dieser Stecker zusammen auf Länge des Kabels bündeln, so wo es einen gibt, gibt es normalerweise zwei mehr.
Das Laufwerk mit Daten und Stromverbindungen sollte so aussehen.

Sie sind fertig! Alles, was Sie jetzt tun müssen, ist, das Gehäuse wieder zusammenzusetzen und Ihren PC hochzufahren.
Installieren eines Betriebssystems
Jetzt ist die neue SSD installiert. Wenn Sie Ihre vorhandene Festplatte nicht entfernen, wird Ihr Computer jedoch normal gestartet, wenn Sie ihn einschalten. Das neue Laufwerk wird als Speicherlaufwerk angezeigt.
Es gibt zwei Möglichkeiten, ein Betriebssystem auf dem neuen Laufwerk zu platzieren. Eine besteht darin, die Daten auf Ihrem vorherigen Laufwerk auf das neue Laufwerk zu klonen. Der andere ist, neu zu starten und eine neue Installation Ihres Betriebssystems auf dem neuen Laufwerk zu installieren.
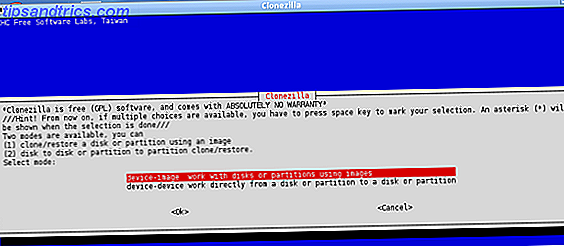
Unsere eigene Justin hat eine Anleitung zum Klonen Ihrer Festplatte geschrieben Wie Sie Ihre Festplatte klonen Wie Sie Ihre Festplatte klonen Kopieren Sie die gesamte Festplatte von einer Festplatte zur anderen. Es heißt Klonen, und es ist ein wichtiger Prozess, wenn Sie die primäre Festplatte in Ihrem Computer ersetzen oder aktualisieren möchten. Klonen ist nicht das Gleiche ... Lesen Sie mehr. Bitte lesen Sie seinen Artikel für Informationen zu diesem Thema und kommen Sie hier zurück, wenn Sie fertig sind. Ansonsten fahre fort.
Nachdem Sie Daten auf die SSD geklont haben oder sich für eine Neuinstallation entschieden haben, müssen Sie die SSD als Startlaufwerk einrichten. Dies kann nur durch Eingabe des BIOS Ihres Computers erfolgen. Starten Sie den Computer neu und drücken Sie dann beim ersten Startbildschirm die BIOS-Hotkey-Taste (normalerweise "Löschen" oder "F12"). Ihr Betriebssystem wird nicht gestartet und das BIOS wird stattdessen angezeigt.
Windows 8-Benutzer können möglicherweise über Windows selbst auf UFEI (den Nachfolger des BIOS auf modernen Computern) zugreifen. Siehe unseren Leitfaden für mehr.
Sobald BIOS oder UFEI geöffnet ist, suchen Sie nach einem Abschnitt mit der Bezeichnung " Boot " oder " Erweiterte Optionen ". Suchen Sie dann nach der Festplatten-Unterkategorie und öffnen Sie sie. Sie sehen dann eine Liste der aktuell verbundenen Festplatten. Ihre alte Festplatte wird oben angezeigt, während Ihre neue Festplatte weiter unten angezeigt wird. Ändern Sie die Startreihenfolge, sodass die SSD an der Spitze ist. Stellen Sie sicher, dass Sie die neuen Einstellungen speichern, wenn Sie BIOS / UFEI beenden.

Jetzt startet Ihr Computer von der Solid-State-Festplatte. Wenn Sie Daten auf dieses Laufwerk geklont haben, sind Sie fertig. Wenn nicht, können Sie jetzt das Betriebssystem Ihrer Wahl wie gewohnt installieren.
Treiberinstallation
Sobald Sie von Ihrem Solid-State-Laufwerk in Ihr Betriebssystem gestartet haben, müssen Sie Treiber installieren. Die meisten SSDs werden mit Treibern geliefert, und ich empfehle, sie zu installieren. Sie enthalten normalerweise Dienstprogramme zur Laufwerkverwaltung, die die Leistung und Zuverlässigkeit des Laufwerks maximieren.
Es gibt nichts anderes zu beachten, um Treiber zu installieren. Sie installieren wie jede andere Software. Öffnen Sie einfach die CD oder führen Sie die ausführbare Datei aus und folgen Sie den Anweisungen des Installationsassistenten. Möglicherweise müssen Sie nach Abschluss der Installation neu starten.
Fazit
Ich hoffe, dass Ihnen Ihre neue Solid-State-Festplatte gefällt. Sie werden sicher feststellen, dass Programme viel schneller als zuvor geladen werden. Boot-Zeiten werden auch schneller sein. Da SSDs eher kleine Speicherkapazitäten haben, ist es eine gute Idee, Daten so zu verwalten, dass nur wichtige Dateien und Programme auf einem neuen Laufwerk liegen. Siehe unsere SSD - Management - Anleitung Verwenden einer kleinen SSD und einer normalen Festplatte: Organisieren Ihrer Dateien mit einer kleinen SSD und einer normalen Festplatte: So organisieren Sie Ihre Dateien Ich habe kürzlich eine Samsung 830 512 GB Solid - State - Festplatte überprüft, die jetzt als primäres Laufwerk für meinen Computer. Zuvor verwendete ich jedoch ein Solid State Drive mit 60 GB. Warum? Für das gleiche ... Lesen Sie mehr für mehr.
Bildquelle: Legit Bewertungen



![Google+ iPhone App erhält ein Update mit Suche & verbessertes Hochladen von Fotos [News]](https://www.tipsandtrics.com/img/iphone-ipad/733/google-iphone-app-gets-an-update-with-search-improved-photo-uploading.png)