
Microsoft PowerPoint ist seit vielen Jahren ein Grundpfeiler für die Erstellung von Präsentationen. Aber wie alles, nicht jeder ist ein Experte auf Anhieb. Du musst irgendwo anfangen, oder? Lassen Sie sich also von diesem Anfängerleitfaden zu PowerPoint als ersten Schritt leiten.
Dieser Leitfaden kann als kostenloses PDF heruntergeladen werden. Laden Sie das Ultimate Anfängerhandbuch zu Microsoft PowerPoint herunter: Vom Neuling zum Master jetzt . Fühlen Sie sich frei zu kopieren und teilen Sie dies mit Ihren Freunden und Familie.Für Anfänger, die PowerPoint zum ersten Mal verwenden, haben Sie es seit einer Weile nicht mehr verwendet oder möchten nur eine einfache Referenz für die Grundlagen, dies ist Ihr Leitfaden für die Desktop-Version. Und viele dieser Funktionen gelten auch, wenn Sie sie online verwenden. Also, wenn Sie immer noch zwischen PowerPoint Online und PowerPoint 2016 Free PowerPoint Online im Vergleich zu PowerPoint 2016 entscheiden: Was brauchen Sie Free PowerPoint Online im Vergleich zu PowerPoint 2016: Was Sie brauchen, müssen Sie für Microsoft PowerPoint 2016 bezahlen oder ist kostenlos PowerPoint Online gut genug? Informieren Sie sich in unserem Vergleich. Lesen Sie mehr, diese Anleitung kann in jeder Hinsicht nützlich sein.
Was ist Microsoft PowerPoint?
Microsoft PowerPoint ist im Grunde ein Präsentationserstellungswerkzeug. Sie können Diashows mit Text, Bildern, Formen, Animationen, Audio und vielem mehr erstellen. Öffnen Sie dann Ihre Präsentation auf dem großen Bildschirm, um sie anderen zu zeigen, oder speichern Sie sie als visuelles Dokument für sich selbst.
Von Microsoft:
"PowerPoint ist ein Diashow-Präsentationsprogramm, das Teil der Microsoft Office-Suite von Tools ist. PowerPoint macht es einfach, Ihre Ideen auf dynamische, visuell überzeugende Weise zu erstellen, zusammenzuarbeiten und zu präsentieren. "
Für geschäftliche, pädagogische und persönliche Situationen bietet PowerPoint die Flexibilität, die einfachsten Präsentationen mit ihren zahlreichen Funktionen hervorzuheben.
Allgemeine Verwendung für PowerPoint
- Business-Präsentationen für Produkte und Dienstleistungen
- Bildungs-Diashows für Klassenzimmer und Vorlesungen
- Persönliche Visuals wie Mind Maps und Familienfoto-Diashows
- Verkaufs- und Marketingmaterialien
- Event-Präsentationen wie Hochzeiten, Jubiläen oder Familientreffen
- Projekt-, Budget- und Finanzpräsentationen
- Zertifikate, Kalender, Berichte, Diagramme und Diagramme für jede Branche
Sie können fast jede Art von Visual in PowerPoint erstellen. Aber zuerst sollten Sie sich mit den allgemeinen Bedingungen der Anwendung vertraut machen.
Grundlegende Begriffe, die in PowerPoint verwendet werden
In diesem Handbuch werden viele Wörter und Begriffe häufig vorkommen. Wenn Sie sich einen Moment Zeit nehmen, um sie zu überprüfen, werden Sie die Prozesse und Erklärungen viel einfacher nachvollziehen können.
Diashow und Präsentation : Wenn Sie über PowerPoint sprechen, sehen Sie möglicherweise, dass diese beiden Begriffe austauschbar werden. Sie repräsentieren jeweils das gesamte Dokument, das Sie in der Anwendung erstellen.
Folien : Jede Diashow in PowerPoint enthält Folien, genau wie bei einer physischen Diashow. Sie können sich Folien als Seiten vorstellen, die Sie zu Ihrer Präsentation hinzufügen und dann einzeln durchblättern können.
Animationen : Animationen sind visuelle Effekte, die Ihrer Folie ein einzigartiges Aussehen verleihen. Sie ermöglichen es Ihnen, den Elementen auf Ihrer Folie Bewegung und Schwung zu verleihen.
Übergänge : Übergänge sind auch visuelle Werkzeuge, aber Sie werden sehen, wie sich eine Folie zur nächsten bewegt. Wenn Sie eine Überblendung verwenden, können Sie Ihre Präsentation für Ihre Zielgruppe abheben oder einen dramatischen Effekt erzielen.
Das Menüband und die Registerkarten in PowerPoint
Genau wie bei anderen Microsoft Office-Anwendungen enthält das PowerPoint-Menüband die Schaltflächen, die Sie in den Registerkarten verwenden. Sie können das Menüband anpassen, um beide Registerkarten und Schaltflächen zu entfernen oder hinzuzufügen. Aber Sie werden wahrscheinlich die folgenden Tabs sehen.
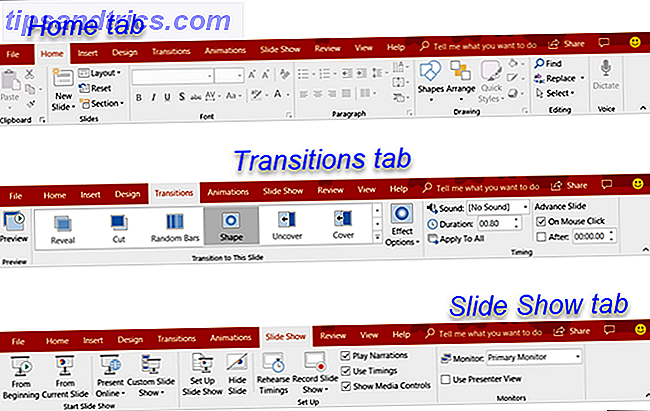
Hier finden Sie eine kurze Beschreibung dessen, wofür Sie jeweils sind und welche Registerkartengruppe Sie sehen können.
- Datei : Erstellen Sie eine neue Präsentation, öffnen Sie eine vorhandene, speichern, drucken und teilen Sie Diashows.
- Startseite : Steuern Sie die Zwischenablage, Folien, Schriftart, Absatz, Zeichnung und Bearbeitung.
- Einfügen : Fügen Sie Folien, Tabellen, Bilder, Illustrationen, Links, Kommentare, Text und Medien ein.
- Design : Wählen Sie ein Design, wählen Sie eine Variante, passen Sie die Folien an und Sie erhalten Designideen.
- Übergänge : Wählen Sie einen Übergang, sehen Sie eine Vorschau, passen Sie die Effekte an und fügen Sie das Timing hinzu.
- Animationen : Wählen Sie eine Animation aus, zeigen Sie eine Vorschau an, passen Sie die Effekte an, verwenden Sie erweiterte Funktionen und fügen Sie das Timing hinzu.
- Diashow: Starten Sie eine Diashow, richten Sie eine Diashow ein, wählen Sie einen Bildschirm aus und verwenden Sie die Präsentationsansicht.
- Überprüfung : Verwenden Sie Tools für Korrekturlesen, Zugänglichkeit, Sprache, Kommentare und Vergleiche.
- Ansicht : Ändern Sie die Präsentationsansicht, passen Sie die Master-Ansichten an, vergrößern oder verkleinern Sie sie, wählen Sie Farben und arbeiten Sie mit Fenstern und Makros.
Sie sollten auch die Registerkarte Hilfe sehen und mir sagen, was Sie tun möchten . Wenn Sie Hilfe benötigen oder weitere Informationen zu einer Funktion wünschen, öffnen Sie einfach die Hilfe oder geben Sie das Schlüsselwort in das Feld Angeben ein und sehen Sie sich Ihre Ergebnisse an.
Die PowerPoint-Symbolleiste für den Schnellzugriff
Wie die Registerkarten und die Multifunktionsleiste mit anderen Microsoft Office-Produkten haben Sie auch die Symbolleiste für den Schnellzugriff. Sie sind vielleicht mit diesem praktischen Tool vertraut, aber wenn nicht, ist dies die Symbolleiste ganz oben links im PowerPoint-Fenster. Wie der Name schon sagt, können Sie mit dieser Funktion schnelle Aktionen ausführen.
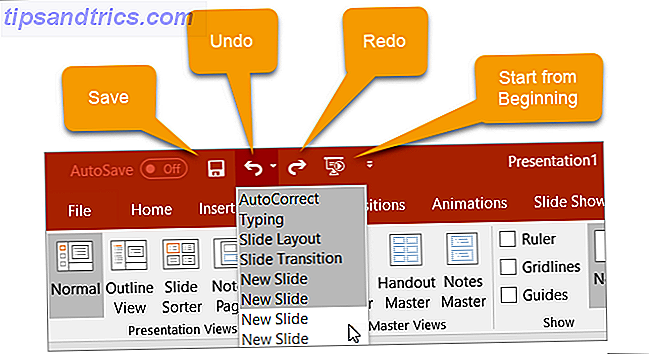
Mit der Schaltfläche Speichern können Sie die Datei, an der Sie gerade arbeiten, einfach unter dem aktuellen Dateinamen speichern.
Wenn Sie einen Fehler machen und es rückgängig machen möchten, klicken Sie einfach auf die Schaltfläche Rückgängig . Wenn Sie einmal darauf klicken, wird die zuletzt durchgeführte Aktion rückgängig gemacht. Wenn Sie darauf klicken, werden alle vorherigen Aktionen rückgängig gemacht. Alternativ können Sie auf den Pfeil neben der Schaltfläche Rückgängig klicken und alle Aktionen markieren, die Sie rückgängig machen möchten.
Wenn Sie eine Aktion mit der Schaltfläche rückgängig machen, ist die Schaltfläche Wiederherstellen anklickbar. Dadurch können Sie das wiederherstellen, was Sie gerade rückgängig gemacht haben. Wie mit der Schaltfläche " Rückgängig" können Sie die letzte Aktion mit einem Klick wiederherstellen oder den Pfeil neben der Schaltfläche "Wiederholen" verwenden, um mehrere Aktionen zu wiederholen.
Mit der Präsentationsschaltfläche können Sie Ihre Diashow so starten, wie sie von anderen angezeigt wird. Es sollte Ihren gesamten Bildschirm für eine schöne Sicht auf die Präsentation jederzeit während Ihrer Erstellung oder Bearbeitung von Prozessen einnehmen.
Sie können den Pfeil auf der rechten Seite der Symbolleiste für den Schnellzugriff auswählen, um einfach Schaltflächen hinzuzufügen oder zu entfernen. Sie können auch mehr verfügbare Befehle sehen oder die Symbolleiste unterhalb der Multifunktionsleiste verschieben.
Wie man mit PowerPoint-Folien arbeitet
Folien sind die Grundlagen Ihrer Diashows. Wenn Sie also genau wissen, wie Sie mit ihnen effektiv arbeiten, kann das einen großen Einfluss auf Ihre Kreation haben. Hier sind die Grundlagen, die Sie kennen sollten, um mit Ihren PowerPoint-Folien zu arbeiten.
Fügen Sie eine PowerPoint-Folie hinzu
Auf der Registerkarte Start sollten Sie einen Abschnitt auf der Multifunktionsleiste für Folien sehen . Sie können eine Folie schnell hinzufügen, indem Sie auf die Schaltfläche Neue Folie klicken. Dadurch wird eine Folie hinzugefügt, genau wie die, die Sie gerade ausgewählt haben.
Alternativ können Sie auf den Pfeil auf der Schaltfläche Neue Folie klicken. So können Sie auswählen, welche Art von Folie Sie hinzufügen möchten, z. B. eine leere Folie, einen Titel mit Inhalt oder ein Bild mit Bildunterschrift.
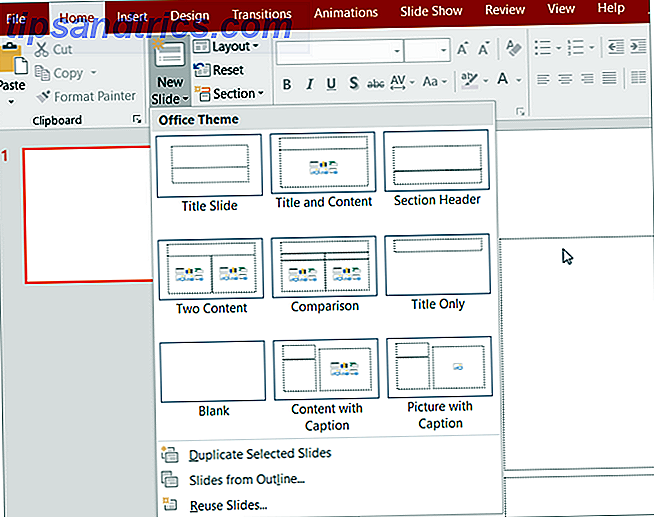
Ändern Sie das Layout einer Folie
Mit der Layout- Schaltfläche in Ihrem Menüband können Sie den Typ der aktuell ausgewählten Folie ändern. So können Sie leicht eine Titelfolie zu einer mit Titel und Inhalt oder eine Bild mit Folienfolie zu einem Inhalt mit einer Überschrift ändern.
Schiebe Icons
Einige Folienarten sind von Anfang an leicht zu verstehen. Wenn Sie beispielsweise eine Titelfolie auswählen, sehen Sie die Textbereiche, in denen Sie aufgefordert werden, auf Ihren Titel und Untertitel zu klicken. Andere Folienlayouts, beispielsweise solche, mit denen Sie Medien hinzufügen können, enthalten Symbole, mit denen Sie Ihren Inhalt einfügen können.
Wenn Sie diese Art von Folie verwenden, klicken Sie einfach auf das entsprechende Symbol, um Ihr Objekt einzufügen.
- Tabelle einfügen : Erstellen Sie eine Tabelle, indem Sie die Anzahl der Spalten und Zeilen auswählen.
- Diagramm einfügen : Erstellen Sie ein Diagramm mit einer Vielzahl von Optionen wie Linie, Kreis, Leiste und Bereich.
- SmartArt-Grafik einfügen : Erstellen Sie ein Visual wie eine Matrix-, Pyramiden- oder Prozessgrafik.
- Bilder : Fügen Sie ein Bild von Ihrem Computer ein.
- Online-Bilder : Fügen Sie ein Bild aus der Galerie ein oder durchsuchen Sie das Web nach einem.
- Video einfügen: Fügen Sie ein Video aus einer Datei, YouTube oder einem eingebetteten Code ein.
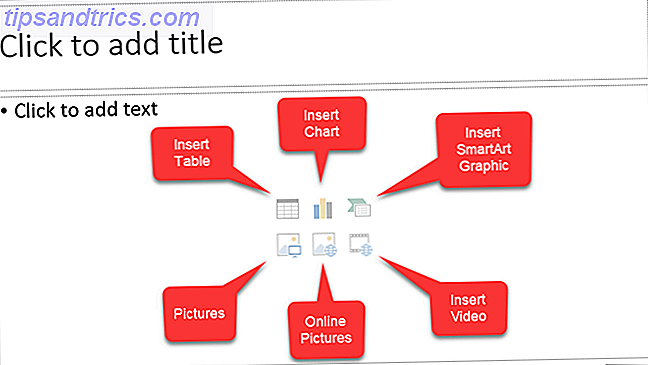
Weitere Informationen zum Einbetten von YouTube-Videos So können Sie YouTube-Videos in PowerPoint-Präsentationen einbetten So können Sie YouTube-Videos in PowerPoint-Präsentationen einbetten Wenn Sie eine solide PowerPoint-Präsentation erstellen, können Sie durch Hinzufügen eines kurzen Videoclips eine neue hinzufügen Der letzte Schliff - und PowerPoint macht es so einfach wie möglich. Weitere Informationen oder Hinzufügen von Musik zu PowerPoint-Präsentationen Hinzufügen von Musik zu einer PowerPoint-Präsentation in PowerPoint Hinzufügen von Musik zu einer PowerPoint-Präsentation auf einer PowerPoint-Präsentation Wie fügen Sie Musik zu einer PowerPoint-Präsentation hinzu? Es ist nicht so kompliziert wie es klingt! Weiterlesen .
Löschen Sie eine Folie
Wenn Sie eine Folie löschen möchten, wählen Sie sie am einfachsten aus und klicken Sie auf der Tastatur auf Löschen . Sie können auch mit der rechten Maustaste auf die Folie klicken und im Kontextmenü Folie löschen wählen.
Verwenden von PowerPoint-Abschnitten
Vielleicht möchten Sie Ihre Diashow in verschiedene Abschnitte organisieren. Klicken Sie auf die Schaltfläche Abschnitt, wählen Sie Abschnitt hinzufügen, und geben Sie ihr einen Namen. Sie können dann in jedem Abschnitt separate Folien hinzufügen. Mithilfe des Pfeils " Abschnitt" können Sie auch Abschnitte entfernen, umbenennen, reduzieren und erweitern.
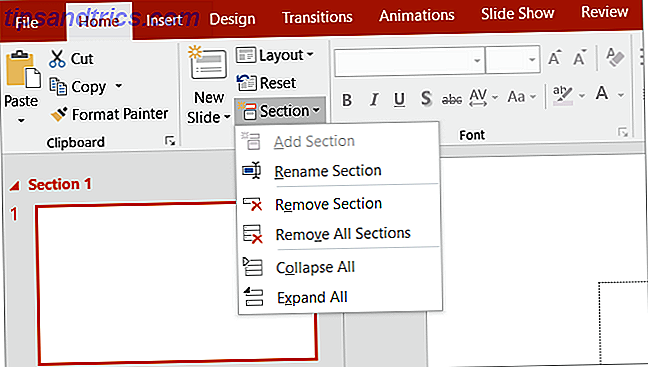
Andere allgemeine Folienaktionen
- Richten Sie Folien leicht mit einer Drag-and-Drop-Aktion um.
- Duplizieren Sie Folien oder erstellen Sie sie aus einer Gliederung mithilfe des Pfeils " Neue Folie", oder klicken Sie mit der rechten Maustaste und verwenden Sie das Kontextmenü.
- Setzen Sie eine Folie auf ihr Standardlayout zurück, indem Sie auf die Schaltfläche Zurücksetzen klicken oder mit der rechten Maustaste klicken und das Kontextmenü verwenden.
Arbeiten mit Präsentationsnotizen
PowerPoint bietet eine hervorragende Speaker Note-Funktion, die sich als nützlich erweisen kann. Sie können einer Folie eine Notiz hinzufügen. So fügen Sie PowerPoint Notizen mit Sprechern hinzu und drucken diese Wie Sie PowerPoint Notizen mit Sprechern hinzufügen und drucken Verwenden Sie PowerPoint Speaker Notes, um Ihren Gedankengang zu verfolgen. Wir zeigen Ihnen, wie Sie Präsentationsnotizen hinzufügen und anzeigen und wie Sie sie als Backup drucken. Lesen Sie mehr für Ihre eigene Referenz oder um während einer Präsentation mit Ihrem Publikum zu sprechen. Der Notizbereich wird direkt unter jeder Folie in PowerPoint angezeigt.
Wenn Sie es nicht sehen können, klicken Sie einfach auf die Schaltfläche Notizen in der Taskleiste am unteren Rand Ihres PowerPoint-Fensters. Oder öffnen Sie die Registerkarte Ansicht und klicken Sie auf die Schaltfläche Notizen in der Multifunktionsleiste. Dann klicken Sie einfach in den Notizbereich, um Ihren hinzuzufügen.
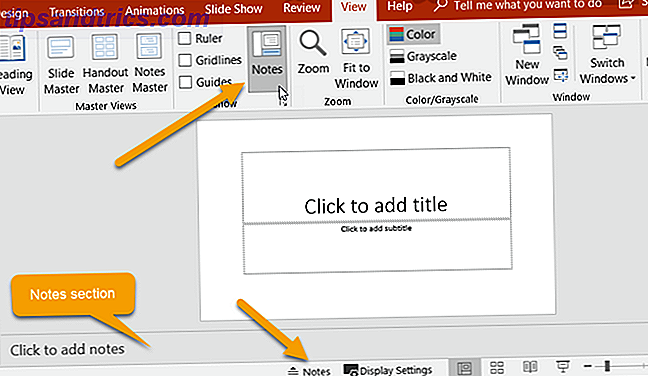
Verwenden von Notizen in Ihren Präsentationen
Wenn Sie Ihre Diashow einem Publikum präsentieren, können nur Sie Ihre Notizen sehen. Dies macht es zu einem großartigen Werkzeug, um Ihre Beschreibungen, Erklärungen oder Anweisungen zu halten, während Sie Ihre Diashow präsentieren. Hier sehen Sie die Ansicht, die Ihre Notizen enthält, während Sie Ihre Präsentation anzeigen.
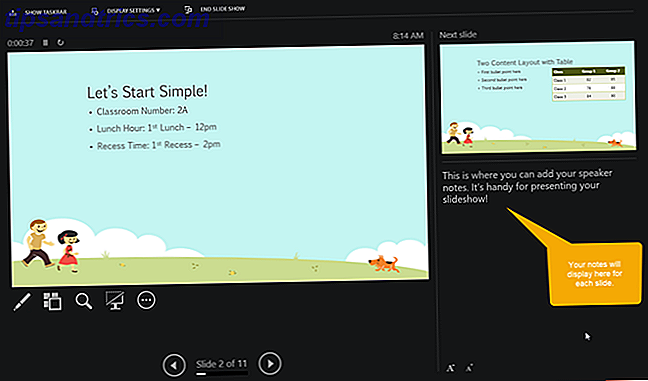
Drucken Sie Ihre Präsentationsnotizen
Wenn Sie Ihre Präsentation so drucken, dass Ihre Zielgruppe eine Referenz enthält, können Sie Ihre Notizen hinzufügen, wenn Sie möchten. Um zu sehen, wie es aussieht, klicken Sie auf die Registerkarte Ansicht und dann auf die Seite Notizen im Bereich Präsentationsansichten der Multifunktionsleiste.
Wenn Sie die Darstellung Ihrer Notizen beim Drucken ändern möchten, klicken Sie im Abschnitt " Master-Ansichten " des Menübands auf die Schaltfläche " Notes-Master" . Auf diese Weise können Sie die Optionen für Design, Layout und Seiteneinrichtung auswählen. Beachten Sie auch die Handout-Master- Taste direkt links, mit der Sie auch die gesamte Handout-Darstellung anpassen können.
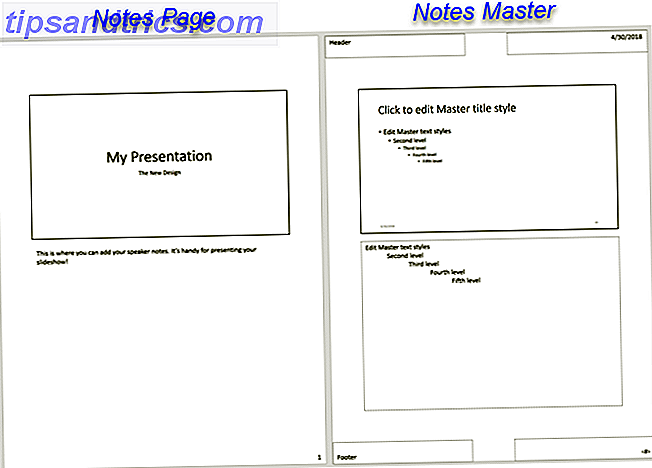
Fügen Sie Animation zu PowerPoint hinzu
Wenn Sie darüber nachdenken, Ihren Folien Animationen hinzuzufügen, ist das ganz einfach. Animationen können für Diashows effektiv sein, die Sie für Schulungen wie Präsentationen im Klassenzimmer oder Vorlesungen an Hochschulen erstellen. Sie können Ihrer Präsentation auch einen lustigen Effekt für persönliche Diashows wie ein Familientreffen oder eine Hochzeitsanzeige geben.
Animationsoptionen
Dies sind die grundlegenden Funktionen auf der Registerkarte Animationen .
- Animation : Wählen Sie aus einer Vielzahl von Optionen, indem Sie auf den Pfeil in der Animation klicken. Sie können eine Animation auf ein Element anwenden, wenn es die Folie betritt oder verlässt, zur Betonung verwenden oder einen Bewegungspfad angeben.
- Effektoptionen : Verschiedene Animationen haben zusätzliche Optionen, aus denen Sie auswählen können. In der Wheel-Animation können Sie beispielsweise die Anzahl der Speichen auswählen, während Sie in den Spin-Optionen die Richtung und Anzahl der Spins auswählen können.
- Erweiterte Animation : Hier können Sie eine Animation hinzufügen, den Animationsbereich für mehr Arbeitsraum öffnen, einen Auslöser einrichten oder den Animation Painter verwenden. Aber für einfache Slideshow-Animationen sollten Ihnen die Grundfunktionen gut passen.
- Timing : Entscheiden Sie, wie Ihre Animationen auf der Folie angezeigt werden sollen. Sie können starten, wenn Sie während der Präsentation oder direkt nach oder mit der vorherigen Animation klicken. Sie können auch eine Dauer und Verzögerungszeit auswählen und Ihre Animationen neu anordnen.
- Vorschau : Sobald Sie eine Animation hinzugefügt haben, sehen Sie eine Schnellansicht, wie sie aussehen wird, ohne den Bearbeitungsmodus zu verlassen oder die Präsentationsansicht zu öffnen.
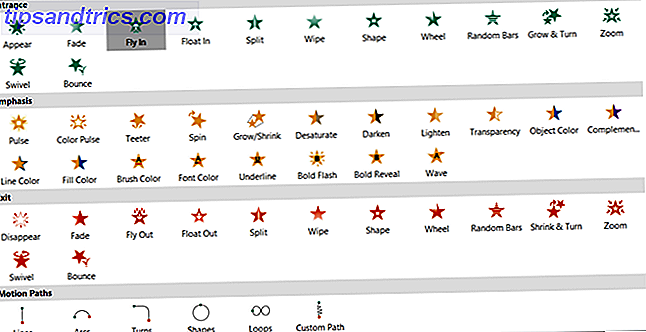
Erstellen Sie Ihre erste PowerPoint-Animation
Wählen Sie zuerst die Folie und dann das Element auf der Folie, die Sie animieren möchten. Dann wählen Sie den Typ aus der Animationsbox . So einfach ist das! Sie können dann die oben beschriebenen Tools verwenden, um Effekte, erweiterte Elemente oder das Timing hinzuzufügen, wenn Sie möchten.
Beachten Sie, dass beim Hinzufügen einer Animation zu einem Element eine Zahl daneben angezeigt wird. Jede hinzugefügte Animation wird fortlaufend nummeriert, damit Sie sie leicht identifizieren, bearbeiten oder neu anordnen können. Denken Sie daran, jedes animierte Element für sich zu betrachten. Dies bedeutet, dass Sie mehrere Animationen mit eigenen Effekten auf derselben Folie haben können.
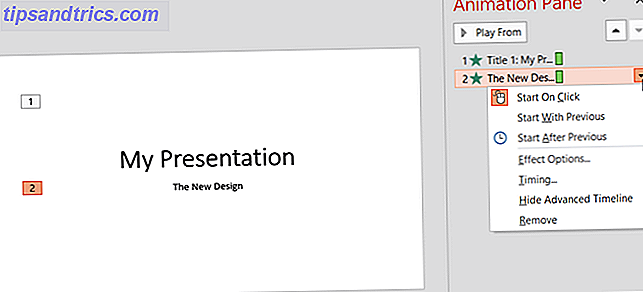
Wenn Sie den Animationsbereich auf der rechten Seite verwenden, erleichtern die Zahlen das gleichzeitige Anzeigen einer Animation. Dort können Sie dieselben Arten von Effekten hinzufügen, die Sie in der Multifunktionsleiste sehen. Klicken Sie einfach auf den Pfeil, der der Animation entspricht, und ein Dropdown-Menü wird angezeigt.
Und wenn Sie Excel-Diagramme in Ihre Präsentation einfügen Wie Sie Excel-Diagramme in PowerPoint animieren Wie Sie Excel-Diagramme in PowerPoint animieren PowerPoint-Präsentationen mit vielen Daten können ansprechend sein! Sie können Excel-Diagramme in PowerPoint animieren und Ihre Daten zum Leben erwecken. Lesen Sie mehr, Sie können diese auch animieren.
Wenden Sie PowerPoint-Übergangseffekte an
Das Einfügen von Übergängen zwischen Ihren Folien kann eine weitere effektive Möglichkeit sein, die Aufmerksamkeit Ihres Publikums zu behalten, ähnlich wie bei Animationen. Sie können ein einzigartiges Bild mit oder ohne Ton anwenden, während Sie sich durch die Folien Ihrer Präsentation bewegen.
Übergangsoptionen
Dies sind die grundlegenden Funktionen, die auf der Registerkarte Übergänge verfügbar sind.
- Übergang zu dieser Folie : Wählen Sie die Übergangsoptionen aus, indem Sie auf den Pfeil in der Box klicken. Sie können einen Übergang anwenden, der subtil, aufregend oder dynamisch ist. Beachten Sie, dass dies der Effekt für den Übergang zur aktuellen Folie ist .
- Effektoptionen : Verschiedene Übergänge haben zusätzliche Optionen, die Sie anwenden können. Mit den Übergängen Wipe, Wind und Orbit können Sie beispielsweise die Richtung auswählen.
- Timing : Hier können Sie einen Sound für Ihren Übergang hinzufügen, eine Dauer auswählen und diese Elemente auf alle Folien anwenden. Darüber hinaus können Sie entscheiden, ob Sie mit dem Mausklick oder nach einer bestimmten Zeit automatisch zur nächsten Folie wechseln möchten.
- Vorschau : Sobald Sie eine Überblendung hinzugefügt haben, sehen Sie eine Schnellansicht, wie sie aussehen wird, ohne den Bearbeitungsmodus zu verlassen oder die Präsentationsansicht zu öffnen.
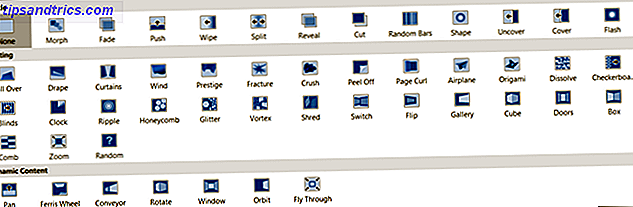
Erstellen Sie einen Folienübergang
Dies funktioniert grundsätzlich genauso wie die Animation nur mit einem Schritt weniger. Wählen Sie einfach die Folie und wählen Sie den Übergang. Sie können dann optional die oben beschriebenen Effekte anwenden, die Sie möchten. Ziemlich einfach, oder?
Während Übergänge, wie Animationen, möglicherweise nicht in jeder Art von Slideshow ihren Platz haben, können sie für zufällige Zusammenkünfte oder lustige Ereignisse ein Blickfang sein. Selbst bei Business-Präsentationen kann ein einfacher Fade-Effekt einen klobigen Übergang zwischen den Folien verhindern.
Verwenden Sie verschiedene Präsentationsansichten
Nicht jeder arbeitet auf die gleiche Weise, wenn es um Kreativität geht. Zum Glück bietet PowerPoint dafür verschiedene integrierte Ansichten. Wählen Sie einfach die Registerkarte Ansicht und sehen Sie sich an, wie Sie mit Ihrer Diashow arbeiten können.
Der Abschnitt Präsentationsansichten enthält fünf verschiedene Möglichkeiten zum Erstellen oder Bearbeiten Ihrer Diashow. Einer davon ist die Notes Seite, die Sie oben gelesen haben. Und hier sind die anderen vier mit kurzen Erklärungen.
- Normal : Wie Sie wahrscheinlich vermuten können, ist dies die grundlegende, normale Ansicht. Sie sollten Ihre Folien auf der linken Seite als numerierte Miniaturbilder und die aktuelle Folie in der größten Sektion auf der rechten Seite sehen. Diese Ansicht funktioniert gut, wenn Sie lieber zwischen Dias hin- und herspringen möchten.
- Gliederungsansicht : Für diejenigen, die mit Konturen schreiben oder erstellen möchten, ist diese Ansicht ideal. Sie können direkt in das Gliederungsfenster auf der linken Seite schreiben oder eine vorhandene Gliederung direkt aus Microsoft Word einfügen. Auch hier befindet sich die aktuelle Folie im größten Bereich rechts.
- Slide Sorter : Dies ist eine großartige Möglichkeit, alle Ihre Folien auf einen Blick zu sehen. Wenn Sie das gesamte Fenster in der Mitte aufnehmen, können Sie jede Folie sehen und sie einfach per Drag-and-Drop neu anordnen.
- Leseansicht : Wenn Sie Ihre gesamte Präsentation sehen möchten, ohne in den Vollbildmodus zu wechseln, klicken Sie einfach auf diese Schaltfläche. Sie können Ihre Diashow mit Animationen und Übergängen anzeigen.
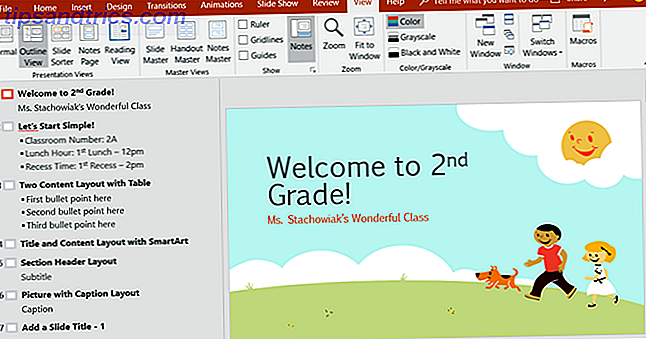
Zusammen mit der Ansicht "Foliensortierung" können Sie in den Ansichten "Normal" und "Gliederung" Ihre Folien schnell neu anordnen. Wählen Sie einfach einen aus und ziehen Sie ihn an seinen neuen Ort.
Arbeiten Sie mit PowerPoint-Präsentationen zusammen
Wie andere Microsoft Office-Anwendungen verfügen Sie über Funktionen, mit denen Sie problemlos mit anderen Benutzern in PowerPoint-Präsentationen zusammenarbeiten können. Wenn also Ihr Verkaufsteam, andere Pädagogen oder Klassenkameraden gemeinsam an der Diashow arbeiten, haben Sie einige Möglichkeiten.
Teilen Sie Ihre Diashow als eine in OneDrive gespeicherte PowerPoint-Präsentation oder als PDF. Klicken Sie einfach auf den Share- Button aus dem Menü in der oberen rechten Ecke. Laden Sie dann andere Personen in die geöffnete Seitenleiste ein, senden Sie die Diashow als Anhang oder erhalten Sie einen Link zum Teilen.
Lassen Sie andere mit der Schaltfläche Kommentare, die sich direkt neben der Schaltfläche Teilen im Menü befinden , Notizen zur Präsentation machen . (Angenommen, Ihre Mitarbeiter öffnen die Präsentation in PowerPoint.) Sie können ihre Kommentare anzeigen, eine Antwort einfügen, verschieben und Kommentare löschen.
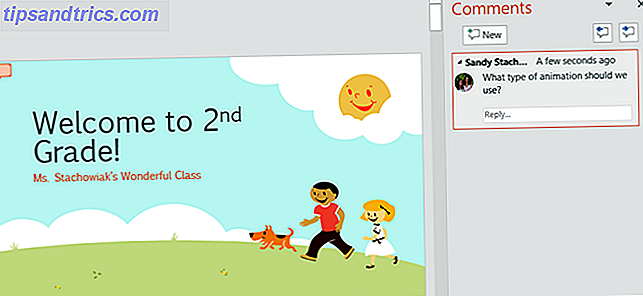
Zeigen Sie den Versionsverlauf an, sobald Sie mit der Zusammenarbeit beginnen. Wenn Ihre Mitarbeiter Änderungen an der Präsentation vornehmen können, können Sie die vorherigen Versionen anzeigen. Eine Schaltfläche wird im Menü zwischen den Schaltflächen " Teilen" und " Kommentare" angezeigt. Sie können dann bei Bedarf frühere Versionen der Diashow öffnen.
Diashow-Optionen
Sobald Ihre Präsentation abgeschlossen ist, ist es Zeit, Ihre Diashow zu überprüfen und einzurichten. Gehen Sie zum Tab "Diashow" und sehen Sie sich die folgenden Optionen an.

Diaschau beginnen
- Von Anfang an : Beobachten Sie Ihre Diashow von der ersten Folie, so wie Ihre Zuschauer sie sehen.
- Von der aktuellen Folie : Beobachten Sie, wie Ihre Diashow von der ausgewählten Folie startet.
- Online präsentieren : Verwenden Sie den Office Presentation Service, um Ihre Diashow in einem Browser anzuzeigen.
- Benutzerdefinierte Diashow : Erstellen Sie eine benutzerdefinierte Präsentation mit den Folien in einer bestimmten Reihenfolge.
Konfiguration
- Bildschirmpräsentation einrichten : Wählen Sie den Bildschirmtyp, die Optionen zum Anzeigen, die anzuzeigenden Folien, das Vorrücken der Folien und die verschiedenen Optionen für mehrere Monitore, die Sie benötigen.
- Folie ausblenden : Blendet alle Folien aus, die Sie in der Präsentation auswählen.
- Proben testen : Sie können üben, Ihre Diashow zu präsentieren und die Zeit, die Sie auf jeder Folie und der gesamten Diashow verbringen, zu sehen. Sie haben auch die Möglichkeit, Ihre Zeiteinstellungen zu speichern, um die Präsentationszeit bei Bedarf zu verbessern.
- Diashow aufnehmen: Nehmen Sie Ihre Diashow einfach von Anfang an oder auf einer bestimmten Folie auf. Dies ist ideal für die Verteilung an andere, die nicht an der Präsentation teilnehmen konnten.
- Aktivieren oder deaktivieren Sie Kommentare, Timings und Mediensteuerungen mit den praktischen Kontrollkästchen.
Monitore
Wählen Sie aus der Dropdown-Liste einen verbundenen Monitor aus, in dem Ihre Präsentation angezeigt werden soll. Sie können die Presenter-Ansicht auch aktivieren oder deaktivieren.
Presenter View bietet Ihnen eine andere Ansicht Ihrer Diashow. Auf diese Weise können Sie Ihre Präsentation mit Redner-Notizen auf einem Bildschirm sehen, während Ihre Diashow auf einem anderen angezeigt wird. Darüber hinaus können Sie Ihre Präsentation in dieser Ansicht steuern.
- Ändern Sie die Anzeigeeinstellungen oder duplizieren Sie die Diashow.
- Greifen Sie auf Tools wie einen Laserpointer, einen Stift oder einen Textmarker zu, die Sie in Ihrer gesamten Präsentation verwenden können.
- Vergrößern Sie eine Folie.
- Schwarz oder unblack die Diashow.
- Gehe zu einer anderen Folie.
- Beenden Sie die Diashow.
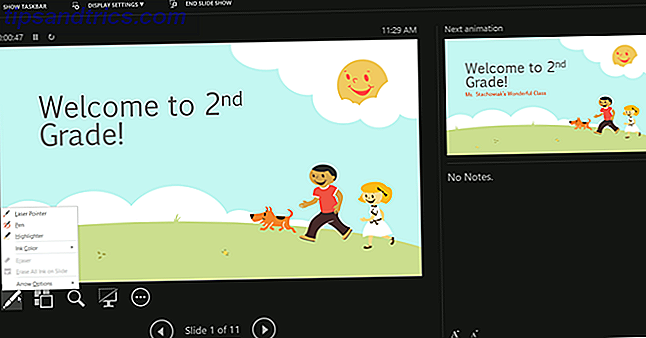
Starten Sie die PowerPoint-Präsentation
Sobald Sie die oben genannten Optionen für Ihre Diashow eingestellt haben, haben Sie es geprobt und sind bereit zu starten, der Rest ist einfach.
Öffnen Sie PowerPoint auf Ihrem Computer, wählen Sie den zu verwendenden Monitor aus und zeigen Sie ihn dann an. Sie können die Diashow entweder mit der Schaltfläche Von Anfang auf der Registerkarte Bildschirmpräsentation oder mit der Schaltfläche Vom Start beginnen in der Symbolleiste für den Schnellzugriff starten . Dies ist derselbe Vorgang, dem Sie bei der Überprüfung Ihrer Präsentation gefolgt wären.
Wenn Sie sich entscheiden, die Präsentationsansicht während Ihrer Diashow zu verwenden, kennen Sie bereits die Tools, die Sie zur Steuerung der Show zur Hand haben. Wenn Sie jedoch nicht mit einem Monitor arbeiten oder nur mit ihm arbeiten, können Sie Ihre Präsentation immer noch manövrieren.
Klicken Sie einfach mit der rechten Maustaste auf die Diashow, sobald sie das Kontextmenü öffnet. Sie können dann alle Folien anzeigen, vergrößern, den Bildschirm oder die Druckeroptionen anpassen und die Show beenden.
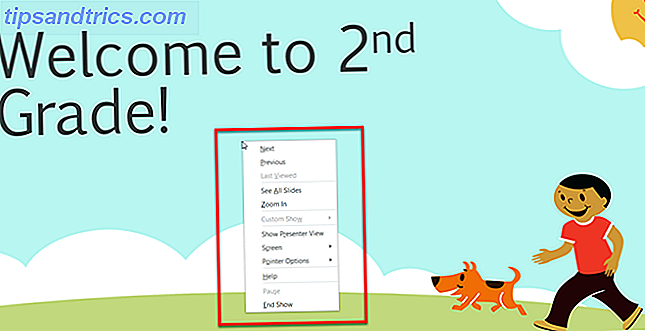
Design mit PowerPoint-Vorlagen
Ein letzter Teil dieses Leitfadens für Anfänger sind die Vorlagen, mit denen Sie Ihre Produktivität in PowerPoint steigern können. Mit einer Vorlage können Sie Ihre Präsentation auf Vordermann bringen. PowerPoint bietet eine Vielzahl von integrierten Vorlagen und Sie können diese von Online-Drittanbietern finden.
Verwenden Sie ausgewählte PowerPoint-Vorlagen
Um Optionen in PowerPoint anzuzeigen, klicken Sie auf Datei > Neu . Sie sehen dann eine Reihe vorgestellter Vorlagen, die Sie zusammen mit Kategorien verwenden können, aus denen Sie auswählen können, und ein Suchfeld, wenn Sie etwas Bestimmtes möchten.
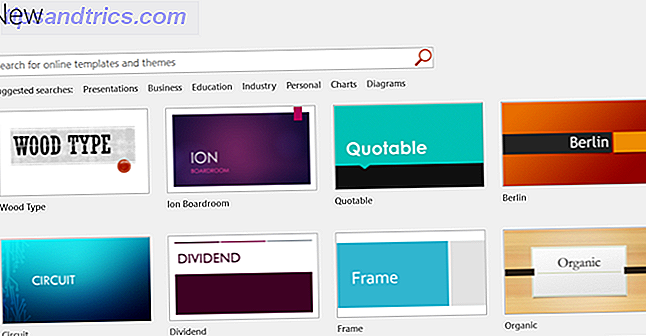
Die integrierten Vorlagen reichen von einfachen Visitenkarten und Diagrammen bis hin zu langen und detaillierten Präsentationen für die meisten Branchen.
Wenn Sie eine Vorlage sehen, die Sie auschecken möchten, klicken Sie darauf und überprüfen Sie anschließend die Beschreibung und die Downloadgröße im Popup-Fenster. Wenn Sie es verwenden möchten, klicken Sie auf die Schaltfläche Erstellen .
Verwenden Sie PowerPoint-Vorlagen von Drittanbietern
Obwohl die Vorlagen für Microsoft Word oder Microsoft Excel umfangreicher zu sein scheinen, können Sie sich diese großartigen Vorschläge für Optionen von Drittanbietern, die Microsoft PowerPoint-Vorlagen enthalten, ansehen.
- 5 PowerPoint-Vorlagen für effiziente Besprechungen 5 PowerPoint-Vorlagen für effiziente Besprechungen 5 PowerPoint-Vorlagen für effiziente Besprechungen Sie verbringen auch zu viel Zeit in Besprechungen? Verwenden Sie diese PowerPoint-Vorlagen, um Ihre Vorbereitung zu vereinfachen und Ihre Meetings effizienter zu gestalten. Sie können alle Folien an Ihre Bedürfnisse anpassen. Weiterlesen
- Die besten PowerPoint-Vorlagen für Bildungspräsentationen Die besten PowerPoint-Vorlagen für Bildungspräsentationen Die besten PowerPoint-Vorlagen für Bildungspräsentationen Ob Sie einen Kurs unterrichten, einen Vortrag halten, ein Tutorial erstellen oder ein Training absolvieren - diese PowerPoint-Vorlagen sind perfekt für Ihre Präsentation . Weiterlesen
- Benötigen Sie eine Gantt-Diagrammvorlage für Excel oder PowerPoint? Hier sind 10 einzigartige Optionen Brauchen Sie eine Gantt-Diagramm-Vorlage für Excel oder PowerPoint? Hier sind 10 einzigartige Optionen Brauchen Sie eine Gantt-Diagramm-Vorlage für Excel oder PowerPoint? Hier sind 10 einzigartige Optionen Sie benötigen Microsoft Project nicht, um den Fortschritt zu verfolgen. Mit diesen Gantt-Diagrammvorlagen für Excel und PowerPoint können Sie Ihr Projekt genauso gut verwalten. Weiterlesen
- Die besten kostenlosen Microsoft Office Kalendervorlagen für den Aufenthalt organisiert Die besten kostenlosen Microsoft Office Kalendervorlagen für den Aufenthalt organisiert Die besten kostenlosen Microsoft Office Kalendervorlagen für den Aufenthalt organisiert Ob Sie einen wöchentlichen, monatlichen oder jährlichen Kalender benötigen, diese kostenlosen druckbaren Kalendervorlagen für Microsoft Office kann Ihnen helfen, dieses Jahr organisiert zu bleiben. Weiterlesen
- Die besten Flowchart-Vorlagen für Microsoft Office Die besten Flowchart-Vorlagen für Microsoft Office Die besten Flowchart-Vorlagen für Microsoft Office-Flowcharts visualisieren Prozesse. Wir haben die besten Flowchart-Vorlagen für Microsoft Office einschließlich Word, Excel und PowerPoint zusammengestellt. Weiterlesen
Lassen Sie die PowerPoint-Präsentation beginnen
Wenn Sie es noch nie zuvor benutzt haben, dann sollte Ihnen dieses Einsteigerhandbuch zu Microsoft PowerPoint einen guten Start in eine wundervolle Diashow geben. Ganz gleich, ob Sie Ihre erste professionelle Präsentation vorbereiten 10 Powerpoint-Tipps zur Vorbereitung einer professionellen Präsentation 10 Powerpoint-Tipps zur Vorbereitung einer professionellen Präsentation Präsentationen sind eine großartige Möglichkeit, um eine Diskussion zu unterstützen. Dieser Leitfaden hilft Ihnen beim Erstellen von Präsentationen mit einem professionellen Aussehen und prägnanten Inhalten. Gleichzeitig vermeiden Sie die häufigsten Präsentationsfehler. Lesen Sie mehr oder möchten Sie nur mit Familienfotos kreativ werden, diese Grundlagen sollten Sie abdecken.



