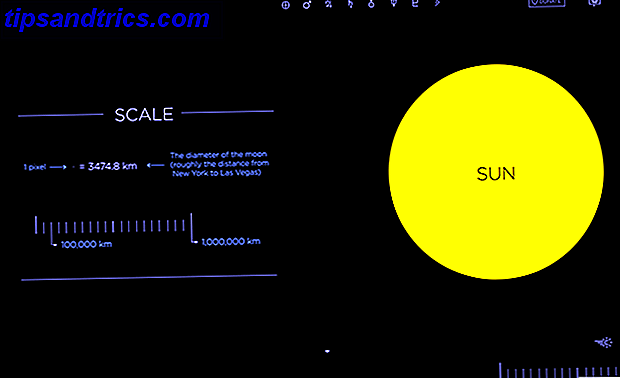Die Systemsteuerung, eine der wichtigsten Schnittstellen in Windows, wird langsam eingestellt. Stattdessen hat Microsoft einen Nachfolger eingeführt, einen Prozess, der in Windows 8 begann und in Windows 10 mit der neuen App "Einstellungen" fortgesetzt wird.
Dieser Leitfaden kann als kostenloses PDF heruntergeladen werden. Download So steuern Sie Windows 10: Das Settings Guide jetzt . Fühlen Sie sich frei zu kopieren und teilen Sie dies mit Ihren Freunden und Familie.Sie erinnern sich vielleicht an die Einführung der neu gestalteten Systemsteuerung in Windows XP. Dies bot zwei Ansichten, obwohl die meisten Power-User schnell von der "Kategorie" -Ansicht zurück zur "klassischen" Option (zuerst in Windows 95 Start Me Up - Windows 95 Turns 20 & Still Rocks Start Me Up - Windows 95 Turns 20 & Still Rocks Vor 20 Jahren drehten die Rolling Stones "Start Me Up", und Windows 95 wurde geboren. Wir besuchen die Geschichte, diskutieren, warum Windows 95 eine große Sache war und wie es heute mit Windows verglichen wird. Schließlich wurde dies durch die in Windows 7 populäre Systemsteuerung ersetzt, die in Windows 8.x noch vorhanden ist.
Windows 10 verknüpft die intuitive neue App "Einstellungen" mit der Windows 7-Systemsteuerung, genau wie Windows 8; Dieses Mal wurde die Zugriffsmöglichkeit auf das Kontrollfeld der Desktop-App jedoch stark eingeschränkt. Viele weitere Optionen wurden in die neue App "Einstellungen" übertragen.
So greifen Sie auf Einstellungen und Systemsteuerung zu
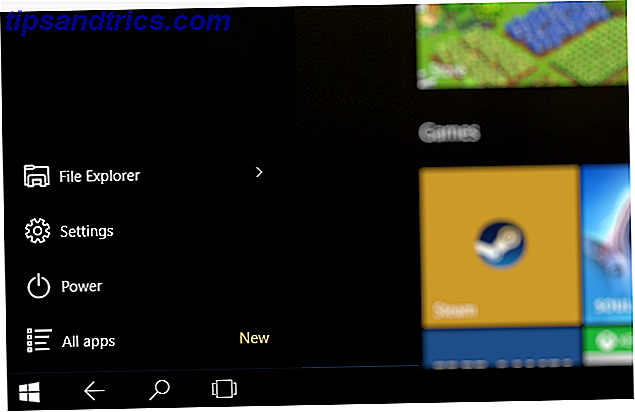
Wo ist der neue Einstellungsbildschirm? Sie haben mehrere Möglichkeiten für Sie.
- Klicken Sie im Desktop-Modus auf Start, und in der unteren linken Ecke des Menüs werden Einstellungen angezeigt.
- Wenn Sie Tastaturkürzel bevorzugen Navigieren in Windows mit Tastaturkürzeln Allein Navigieren in Windows mit Tastaturkürzeln Sie kennen vielleicht viele Tastenkürzel, aber wussten Sie, dass Sie ohne Ihre Maus mit Windows umgehen können? Hier ist wie. Lesen Sie mehr, WINDOWS + Ich werde Einstellungen öffnen.
- Sollten Sie sich im Windows Explorer befinden, wählen Sie Diesen PC / Computer und Sie werden feststellen, dass Einstellungen im Menüband angezeigt werden.
- Tippen Sie im Tablet-Modus auf das Hamburger-Symbol, um das Menü auf der linken Seite zu erweitern, und Sie finden Einstellungen in der unteren linken Ecke.
- In beiden Modi können Sie das Wartungscenter öffnen (indem Sie auf das Symbol klicken oder von rechts nach innen wischen) und dann auf Einstellungen tippen.

Leicht zu finden Windows 10 Einstellungen
Wenn Sie Start öffnen und auf Einstellungen tippen oder tippen, ist dies schnell (insbesondere mit der Tastenkombination), und Sie können den Prozess noch einfacher gestalten. Klicken Sie auf Start, klicken Sie mit der rechten Maustaste auf Einstellungen und wählen Sie An Start oder An Taskleiste anheften .

Die erste Option erstellt eine neue Startmenü-Kachel, die auf " Klein" und " Mittel" eingestellt werden kann, während die zweite Option ein Verknüpfungssymbol in die Taskleiste verschiebt. Wenn Sie mit der rechten Maustaste auf diese Verknüpfungen klicken, wird die Option zum Entfernen angezeigt, falls Sie Ihre Meinung ändern.
Erste Schritte mit den Einstellungen in Windows 10
Vielleicht möchten Sie Ihren Drucker überprüfen, die Datenschutzeinstellungen für Ihre Gerätekamera konfigurieren oder die regionalen Einstellungen Ihres PCs anpassen. Unabhängig davon, welche Optimierung Sie vornehmen möchten, nachdem Sie die App "Einstellungen" geöffnet haben, wird eine ähnliche Ansicht angezeigt:

Die App "Einstellungen" ist für Maus- oder Touch-Steuerung geeignet und gruppiert ähnliche Aufgaben in diese neun Optionen. Der folgende Bildschirm listet dann die verschiedenen Einstellungen auf, die Sie auf der linken Seite des Fensters ändern können. Wenn Sie auf diese Schaltflächen tippen, werden Änderungen angezeigt, die Sie im rechten Fensterbereich vornehmen können.
Werfen wir einen Blick darauf, was die App "Einstellungen" tun kann.
Verwalten Sie Ihr System
Jede Schaltfläche in der App "Einstellungen" führt zu einer Sammlung von Einstellungen, die die Arbeitsweise des PCs ändern. Beginnen Sie mit der System- Schaltfläche, wo Sie Werkzeuge finden, um Ihr Display anzupassen (Ausrichtung, Textgröße, etc.).

Sehen Sie, dass Link für erweiterte Anzeigeeinstellungen ? Sie erwarten wahrscheinlich, dass Sie eine Reihe von Optionen im alten Windows-Einstellungsfeld anbieten, aber Sie würden falsch liegen - das hat auch die neue Benutzeroberfläche.

Auch hier können Sie Benachrichtigungen verwalten und moderne Apps im Bildschirm Apps & Funktionen hinzufügen und entfernen. Die Snap- Funktion, bei der Fenster automatisch von Windows so angeordnet werden, dass sie den optimalen Anzeigebereich verwenden, kann unter Windows zusammen mit der virtuellen Desktop-Funktion von Windows 10 umgeschaltet und in Multitasking konfiguriert werden.

Wenn es sich bei Ihrem Gerät um einen Hybrid handelt, der als Tablet verwendet werden kann, lohnt es sich möglicherweise, einen Moment im Bildschirm " Tablet-Modus" zu verbringen und den berührungsfreundlichen Modus sowie andere nützliche Optionen zu konfigurieren, die die Interaktion mit Ihrem Touchscreen wesentlich angenehmer machen .

Informationen zur Energieverwaltung und zu den zugehörigen Einstellungen finden Sie in den Bildschirmen " Battery Saver" und " Power & Sleep" . Batteriesparer kann aktiviert werden, um bei 20% zu treten, und begrenzt die Hintergrundaktivität ähnlich wie auf einem Smartphone oder Tablet. Um die Lebensdauer der Batterie zu verlängern, können Sie auch einstellen, wie lange der Bildschirm eingeschaltet bleibt. Für einen weiteren, detaillierten Zugriff auf diese Einstellungen klicken Sie auf Erweiterte Energieeinstellungen. Bei dieser Gelegenheit sehen Sie einen alten Windows-Bildschirm.
Der Speicher zeigt an, wie viel Speicherplatz noch auf Ihrer Festplatte oder SSD vorhanden ist, und vereinfacht das Verschieben von Bibliotheken auf ein neues Laufwerk oder eine Partition, indem eine Dropdown-Box für die neu zuzuordnenden Speicherorte für Dokumente, Bilder, Musik und Videos bereitgestellt wird.

Offline-Karten scheinen eine weitgehend nutzlose Funktion zu sein, es sei denn, Sie verwenden ein Tablet, aber wenn Sie Bedenken hinsichtlich der Datennutzung haben (z. B. bei einer gemessenen Verbindung), kann es sich als nützlich erweisen, wenn Sie viele Reisen mit Bing Maps 10 Of The planen Coolest Map Apps für den Einsatz auf Bing Maps 10 der coolsten Map Apps für den Einsatz auf Bing Maps Lesen Sie mehr.

Wenn neue Apps auf Ihrem Windows 10-PC oder -Tablet installiert werden, ändern sich Ihre bevorzugten Apps für bestimmte Aufgaben. Der Bildschirm Standard-Apps hilft bei der Konfiguration, welche Apps für welche Aufgaben verwendet werden, und bietet die Möglichkeit, den Laden nach einer Alternative zu durchsuchen oder eine bereits installierte Version auszuwählen.

Schließlich können Ihre PC-Informationen in About angezeigt werden, wo Sie den PC-Namen, die Arbeitsgruppe und die Version von Windows finden, die ausgeführt wird, zusammen mit der CPU und dem RAM. Dies sind mehr oder weniger dieselben Informationen, die Sie zuvor gefunden hätten, wenn Sie in Windows Explorer mit der rechten Maustaste auf Computer geklickt und Eigenschaften ausgewählt haben, und in Windows 10 können Sie diese Methode weiterhin verwenden.
Geräte konfigurieren

Sie erhalten alles, was Sie zum Verbinden von Geräten von Tastaturen mit externen Festplattenlaufwerken und Druckern benötigen. Geräte sind möglicherweise der Teil der App "Einstellungen", auf den Sie regelmäßig zugreifen.
Verwenden Sie den Bildschirm Drucker und Scanner, um die entsprechende neue Hardware hinzuzufügen, und beachten Sie die Einstellung Herunterladen über gemessene Verbindungen, die sich als nützlich erweisen kann, wenn Ihre Daten eine Obergrenze haben (über das Internet oder mobile Breitband). Beachten Sie, dass die Links unter Verwandte Einstellungen in Windows-Boxen im alten Stil geöffnet werden.

Verbundene Geräte überwachen die bereits angeschlossene Nicht-Druckerhardware, während Maus & Touchpad und Typisierung einige einfache Anpassungen enthalten, um die Maus- und Tastaturnutzung effizienter zu gestalten.

Schließlich können Sie mit Autoplay diese Funktion umschalten und Aktionsvorgaben für Wechseldatenträger und Speicherkarten festlegen. Sie können beispielsweise festlegen, dass der Datei-Explorer jedes Mal geöffnet wird, wenn Sie eine Speicherkarte einlegen oder den Inhalt wiedergeben oder auf Ihren Computer importieren.
Verwalten Sie Verbindungen in Windows 10

Netzwerk und Internet sind eine Sammlung von Einstellungen, die Sie hoffentlich nur selten benötigen. Der Flugmodus beginnt mit einem einfachen Schalter zum Umschalten des Konnektivitätshauptschalters.

Die Datennutzung zeigt an, wie viele Daten der Computer in den letzten 30 Tagen verbraucht hat und von welcher Quelle. Klicken Sie auf Nutzungsdetails, um Informationen zu den von Ihren Apps verwendeten Daten anzuzeigen.

Wenn Sie ein VPN verwenden, richten Sie dies ein, indem Sie auf + VPN- Verbindung hinzufügen tippen und die relevanten Details eingeben. Nicht sicher, was ein VPN ist? Sie sollten unseren Leitfaden zu VPNs sowie unsere Sammlung empfohlener VPN-Apps lesen. Die besten VPN-Dienste Die besten VPN-Dienste Wir haben eine Liste zusammengestellt, in der wir die besten Anbieter von VPN-Diensten (Virtual Private Network) gruppieren Premium, kostenlos und Torrent-freundlich. Weiterlesen .

In dem unwahrscheinlichen Fall, dass Sie das Internet für Einwählverbindungen verwenden, können Sie Ihre Verbindung im Bildschirm " DFÜ" konfigurieren, während der Bildschirm " Ethernet" auch entsprechende Tools bietet. Dieser Abschnitt schließt mit den Proxy-Tools, die für die Verbindung mit dem Internet über einen Proxy-Server bereitgestellt werden.
Im Großen und Ganzen gehen die Netzwerk- und Internet-Konnektivitäts-Tools von mobilen Geräten aus, was diesen neuen Ansatz zugänglicher machen sollte.
Windows 10 Personalisierungseinstellungen

Mit Windows 10 können Sie ein wenig mehr Anpassungen vornehmen, als es in Windows 8.x möglich war, dank der Rückkehr des Startmenüs. Eine Anleitung zum Windows 10 Startmenü Eine Anleitung zum Windows 10 Startmenü Windows 10 behebt das Startmenü Dilemma! Wenn Sie sich mit dem neuen Startmenü vertraut machen, wird Ihr Windows 10-Erlebnis noch besser. Mit diesem handlichen Führer sind Sie in kürzester Zeit ein Experte. Weiterlesen . Verwenden Sie den Personalisierungsbildschirm, um die Optionen zu betrachten, die mit der Schaltfläche Hintergrund beginnen, wo Sie ein neues Hintergrundbild auswählen können, entweder aus den bereitgestellten Optionen oder durch Klicken auf Durchsuchen, um ein geeignetes Bild auf Ihrem Computer zu finden. Der Hintergrund kann auch als Volltonfarbe oder sogar als Diashow eingestellt werden . Wenn Sie diese Option wählen, werden Sie aufgefordert, ein Album mit Bildern auszuwählen, von denen die Diashow stammt.

Auf der Registerkarte Farben können Akzentfarben ausgewählt werden. Wenn Sie ein Upgrade von Windows 8 durchgeführt haben, wird dieses von Ihrem vorherigen Betriebssystem übernommen und die Farbe basiert standardmäßig auf Ihrem Hintergrund. Um Ihre eigene Farbe einzustellen, deaktivieren Sie Automatisch Wählen Sie eine Akzentfarbe aus meinem Hintergrund und wählen Sie Ihre bevorzugte Farbe aus dem Raster. Verwenden Sie diesen Bildschirm auch, um die Transparenz im Startmenü, in der Taskleiste und im Action Center zu ändern.

Das Hintergrundbild des Sperrbildschirms kann so einfach wie der Desktophintergrund festgelegt werden. Sie können diesen Bildschirm jedoch auch verwenden, um festzulegen, welche Windows 10-App-Status auf dem Sperrbildschirm angezeigt werden können. Insgesamt können hier acht Apps vorgestellt werden, von denen Ihnen eine detaillierte Auskunft geben kann.
Konfigurieren Sie die Art, wie Ihr Computer zu zeitaufwendig aussieht? Verwenden Sie in diesem Fall die Schaltfläche Designs, um nach einem vorinstallierten Thema oder einer Vorlage zu suchen, die Hintergrundbild und Akzentfarbe enthält.

Mehr Startmenü / Bildschirm (abhängig davon, ob Sie einen Desktop oder Tablet verwenden) sind verfügbar. Hier können Sie erzwingen, dass die am häufigsten verwendeten Apps zusammen mit kürzlich hinzugefügten Apps angezeigt werden. Sie können auch auswählen, welche Ordner bei Start angezeigt werden, und zwar mit der wahrscheinlich verschwenderischsten Speicherplatzbelegung in jedem Windows-Menü. Behalten Sie auch die Schaltfläche Start im Vollbildmodus im Auge.
Wenn diese Option aktiviert ist, wird das Startmenü auf den Startbildschirm von Windows 8.x zurückgesetzt, der eine App-Liste enthält, die über eine Schaltfläche in der unteren linken Ecke zugänglich ist. Dies scheint für Tablet-Benutzer geeigneter zu sein.
Verwalten Sie Konten und Anmeldeoptionen
Der Zugriff auf Ihren Windows 10 Computer erfordert einen Account. Der wichtigste Weg, dies zu tun ist, ein vorhandenes Windows / Microsoft-Konto zu verwenden 5 Sicherheits-Tipps zu berücksichtigen, wenn Sie ein Microsoft-Konto verwenden 5 Sicherheits-Tipps zu berücksichtigen, wenn Sie ein Microsoft-Konto verwenden Sie können nicht viel von der neuen Windows 8-Benutzeroberfläche verwenden Microsoft-Konto. Das Konto, mit dem Sie sich in Ihren Computer einloggen, ist jetzt ein Online-Konto. Dies wirft Sicherheitsbedenken auf. Lesen Sie mehr, wie Hotmail / Outlook, OneDrive, Office, Xbox Live, etc. - ähnlich wie bei Windows 8.x.

Die Verwendung eines Microsoft-Kontos bietet Ihnen den Vorteil der Online-Synchronisierung für Ihre Windows 10-Einstellungen, dh Sie können sich bei jedem mit dem Internet verbundenen Computer anmelden und dasselbe Desktop-Startbildschirmlayout, Hintergrundbild und Stil anzeigen (andere Daten werden ebenfalls synchronisiert). wie du unten sehen wirst).
Wenn Sie sich zum ersten Mal bei Windows 10 anmelden, können Sie ein Microsoft-Konto verwenden oder ein lokales Konto erstellen. Wenn Sie später ein lokales Konto erstellen möchten, können Sie dies unter Konten> Ihr Konto tun und stattdessen Anmelden mit einem lokalen Konto auswählen. Verwenden Sie diesen Bildschirm auch, um nach einem neuen Profilbild zu suchen oder ein neues Profilbild zu erstellen und weitere relevante Konten (andere Microsoft-Logins oder sogar ein Arbeitsplatz- oder Schulkonto) hinzuzufügen.

Windows 10 unterstützt standardmäßige Text- und numerische Zeichenfolgenkennwörter, PIN-Nummern und Bildkennwörter (wo ein Bild angezeigt wird und Sie darauf zeichnen). Jede dieser Optionen kann in den Anmeldeoptionen konfiguriert werden. Für die Verwendung von Tablets wird eine PIN empfohlen.
Der Arbeitszugriff wird als eine Option zum Herstellen einer Verbindung mit freigegebenen Ressourcen für Arbeitsplatz, Schule oder Organisation bereitgestellt, und Sie benötigen Ihre relevanten Anmeldeinformationen, um sich über die Schaltfläche + Connect anzumelden.

Bei Familiencomputern können Sie im Bildschirm " Familie und andere Benutzer" festlegen, wer Ihren Windows 10-Computer verwenden darf und nicht.

Der Bildschirm + Hinzufügen eines Familienmitglieds ermöglicht Ihnen das Hinzufügen von Kindern oder Erwachsenen. Für jeden Benutzer ist jedoch die Erstellung eines Microsoft-Kontos in seinem Namen erforderlich (sofern nicht bereits ein Benutzer vorhanden ist). Der Link Setup Assigned Access (Zugewiesener Zugriff einrichten) wird bereitgestellt, um den App-Zugriff für zusätzliche Konten zu beschränken.

Wie bereits erwähnt, besteht der Vorteil der Anmeldung bei Windows 10 mit einem Microsoft-Konto darin, die Profil- und Browsereinstellungen zu synchronisieren, und das vollständige Ausmaß der synchronisierten Datentypen kann unter Synchronisierung der Einstellungen überprüft und umgeschaltet werden .
Zeit- und Spracheinstellungen
Wo auch immer auf der Welt Sie sich befinden, der Windows Time & Language-Einstellungsbildschirm kann verwendet werden, um die korrekten regionalen Optionen zu konfigurieren, falls sie nicht korrekt sind.

Unter Datum und Uhrzeit können Sie die automatische, vom Server bereitgestellte Zeit einstellen oder die Option Zeit automatisch einstellen deaktivieren und eine manuelle Uhr einstellen. Die Zeitzone und die Sommerzeit können ebenfalls konfiguriert werden, während Zeit- und Datumsformate überprüft und gegebenenfalls angepasst werden können.

Um regionale Inhalte und die korrekte Sprache zu nutzen, bietet der Bildschirm Region & Sprache Einstellungen zum Ändern Ihres Standorts und zum Hinzufügen einer neuen Standard-Anzeigesprache. Verwenden Sie den Link Zusätzliche Datums-, Uhrzeit- und Regionaleinstellungen, um weiter in die Tiefe zu gehen (in eine klassische Windows-Box).

Die Sprachbox bietet eine Sammlung von Tools zur Verwaltung Ihrer Sprache, Sprache und Geschwindigkeit sowie der Mikrofoneinstellungen. Wenn Sie Cortana bereits in Windows 10 verwenden So richten Sie Cortana ein und entfernen sie in Windows 10 So richten Sie Cortana ein und entfernen sie in Windows 10. Cortana ist Microsofts größtes Produktivitätstool seit Office. Wir zeigen Ihnen, wie Sie mit dem digitalen Assistenten von Windows 10 beginnen oder Cortana für mehr Privatsphäre deaktivieren. Lesen Sie mehr, dann sollten Sie Ihr Mikrofon bereits konfiguriert haben.
Benutzerfreundlichkeit in Windows 10

Barrierefreiheit unter Windows bedeutet nicht nur die Bereitstellung von Tools für behinderte Menschen, um einen Computer zu benutzen. Während die Bereitstellung eines Erzählers, Vergrößerungsglases, kontrastreicher Anzeigemöglichkeiten und Untertiteln für Menschen mit eingeschränkter Mobilität von entscheidender Bedeutung ist, können diese Merkmale über den Bildschirm " Ease of Access" auch von Nichtbehinderten verwendet werden. Zum Beispiel kann Narrator verwendet werden, um kleinen Kindern zu helfen, sich mit einem Computer vertraut zu machen.

Magnifier kann unterdessen verwendet werden, wenn Sie den Computer mit einem Bildschirm verwenden, der aus unbekannten Gründen in einiger Entfernung von Ihnen liegt. Auf der anderen Seite ist Hoher Kontrast für Sehbehinderte eindeutig ein Vorteil, ebenso wie die Closed Captions- Einstellungen (Standardoptionen für Taube können gegen bestimmte Hintergründe nicht lesbar sein).

Auch hier sind die Tastaturoptionen nicht nur für Behinderte geeignet. Die Bildschirmtastatur kann sich in Situationen als nützlich erweisen, in denen die Standard-Tablet-Tastatur ihren Zweck nicht erfüllt.

Wenn Sie Schwierigkeiten haben, die Position Ihres Mauszeigers zu verfolgen, erhalten Sie unter Mauseinstellungen eine verbesserte Größe und Farbe sowie einige Optionen zur Verbesserung der Verwendung der numerischen Tastatur der Tastatur als Ersatzmaus.

Einige andere Optionen werden ebenfalls zur Verfügung gestellt, wie das Umschalten von Animationen und dem Windows-Hintergrund, die Länge der Zeit, die Benachrichtigungen angezeigt werden sollen, und sogar die Dicke des Cursors!
Windows 10 Native Datenschutzeinstellungen

Wie es sich für ein Betriebssystem gehört, das wohl invasiver ist als jede vorherige Iteration, hat Microsoft Windows 10 mit einer umfassenden Sammlung von Datenschutzoptionen ausgestattet .
Diese beginnen mit der Registerkarte Allgemein, auf der Sie Datenschutzoptionen konfigurieren können (Sie können die In-App-Anzeigenverfolgung deaktivieren, indem Sie die erste Option auf Aus setzen ). Weitere Einstellungen können durch Öffnen des Links Meine Werbung und andere Personalisierungsinformationen verwalten geändert werden .

Standorteinstellungen können sich für bestimmte Apps als nützlich erweisen, stellen aber auch ein Sicherheitsrisiko dar. In diesem Bildschirm können Sie die Standortverfolgung deaktivieren und Ihren Standortverlauf löschen. Sie können auch festlegen, welche Apps Ihren Standort zulassen sollen.
Die App-Bildschirme für die Kamera- und Mikrofoneinstellungen zeigen die Apps an, die diese Tools verwenden können, die Sie bei Bedarf deaktivieren können. Sie können Apps auch verbieten, auf beide Peripheriegeräte zuzugreifen, falls dies erforderlich sein sollte.

Sie sollten Cortana bereits kennengelernt haben, und wenn dies der Fall ist, wird der Windows-Dienst "Kennenlernen" in Sprache, Druckfarben und Tippen verwendet, um Informationen wie Kontakte, Kalenderereignisse und sogar Sprache, Handschrift und Tippverlauf zu verwalten. Dies kann deaktiviert werden ( Hören Sie auf, mich kennen zu lernen ), aber beachten Sie, dass Cortana dadurch ebenfalls deaktiviert wird.

Apps können auf Daten über Sie und Ihre Kontakte zugreifen. Wenn dies etwas ist, mit dem Sie zufrieden sind, ist das in Ordnung. Wenn Sie jedoch verhindern möchten, dass diese Art von Daten freigegeben wird, verwenden Sie die Bildschirme Kontoinformationen und Kontakte, um sie zu deaktivieren.
App-Zugriff auf Ihren Kalender und Messaging (Text oder MMS) kann ebenfalls deaktiviert werden. Angesichts der Tatsache, dass Android-Apps im Laufe der Jahre die Privatsphäre der Nutzer verletzt haben, scheint es wahrscheinlich, dass ein ähnlicher Angriffsvektor in Windows 10 versucht wird. Wenn Sie Apps automatisch und ohne Ihr Wissen vom Bluetooth-Zugriff abhalten möchten, Deaktivieren Sie die Einstellung Radiosender in Apps steuern .

NFC und andere drahtlose Geräte, die nicht sicher mit Ihrem Telefon gekoppelt sind, sind besondere Datenschutz- und Sicherheitsrisiken. Solche Geräte können iBeacons sein (denken Sie an Anzeigen, die auf Personen im Minority Report ausgerichtet sind) oder kontaktlose Zahlungssysteme. Sie können diese Funktion unter Andere Geräte deaktivieren. Dort finden Sie auch eine Liste anderer Hardware mit Zugriff auf Ihre Apps.
Möchten Sie Microsoft Feedback geben? Was ist mit Diagnoseinformationen, wenn Ihr PC und Ihre Apps nicht richtig funktionieren? Feedback & Diagnostics bestimmt einfach, ob Informationen an Microsoft gesendet werden sollen.

Der letzte Abschnitt im Bildschirm "Datenschutz" in der Windows 10-Einstellungen-App ist Hintergrund-Apps . Hier können Sie die Apps aktivieren und deaktivieren, die Sie gerne im Hintergrund laufen haben. Einige sind vielleicht nützlicher als andere, aber das hängt natürlich ganz davon ab, wie Sie Windows verwenden ...
Aktualisierung und Wiederherstellung

Windows Update ist wichtig für das Konzept von Windows als Service Windows 10: Der Traum eines geräteübergreifenden Betriebssystems wird Realität & es ist kostenlos Windows 10: Der Traum eines geräteübergreifenden Betriebssystems wird Realität & es ist kostenlos Microsoft ist Mit innovativer Software und Hardware mutig in die Zukunft aufbrechen. Windows als Dienst und die Mobilität der Benutzererfahrung waren die wichtigsten Schlüsselwörter des jüngsten Windows 10 Briefings. Am wichtigsten ist, Windows 10 wird ... Lesen Sie mehr, und Sie können auf Windows Update über den Bildschirm Update & Sicherheit zugreifen. Hier können Sie nach neuen Updates suchen, den Zeitplan für den Neustart überprüfen und die Optionen unter Erweitert überprüfen, um zu konfigurieren, wie Updates installiert werden (z. B. automatisch oder manuell). Hier können Sie auf Jetzt neu starten klicken, um ausstehende Aktualisierungen zu installieren, oder den Zeitplan anpassen.

Als nächstes folgt der Windows Defender- Bildschirm. Microsofts eigenes Malware Defense Tool wird für Windows immer wichtiger (nicht vor der Zeit!) Und dies ist einer der wenigen Momente, in denen Sie die Kommunikation zwischen Ihrem Windows 10 PC und Microsoft aktiv lassen sollten.
Neben dem Echtzeitschutz bietet Windows Defender einen cloudbasierten Schutz. Dies bedeutet im Wesentlichen, dass Probleme mit Problemen verglichen werden, die in der Microsoft Cloud gespeichert sind. Windows Defender kann Ihren PC nach Problemen durchsuchen, aber gelegentlich möchten Sie bestimmte Dateien ausschließen. Verwenden Sie den Link Ausschluss hinzufügen, um dies zu verwalten. Unser letzter Blick auf Windows Defender So verwenden Sie den Windows Defender-Malware-Schutz unter Windows 10 So verwenden Sie den Windows Defender-Malware-Schutz unter Windows 10 Wie jedes Windows-Betriebssystem ist Windows 10 anfällig für Angriffe und anfällig für Online-Bedrohungen. Sicherheitssoftware ist obligatorisch. Windows Defender ist ein guter Startpunkt und wir führen Sie durch das Setup. Lesen Sie mehr bietet zusätzliche Informationen zu diesem Abschnitt.

Zum ersten Mal enthält Windows 10 eine einfache, nutzbare Backup- Lösung. Beginnen Sie damit, indem Sie auf Laufwerk hinzufügen klicken. In ähnlicher Weise kann die Wiederherstellung verwendet werden, um zu einem früheren Zustand in Windows 10 zurückzukehren. Unsere Anleitung zum Zurücksetzen und Wiederherstellen von Windows 10 Wie Systemwiederherstellung und Werkseinstellungen funktionieren unter Windows 10 Wie Systemwiederherstellung und werkseitige Zurücksetzung funktionieren Unter Windows 10 Speicherplatz für vollständige Wiederherstellung Partitionierung gehört der Vergangenheit an. Systemwiederherstellung und Factory Reset wurden in Windows 10 verbessert. Wir zeigen Ihnen, wie alles jetzt funktioniert. Lesen Sie mehr bietet weit mehr Informationen zu diesen Funktionen, als hier aufgenommen werden können.
Ist Windows 10 aktiviert? Überprüfen Sie im Aktivierungsbildschirm, und wenn Sie Ihre Windows 10-Version aktualisieren, verwenden Sie die Schaltfläche Produktschlüssel ändern, um das Upgrade zu registrieren.

Schließlich sehen einige Benutzer möglicherweise den Bildschirm " Für Entwickler" . Dies ist nur für Entwickler, und nicht Entwicklerfunktionen verwenden, ist am besten links ausgewählt. Entwickler wissen, was Sideload-Apps und der Entwicklermodus können (kurz gesagt, wenn Sie keine Apps entwickeln, ist die Aktivierung dieser Einstellungen ein Sicherheitsrisiko).
Woher Systemsteuerung?
Wenn Sie eine tiefere Ebene der Systemanpassung benötigen, bleibt das alte Bedienfeld in der ursprünglichen Version von Windows 10 (obwohl seine Tage fast sicher nummeriert sind). Um das alte Kontrollfeld zu öffnen, klicken Sie auf Start und verwenden Sie die Suchfunktion / Cortana, um den Begriff "Kontrollfeld" einzugeben. (Sie können auch WINDOWS + R drücken, "Systemsteuerung" eingeben und auf OK klicken.)

Sie sollten das Ergebnis der Systemsteuerung sofort am Anfang der Liste sehen, wo es als "Desktop-App" beschrieben wird. Tippen Sie auf dieses Symbol, um es zu öffnen, und Sie sehen die traditionelle Systemsteuerung, die erstmals in Windows Vista eingeführt wurde, eine nützlichere Iteration des früheren Steuerfelds "Kategorieansicht" in XP. Alles, was Sie noch nicht mit der App "Einstellungen" konfigurieren können, sollten Sie hier tun können. Wenn es zu kompliziert scheint, entmystifizierten wir vor kurzem das Bedienfeld Entsperren Windows-Potenzial: Systemsteuerung entlarvt Windows entsperren Potenzial: Systemsteuerung entmystifiziert Wenn Sie der Meister Ihrer Windows-Erfahrung sein möchten, ist die Systemsteuerung wo es ist. Wir entwirren die Komplexität dieses Elektrowerkzeugs. Lesen Sie mehr, nur um es für Sie einfacher zu machen.
Was denkst du über die App "Einstellungen"? Funktioniert es für Sie, oder würden Sie es bevorzugen, wenn Windows ein perfektes Interface allein gelassen hätte? Erzähl uns in den Kommentaren.