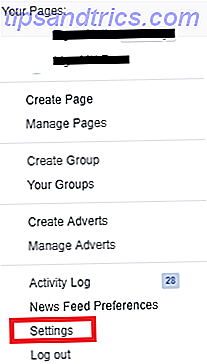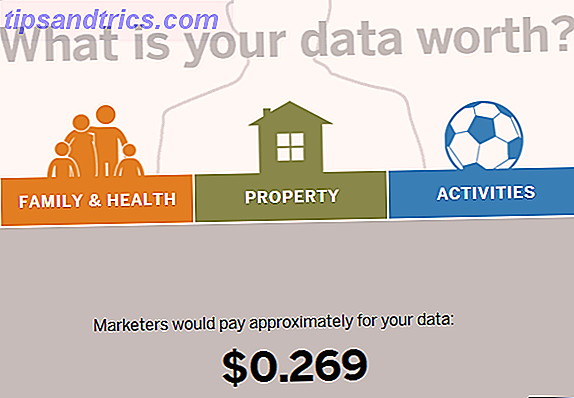Könnte die Windows-Taskleiste nützlicher sein? Wenn Sie nach fusselfreien Taskleiste Verbesserung suchen, anstatt eine schlanke Taskleiste Alternative 3 Multifunktionale Docks, um Ihre Windows Taskbar 3 ersetzen Multifunktionale Docks, um Ihre Windows Taskbar Docks zu ersetzen nehmen, was die Taskleiste tut und es besser macht: schön, effektiv und Spaß zu benutzen. Einmal für den Mac eingeführt, sind Docks seit langem auf Windows verfügbar. Lass mich dir die Besten zeigen. Lesen Sie mehr, versuchen Sie 7+ Taskbar Tweaker. Es fügt viel benötigte Funktionen hinzu und hält die Dinge einfach. Getreu seinem Namen ist es für Windows 7 und Windows 8 verfügbar.
Konfiguration
Einrichten von 7+ Taskbar Tweaker ist so einfach wie nur möglich: einfach greifen Sie das Installationsprogramm von seiner Website und führen Sie es durch. Wenn Sie eine portable Installation bevorzugen, bietet 7+ diese Option in ihrer Konfiguration an. Nach der Installation werden Sie mit dem Hauptbildschirm begrüßt:

Das Interface hat viel zu bieten. Sehen wir uns einige der nützlichsten Optionen an. Die Anmerkungen werden bereitgestellt, sodass eine Einstellung leicht an ihre Erklärung angepasst werden kann. Als Bonus zeigen diese Screenshots auch mein Setup mit dem Programm, also nutzen Sie das als Grundlage für Ihr eigenes Customizing!
Mischen Sie es auf
A) Eine der nützlichsten Funktionen des Taskbar-Tweakers ist die Möglichkeit, Änderungen vorzunehmen, die in Windows fest eingestellt zu sein scheinen. Zum Beispiel haben Sie vielleicht den Startknopf satt und möchten ihn loswerden. Ein einfacher Klick und es ist weg:

B) Verwenden Sie die Windows-Uhr für ein präzises Timing und benötigen Sie die Sekunden der Minutenanzeige? 7+ erlaubt das auch.

C) Wenn Sie nicht daran interessiert sind, einen Tastenanschlag Programm Launcher, wie Launchy Wie produktiver mit Launchy Programm Launcher Wie produktiver sein mit Launchy Programm Launcher Lesen Sie mehr, und lieber zu viele Symbole in der Taskleiste festhalten kann es schnell voll werden. 7+ können die bestehenden Mitglieder Ihrer Taskleiste bitten, sich zusammen zu quetschen und mehr Platz für neue Icons zu schaffen!

D) Starten Sie manchmal versehentlich ein Programm über die Taskleiste und warten Sie, bis es geöffnet wird, damit Sie es schließen können. Sie werden die Option lieben, einen Doppelklick zum Starten in Taskbar Tweaker zu benötigen. Kein versehentliches Öffnen von iTunes oder Photoshop und Warten!
Hinzufügen von Shortcuts
Verknüpfungen sind überall und sie sind eine fantastische Möglichkeit, produktiver zu werden, während Sie einen Computer benutzen. Windows 7 hat einige großartige Verknüpfungen, die die Maus verwenden. Schneller und besser mit Mausgesten navigieren Schneller und besser mit Mausgesten navigieren Sie können sich keine Tastenkombinationen merken? Bevorzugen Sie immer die Maus? Sie werden begeistert sein, was Mausgesten für Ihren Browser-Workflow tun können. Lesen Sie More, damit Sie keine Tastaturkurzbefehle in den Speicher übernehmen müssen. Mit 7+ Taskbar Tweaker können Sie noch mehr hinzufügen. 7+ Taskbar Tweaker weist zwei verschiedene Shortcut-Befehle für Benutzer zu:

E) Die Windows-Taskleiste kann so eingestellt werden, dass sie sich automatisch versteckt. Dies ist nützlich, um den Bildschirmplatz zu maximieren oder Ablenkungen während der Arbeit zu vermeiden. Manchmal möchte man jedoch schnell zwischen den Optionen "Immer auf" und "Automatisch ausblenden" wechseln. Einer der Shortcut-Befehle - entweder Doppelklick oder mittlerer Klick auf leeren Platz - kann eingestellt werden, um dieses Verhalten umzuschalten. Dies ist einfacher, als jedes Mal, wenn Sie wechseln möchten, in ein paar Menüs einzutauchen.

Die anderen Optionen sind ebenfalls nützlich. Wenn Sie beispielsweise eine Verknüpfung zum Ein- / Ausblenden des Startmenüs oder des Startbildschirms verwenden, wird die Starttaste ausgeblendet. Dies würde Platz für mehr Symbole sparen und dennoch einen schnellen Zugriff auf die Schaltfläche Start ermöglichen. Vielleicht eine der nützlichsten Optionen ist das Stummschalten - eine perfekte Lösung für Desktops oder Laptops, die keinen externen Stummschaltknopf haben. Anstatt herumzufummeln und zu versuchen, die Lautstärke schnell zu senken, wenn Ihr Telefon klingelt, klicken Sie einfach mit der mittleren Maustaste auf die Taskleiste und genießen Sie die Stille.
F) Apropos Lautstärke, Sie können auch mit dem Mausrad die Lautstärke des Computers steuern. Es ist in den gleichen Situationen wie oben nützlich und hat sogar zwei verschiedene Arten der Kontrolle; ob die Lautstärke angepasst werden soll, wenn sich die Maus an einer beliebigen Stelle in der Taskleiste oder nur im Infobereich befindet, bleibt Ihnen überlassen.
Noch mehr Anpassung
Immer noch nicht erfüllt? Hier sind mehr Möglichkeiten, Ihren Hunger nach ultimativer Anpassungsfähigkeit zu stillen.

G) Wenn Sie eine Datei in die Taskleiste ziehen, wird die ausgewählte Datei standardmäßig an die Sprungliste dieses Programms angehängt. Mit 7+ können Sie dieses Verhalten ändern und stattdessen eine Datei auf ein Programm in der Taskleiste ziehen, um sie mit diesem Programm zu öffnen. Es ist praktisch, wenn Sie Dateien in mehreren Programmen anstatt seiner Standard öffnen möchten - vielleicht verwenden Sie eine Vielzahl von Bildbearbeitungsprogrammen 10 Free Image Editing-Programme für Ihren PC 10 Free Image Editing-Programme für Ihren PC Read More und müssen eine Datei zwischen mischen Sie.

H) Kein großer Fan von Windows Thumbnails? Diese können leicht angepasst werden: Sie können sie ganz entfernen oder ein anderes Pop-up an ihrer Stelle zeigen. Die List-Option zeigt zum Beispiel im Wesentlichen die gleichen Informationen wie das Thumbnail, aber ohne das Bild. Sie können Spotify noch pausieren oder Ihren Twitter-Client ohne Vorschau aktualisieren.

I) Windows gruppiert auch Taskleistenelemente, die aus demselben Programm stammen. Wenn Sie diese lieber trennen möchten, haben Sie einige Optionen. Sie können Programme so einstellen, dass sie sich niemals gruppieren oder nur nicht angeheftete Programme gruppieren lassen, wodurch sie leichter gefunden werden können. Hier ist ein Vergleich. Beachten Sie die mehreren Instanzen des Taschenrechners und Windows Explorer:

J) Hier ist ein weiterer Mausrad-Trick: Anstatt eine neue Instanz eines Programms zu öffnen, wenn man mit der mittleren Maustaste klickt, können Sie das Rad so einstellen, dass es zu diesem Programm wechselt, es minimiert oder es sogar schließt.
K) Schließlich verwendet diese Einstellung das Mausrad, um offene Programme auf einfache Weise zu minimieren und wiederherzustellen. Es fühlt sich tatsächlich ziemlich glatt an, da viele Fenster schnell und mühelos eingestellt werden können.
Fertig Tweaking!
Wenn Sie die Taskleiste anders gestalten können Die 4 praktischen Tricks mit der Windows 7 Taskleiste Die 4 praktischen Tricks mit der Windows 7 Taskleiste Die Windows 7 Taskleiste sieht sehr schick aus, bringt aber auch einen Wallop in Sachen Funktionalität mit sich . Sicher, jeder kann eine Anwendung aktivieren, indem er auf sein Symbol klickt. Aber weißt du was passiert, wenn ... Read More nicht genug für dich ist, hoffentlich haben diese Verbesserungen von 7+ Taskbar Tweaker deinen Durst gelöscht. Neben der Steigerung der Produktivität können sie auch die Taskleiste optisch ansprechender gestalten und Funktionen hinzufügen, von denen Sie nicht einmal wussten, dass sie existieren!
Haben Sie in der Vergangenheit ähnliche Programme verwendet? Gefällt Ihnen Ihre Taskleiste, oder ist sie ein Anpassungsassistent? Mac-Benutzer, mit welchen Tools kannst du dein Dock optimieren? Sprechen Sie Ihre Meinung in den Kommentaren unten!