
Vor einiger Zeit haben wir Ihnen schnelle Fehlerbehebungen für 11 gängige Mac-Probleme und Macken gegeben. 11 Schnellreparaturen für häufige Mac-Probleme und Quirks 11 Schnellkorrekturen für häufige Mac-Probleme und -Quicks Wussten Sie schon, dass viele der üblichen Mac-Probleme und -Quirks behoben werden können? einfach durch Ändern einiger Einstellungen? Weiterlesen . Heute werfen wir einen Blick auf Workarounds für acht weitere mögliche MacOS-Störungen.
Beachten Sie, dass nicht alle hier aufgeführten Probleme Systemfehler sind. Einige von ihnen sind Funktionen, die entweder nicht ideal sind oder nicht mit der Verwendung Ihres Computers übereinstimmen.
1. Sie können den Finder nicht beenden
macOS lässt Sie nicht den Finder verlassen. Sie können nur das aktive Fenster des Finders schließen - die App selbst wird weiterhin im App-Switcher angezeigt und im Dock als "aktiv" angezeigt. Dies kann ärgerlich sein, besonders wenn Sie sich immer auf Spotlight verlassen, um Dateien hochzuladen. Effizientere Suche unter Mac OS X Mit unseren Top Spotlight Tipps Effizientere Suche unter Mac OS X Mit unseren Top Spotlight Tipps Spotlight ist seit Jahren ein Killer Mac Feature mit Cupertino regelmäßig Redmond in der Kunst der Desktop-Suche schulen. Hier sind ein paar Tipps, die Ihnen helfen, mehr auf Ihrem Mac zu finden. Lesen Sie mehr und Ordner für Sie.
Wenn Sie möchten, dass Sie Finder beenden können, wie Sie andere Anwendungen beenden (und öffnen Sie es nur, wenn Sie es brauchen), können Sie! Alles was es braucht ist eine einmalige Optimierung von der Terminal-Anwendung. Fügen Sie den folgenden Code in die App ein und drücken Sie die Eingabetaste :
defaults write com.apple.finder QuitMenuItem -bool true Folgen Sie diesem Vorgang, indem Sie den Finder mit dem folgenden Befehl neu starten:
killall Finder Das Wiederherstellen des Standardverhaltens von Finder ist genauso einfach. Verwenden Sie die gleiche Befehlsfolge wie oben, wobei Sie am Ende des ersten Befehls nur "true" durch "false" ersetzen.
Hinweis: Ein Nebeneffekt der Programmierung von Finder zum Beenden ist, dass das Papierkorbsymbol im Dock nicht mehr reagiert, wenn Sie den Finder nicht zuerst öffnen.
2. Sie erhalten iCloud-Authentifizierungsansagen
Wenn Sie mit der unten gezeigten iCloud-Fehlermeldung oder einem iCloud-Authentifizierungsdialog konfrontiert werden, öffnen Sie die iCloud-Einstellungen ... und geben Sie Ihr iCloud-Passwort ein, wenn Sie dazu aufgefordert werden. Das sollte die Aufforderung verschwinden lassen, oder? In einigen Fällen nicht.
Entweder die Login-Eingabeaufforderung oder eine Login-Fehlermeldung erscheinen immer und immer wieder, oft, wenn Sie Ihren Mac neu starten. Das ist die "iCloud-Login-Schleife", mit der Sie es zu tun haben. Es ist ein bekannter Fehler, der häufig durch eine fehlerhafte Wi-Fi-Verbindung oder ein falsches Update verursacht wird.
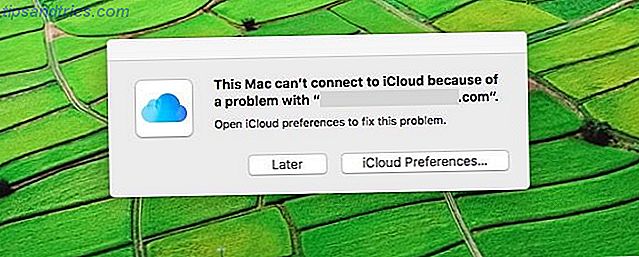
Um die wiederkehrende Anmeldeaufforderung zu entfernen, melden Sie sich über Systemeinstellungen> iCloud von Ihrem iCloud-Konto ab, starten Sie Ihren Mac neu und melden Sie sich erneut bei iCloud an. Diese Schritte haben die Authentifizierungsfehler für mich beseitigt.
Bleibt das Problem für dich bestehen? Trennen Sie iCloud von einzelnen Apps wie Erinnerungen und Nachrichten, bevor Sie sich von iCloud abmelden. Starten Sie dann Ihren Mac neu, melden Sie sich bei iCloud an und verbinden Sie die Apps erneut.
3. Sie erhalten "Login" Keychain Passwortaufforderungen
Im Gegensatz zum "iCloud login loop" -Problem, das wir oben besprochen haben, liegt das login keychain-Problem nicht an einem Bug.
Wenn Sie bei jeder Anmeldung bei Ihrem Benutzerkonto aufgefordert werden, das Passwort für den Login-Schlüsselbund einzugeben, liegt dies höchstwahrscheinlich daran, dass dieses Passwort nicht mit Ihrem aktuellen Benutzerkonto-Passwort übereinstimmt.
Um das Problem zu beheben, öffnen Sie zuerst die Anwendung Schlüsselbund und klicken Sie auf Passwort für Schlüsselbund ändern "Login" . Hier ist ein Schnappschuss des Dialogfelds, das angezeigt wird:

Geben Sie im Feld Current Password (Aktuelles Passwort) das alte Passwort Ihres Benutzerkontos ein, dh das Konto, das Sie gerade verwenden, um auf den Login-Schlüsselbund zuzugreifen. Geben Sie in das Feld Neues Passwort: und Bestätigen: das aktuelle Passwort Ihres Benutzerkontos ein und klicken Sie auf die Schaltfläche OK . Sie können jetzt die Schlüsselbund-App schließen. Die wiederholte Passwortabfrage sollte Sie nicht mehr stören.
Falls Sie das alte Passwort Ihres Benutzerkontos vergessen haben, müssen Sie möglicherweise einen neuen Login-Schlüsselbund erstellen.
4. Sie finden den Systemeinstellungen-Bereich zu unübersichtlich
Wahrscheinlich besuchen Sie bestimmte Bereiche der Systemeinstellungen, die Sie jetzt nach Ihren Wünschen eingerichtet haben. Aber die Symbole für diese Abschnitte werden immer noch angezeigt, und Sie waten durch sie, um zu den gewünschten Einstellungen zu gelangen. Du musst nicht!
Blenden Sie nicht verwendete oder selten verwendete Abschnitte in den Systemeinstellungen über Ansicht> Anpassen ... aus. Deaktivieren Sie für jedes Schnittsymbol, das Sie ausblenden möchten, das Kontrollkästchen, das daneben angezeigt wird. Klicken Sie neben dem Fenstertitel auf die Schaltfläche Fertig, um die Änderungen zu speichern.

Natürlich ist das Dekomprimieren des Dialogfelds Systemeinstellungen nur eine Möglichkeit, um Einstellungen schneller zu finden. 3 Tipps zum Auffinden von OS X Systemeinstellungen Noch schneller 3 Tipps zum Auffinden von OS X Systemeinstellungen Noch schneller Mit so vielen Einstellungen im Dialogfeld Systemeinstellungen finden Sie den richtigen kann länger dauern als nötig. So beschleunigen Sie es. Weiterlesen .
5. Sie können bestimmte Anhänge in Mail nicht sehen
Sie haben die Mail-App geöffnet und lesen eine E-Mail mit einem Anhang. Jetzt, wenn Sie nur den Anhang finden können. Es gibt einen sicher, oder die "Büroklammer" Symbole in der Nachrichtenkopfzeile und der Nachrichtenliste sagen Ihnen. Sie können den Anhang jedoch nicht sehen, unabhängig davon, wie oft Sie die E-Mail abwählen und erneut auswählen.
Dieses Problem gibt es seit einigen Jahren, und es gibt keine schnelle Lösung. Zumindest nicht für alle. Sie können erzwingen, dass die Phantomanhänge angezeigt werden, indem Sie das entsprechende Postfach mithilfe von Postfach> Neu erstellen neu erstellen . Diese Lösung hat sich bei vielen Gelegenheiten als schnell und effektiv erwiesen.

Das erneute Erstellen eines Postfachs ist zeitaufwändig, wenn das Postfach viele Nachrichten enthält. Es besteht auch das Risiko, sie zu verlieren, wie einige Benutzer berichtet haben. Das Wiederherstellen der Nachrichten ist möglich, aber nicht selbstverständlich. Außerdem löscht Mail für IMAP- und Exchange-Konten die Nachrichten von Ihrem Mac und lädt sie erneut vom Mail-Server herunter. Dies entspricht dem Bandbreitenverbrauch.
Um Ihren Posteingang intakt zu halten, wechseln Sie am besten zu Webmail, um den fehlenden Anhang zu überprüfen. Wenn sich AWOL-Anhänge und verstümmelte Nachrichten als wiederkehrendes Problem erweisen, empfiehlt es sich, das Postfach neu zu erstellen. Stellen Sie sicher, dass Sie nach Wegen suchen, Ihre Nachrichten sicher zu halten.
Hinweis: Sie können die Möglichkeit nicht ignorieren, dass der fehlende Anhang nur eine E-Mail-Signatur oder ein Firmenlogo sein könnte.
6. Sie können die "Aufräumen" -Optionen im Finder nicht finden
Seien Sie nicht beunruhigt, wenn Sie bemerken, dass die Optionen " Aufräumen" und " Aufräumen nach" aus dem Kontextmenü im Finder verschwunden sind. Wechseln Sie zur "Symbolansicht" und Sie werden sie wieder sehen. Wenn sie immer noch nicht angezeigt werden, wählen Sie im Kontextmenü die Option Anordnen nach> Keine . Das sollte diese Optionen zurückbringen. (Sie können stattdessen auch None aus dem Dropdown-Menü Ansicht> Zeige Ansichtsoptionen> Anordnen nach: auswählen.)

Das Verschwinden der "Aufräumen" -Optionen ist kein Makel - Sie sollten diese Optionen nur sehen, wenn Sie sich nicht für die automatische Anordnung von Dateien und Ordnern entschieden haben.
7. Sie müssen im Finder zu oft auf "Zurück" klicken
Wenn Sie sich weniger auf die Finder-Suche als auf manuelle Navigation verlassen, um Dateien und Ordner zu finden, werden Sie diese bevorstehende Verknüpfung zu schätzen wissen. Sie können damit in der Hierarchie des aktiven Ordners nach oben springen, ohne mehrmals auf die Schaltfläche Zurück klicken zu müssen.
Angenommen, Sie sehen sich den Inhalt des Downloads-Ordners an. Halten Sie die Strg- Taste gedrückt und klicken Sie im Finder-Fenster auf den Ordnertitel ("Downloads"). Sie sollten ein Dropdown-Menü aufrufen, in dem die Hierarchie angezeigt wird, in der sich der Downloads-Ordner befindet. Schau dir den Screenshot unten an, um zu sehen, was ich meine.

Klicken Sie auf einen der Orte in der Hierarchieliste und Finder transportiert Sie sofort dorthin. Ich verwende diese Verknüpfung, um häufig zum Home-Ordner zu springen. Dadurch kann ich die Links zu Filmen, Musik, Anwendungen usw. in der Finder-Seitenleiste ausblenden und diese Ordner weiterhin griffbereit halten.
Hier ist eine weitere Finder-Verknüpfung, über die Sie informiert werden möchten: Leeren des Papierkorbs über die Tastatur. Drücken Sie Befehl + Umschalt + Löschen, wenn Sie ein Finder-Fenster geöffnet haben, um den Papierkorbordner zu bereinigen.
8. Sie haben eine Stock App gelöscht (und wollen es zurück)
macOS hat viele nützliche vorinstallierte Apps Einige der besten Mac-Software kommt vorinstalliert Einige der besten Mac-Software kommt vorinstalliert Während viele Windows-Systeme mit Mist aufgebläht sind, die Sie nie brauchen oder wollen, bietet Mac OS X folgende Edelsteine . Weiterlesen . Wenn Sie eines von ihnen gelöscht haben, ist es leider nicht einfach, es wiederherzustellen (im Gegensatz zu iOS 10, wo Sie Stock-Apps aus dem App Store neu installieren können). Das Wiederherstellen einer Aktienanwendung auf macOS ist jedoch weiterhin möglich, wenn Sie eine App wie Pacifist (Shareware) installieren.
Pacifist ermöglicht es Ihnen, Dateien und Ordner aus verschiedenen Arten von Archiven, einschließlich Disk-Images ( DMG ) und Paketdateien ( PKG ) zu extrahieren. Sie können damit alle gelöschten oder beschädigten Stock-Anwendungen auf Ihrem Mac neu installieren, wenn Sie Zugriff auf das macOS-Installationsprogramm haben. MacOS installieren & installieren Installer macOS installieren & Installer speichern Es ist sehr einfach, das macOS-Installationsprogramm zu speichern, um mehrere zu vermeiden Downloads, und es lohnt sich, auch wenn Sie nur den einen Mac haben. Weiterlesen .
Angenommen, Sie haben die Kalenderanwendung gelöscht. Wir zeigen Ihnen, wie Sie es zurückbringen können. Nachdem Sie Pacifist installiert und geöffnet haben, verwenden Sie entweder die Option Open Apple Installers oder Open Package, um das macOS-Installationsprogramm im Finder auszuwählen und dessen Inhalt zu laden.

Der Inhalt des Installationsprogramms wird als verschachtelte Paketgruppe angezeigt. Suchen Sie nach "Calendar.app" unter " Inhalt von OSInstall> Inhalt von Essentials> Anwendungen" .
Sobald Sie Calendar.app ausgewählt haben, klicken Sie auf die Schaltfläche Installieren in der Symbolleiste. Als nächstes geben Sie grünes Licht für die Installation und geben Sie Ihr Systempasswort ein, wenn Sie dazu aufgefordert werden. Das ist alles, was Sie tun müssen, um die Kalenderanwendung so gut wie neu zu bekommen.

Hinweis: Bestimmte Apps wie GarageBand und iMovie können aus dem App Store ersetzt werden. Wenn sie ursprünglich mit Ihrem Mac geliefert wurden, können Sie sie jederzeit kostenlos herunterladen. Wenn nicht, musst du zuerst dafür bezahlen.
Was ist dein größter macOS Pet Peeve?
Kein Betriebssystem ist perfekt. Es kann nicht sein, wenn es so viele Arbeitsabläufe und Vorlieben gibt, wie es Benutzer gibt Welches Betriebssystem sollten Sie für Ihren nächsten PC wählen Welches Betriebssystem sollten Sie für Ihren nächsten PC wählen Einen neuen PC kaufen? Sie haben mehr Betriebssystem-Auswahlmöglichkeiten als je zuvor. Welches solltest du wählen? Wir geben Ihnen einen Überblick mit Vor- und Nachteilen. Spoiler: Es gibt keine beste Option! Weiterlesen . Eine Funktion, die den meisten gefällt oder maximalen Komfort bietet, könnte Sie verrückt machen. Schauen Sie auf die helle Seite: Mit ein wenig Nachforschung können Sie einen Weg finden, den Ärger abzuschwächen, auch wenn Sie ihn nicht ganz loswerden können.
Welche MacOS-Funktion oder welcher Makel stört dich am meisten? Haben Sie eine Lösung oder einen Workaround dafür gefunden?
Bildnachweise: Pfaddoc / Shutterstock



