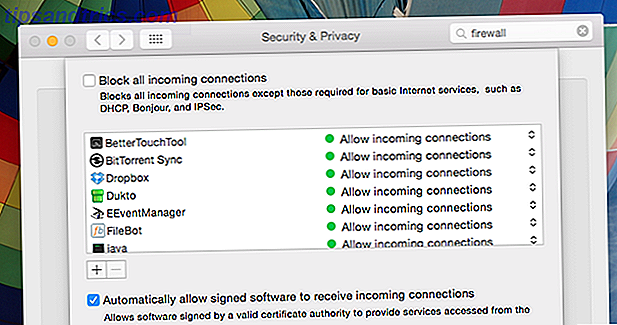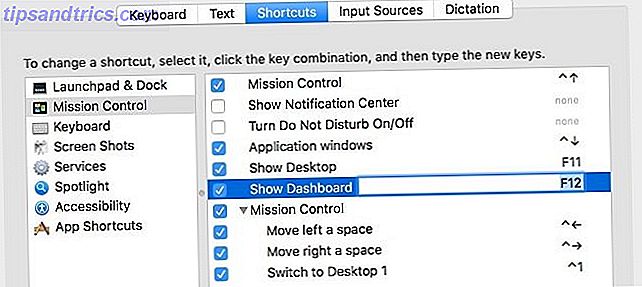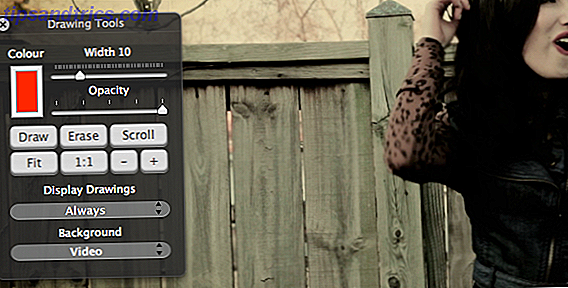Wenn Sie die Wahl hätten, ein Flugzeug mit verbundenen Augen zu fliegen oder es mit offenen Augen zu fliegen, was würden Sie bevorzugen? Gleiches gilt für den Betrieb einer Website. Möchten Sie nur eine Website veröffentlichen und blind ausführen oder möchten Sie ein funktionsreiches Dashboard mit allen Funktionen, das Ihnen jederzeit anzeigt, was mit der Website passiert?
Wenn Sie mit Google Analytics vertraut sind, werden Sie erfreut feststellen, dass Google eine leistungsstarke API namens Google Core Reporting API anbietet, mit der Sie die Zahlen aus Ihrem Google Analytics-Konto abrufen können. Sie können diese API verwenden, um Abfragen nach Informationen über die Dauer der Website-Ausgaben, die Anzahl der Seitenaufrufe pro Tag, die Anzahl neuer Besucher im Vergleich zu wiederkehrenden Besuchern und vieles mehr auszuführen. Im Grunde können Sie das meiste, was Sie in Google Analytics nachschlagen können, aus der API herausholen und diese Daten in ein Tool wie Google Spreadsheet einbringen.
Sobald Sie diese Daten in Google Tabellen gespeichert haben, können Sie sie analysieren, grafisch darstellen und grafisch darstellen. Anschließend können Sie die Informationen auf einer Website veröffentlichen, die als "Dashboard" dienen kann. Ziemlich cool, nicht wahr? Lassen Sie sich nicht von Wörtern wie "API" oder "Analytics" erschrecken. Sie müssen dafür kein Hard Core-Programmierer sein - obwohl die Vertrautheit mit Google Analytics sicherlich hilfreich sein wird.
Google Core Reporting-API verbinden
Kürzlich habe ich Ihnen gezeigt, wie Sie mithilfe von IFTTT-Automatisierung Analytics-Daten importieren können. Erstellen eines automatisierten Google-Tabellenberichts aus Analytics-Daten Erstellen eines automatisierten Google-Tabellenberichts aus Analytics-Daten Lesen Sie mehr - über Google Mail - in Google Spreadsheets. Wenn Sie bereit sind, sich mit der Google API die Hände schmutzig zu machen, ist hier das große Geheimnis. Um eine Verbindung zwischen Google Spreadsheet und Google Analytics herzustellen, müssen Sie lediglich das Google Analytics-Skript "magic" aktivieren. Um dies zu tun, öffnen Sie einfach eine Google-Tabelle und klicken Sie auf das Menü "Extras". Wählen Sie "Script Gallery" aus der Liste. Geben Sie in das Suchfeld "google analytics" ein und suchen Sie nach dem Script "Google Analytics Report Automation (magic)".
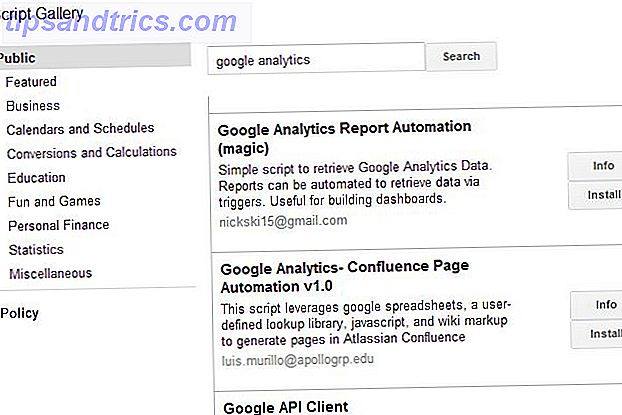
Klicken Sie auf die Schaltfläche "Installieren". Sie haben dieses Skript gerade in dieser spezifischen Google-Tabelle installiert. Gehen Sie jetzt zurück zu Ihrer Tabelle und klicken Sie auf "Tools" und "Script Manager".
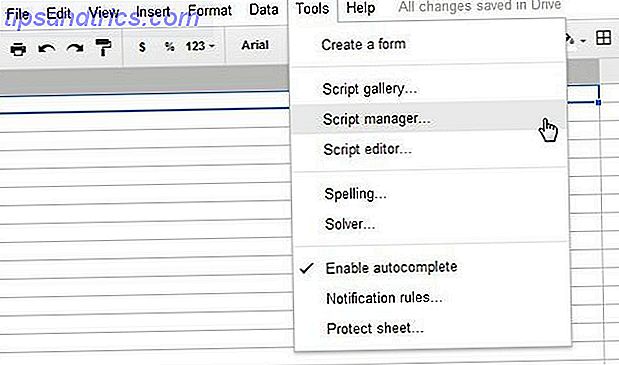
Jetzt sehen Sie die vier Funktionen der Google Analytics-Skripts, die Sie verwenden können. Beachten Sie, dass Sie bisher keine einzige Codezeile eingeben mussten. Noch müssen Sie, um das gesamte Verfahren abzuschließen.
Verbindung mit Ihrem Google Analytics-Konto herstellen
Sie müssen das Skript jedoch weiterhin für den Zugriff auf Ihr Google Analytics-Konto aktivieren. Klicken Sie dazu auf die Funktion "createCoreReport" und anschließend auf "Bearbeiten ...".
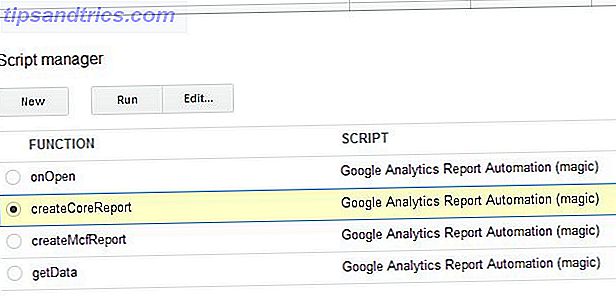
Dies öffnet das eigentliche Skript selbst. Ignorieren Sie diesen merkwürdig aussehenden Code und klicken Sie einfach auf den Punkt "Ressourcen" im Menü und wählen Sie "Google APIs verwenden".
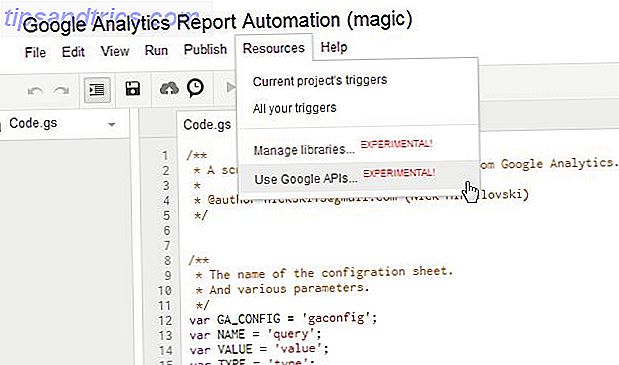
Sie sehen hier eine Liste der Google APIs-Services. Suchen Sie nach dem Dienst "Google Analytics API" und klicken Sie auf den Ein- / Ausschalter, um diesen zu aktivieren.
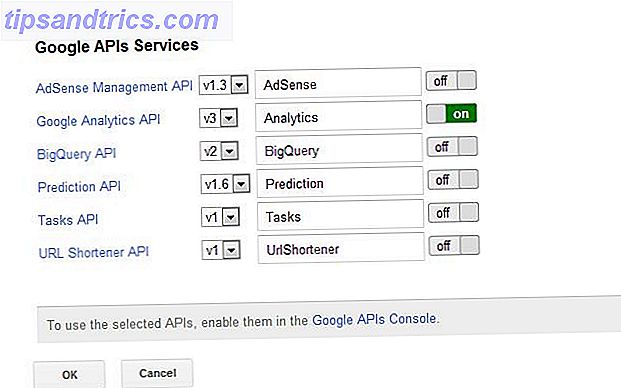
Klicken Sie anschließend auf den Link "Google APIs-Konsole" am unteren Rand dieses Fensters, um zur Google Cloud Console mit einer Liste von APIs zu gelangen. Scrollen Sie in der Liste nach unten und suchen Sie nach "Analytics API". Klicken Sie erneut auf die Schaltfläche "Aus", um die API einzuschalten.
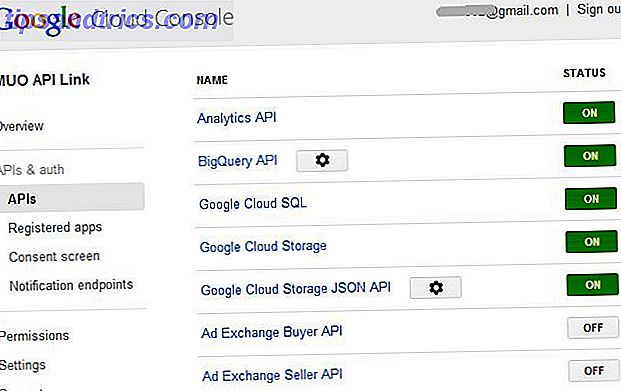
Schließen Sie das Fenster, und wenn Sie wieder mit dem Skript auf dem Bildschirm sind, klicken Sie auf das "Disk" -Symbol, um alles zu speichern, was Sie gerade aktiviert haben. Das ist sehr wichtig oder du verlierst alles, was du gerade getan hast.
Auch wenn es so aussieht, als ob Sie viel durchmachen müssen, denken Sie daran, dass Sie dies nur einmal tun müssen. Sobald Sie die Verbindung hergestellt haben, können Sie die Google Analytics-Abfragen verwenden, die ich Ihnen so oft zeigen werde, wie Sie möchten. Die Verbindung bleibt von nun an zwischen Ihrer Tabelle und Google Analytics bestehen.
Google Analytics von Google Spreadsheet abfragen
Um Ihre erste Abfrage zu erstellen, klicken Sie erneut auf Extras, Skript-Manager und wählen Sie "createCoreReport". Klicken Sie dann auf "Ausführen". Dadurch wird eine Menge scheinbar bedeutungslosen Text in Ihre Tabelle eingefügt. Lassen Sie mich Ihnen sagen, die Einfachheit dieses Textblocks ist irreführend. Dies ist eine der mächtigsten Abfragen zum Extrahieren von Daten aus Google Analytics, auf die Sie jemals stoßen werden.
Jede Zeile ist eine Komponente der Abfrage. Mit IDs identifizieren Sie Ihre Analytics-ID (die Sie im Bereich "Admin" Ihres Google Analytics-Kontos abrufen können). Sie können das Start- und Enddatum für Ihre Abfrage festlegen (oder überspringen und die Anzahl der Tage in "last-n- Tage "), und dann können Sie Ihre Messwerte, Dimensionen und mehr definieren. Ich zeige dir wie.
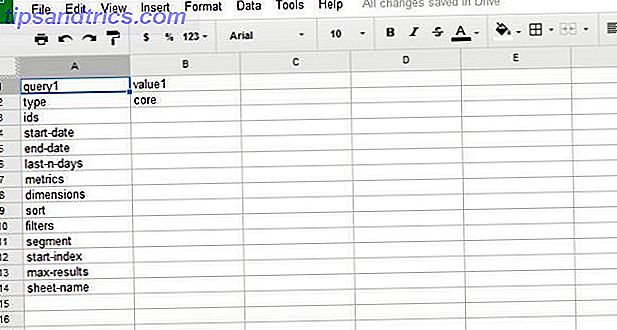
Im Folgenden finden Sie ein Beispiel für eine Abfrage, die eine tägliche Liste mit Besuchern, Besuchen und Seitenaufrufen für die letzten 30 Tage extrahiert. Es legt diese Informationen dann in das Blatt "report1".
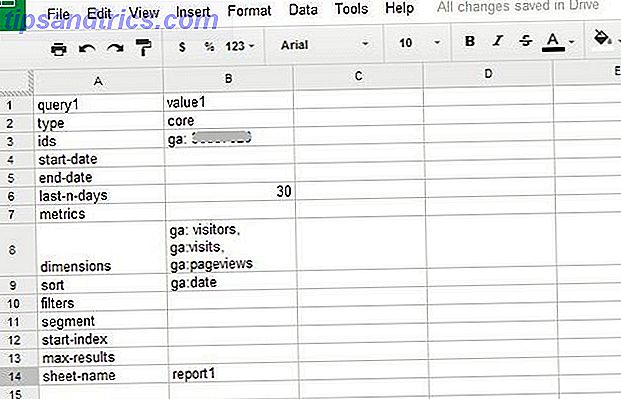
Sobald Ihre Anfrage fertig ist, können Sie sie ausführen, indem Sie auf "Extras", "Skript-Manager" klicken und dann die Funktion "getData" auswählen. Klicken Sie dann auf "Ausführen".
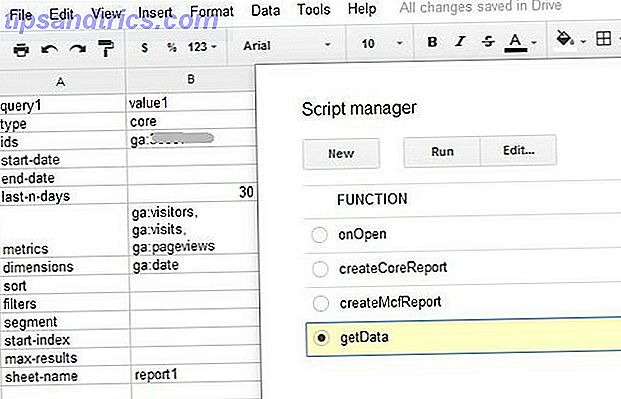
Sie sehen ein Popup-Fenster mit dem Status der Abfrage. Wenn Sie alles richtig einrichten, sollten Sie "Erfolg" sehen. Ergebnisse schreiben "als vorletzte Zeile.
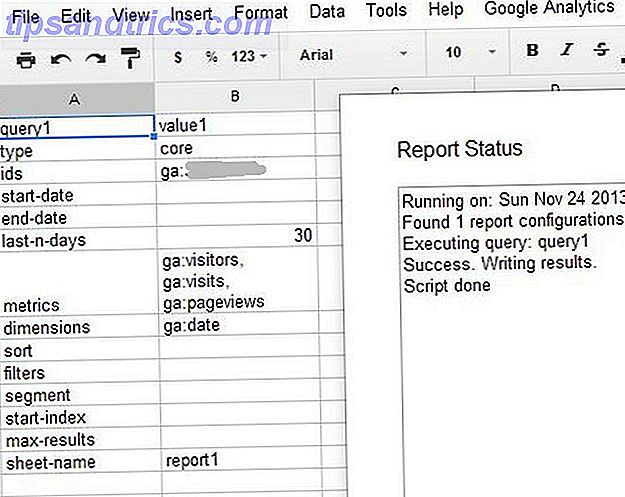
Klicken Sie nun auf das Blatt "report1" und voila! Alle Daten werden direkt aus Google Analytics extrahiert und in Google Spreadsheet eingefügt.
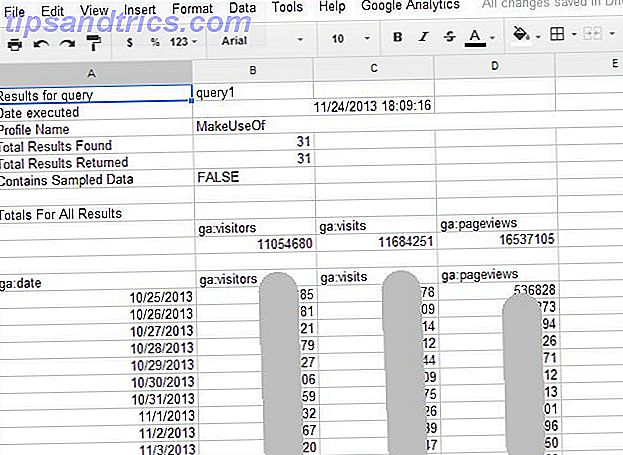
Jetzt können Sie mit Google Spreadsheets fantastische Datenvisualisierungstools verwenden, um diese Daten in einen visuellen Kontext zu verwandeln, der für Personen, die Diagramme lieber sehen als in einer Liste von Zahlen, aussagekräftig ist.
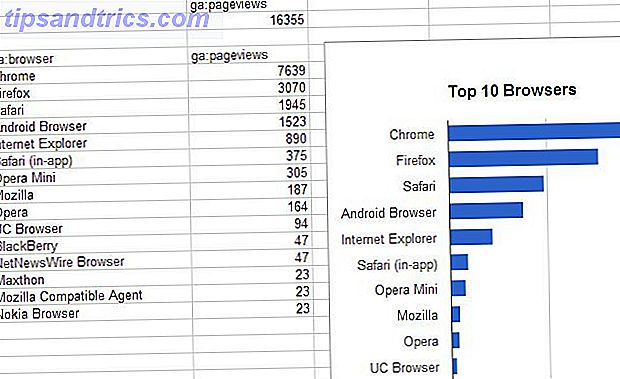
So, da hast du es. Sie können neue Abfragen erstellen (legen Sie sie einfach auf das gleiche Blatt wie die erste und beschriften Sie die Spalten query2 und value2 (usw.) Sie sind wirklich nur durch Ihre eigenen Kenntnisse in Google Analytics-Abfragen eingeschränkt Durch das Lesen unseres MUO Analytics-Handbuchs können Sie in diesem Bereich Fortschritte erzielen.
Erstellen eines Website Analytics-Dashboards
Das Tolle daran, ein eigenes einfaches Dashboard zu erstellen, ist, dass Sie nicht immer dieselbe Navigation in Google Analytics ausführen müssen, um die Diagramme zu überprüfen. Sie verfassen die Abfrage einmal in Google Spreadsheets und können in eine Google Sites-Seite geladen werden. Erstellen Sie Ihre eigene kostenlose Multipurpose-Webseite mit Google Sites Erstellen Sie Ihre eigene kostenlose Multipurpose-Webseite mit Google Sites Erfahren Sie, wie Sie Google Sites verwenden So erstellen Sie Ihre eigene Website mit nur wenigen Schritten. Weiterlesen . Ich habe besprochen, wie Google Spreadsheets-Daten in eine Google-Website geladen werden. Erstellen einer wirklich nützlichen Dashboard-Seite für persönliche Informationen mit Google Sites Erstellen einer wirklich nützlichen Dashboard-Seite für persönliche Informationen mit Google Sites Das Erstellen von Webseiten war früher ein langwieriger Prozess. Abgesehen von dem Streit mit der Entscheidung, wo die Seite öffentlich gehostet werden soll, mussten Sie HTML lernen und dann herausfinden, wie die Seite zu programmieren ist ... Lesen Sie hier zuvor bei MUO, also werde ich hier nicht zu lange auf den Punkt eingehen .
Das Wichtigste, was Sie hier tun möchten, ist, die von Ihnen erstellten Google Analytics-Charts in eine Google-Website zu laden, die als Ihr Dashboard dient. Gehen Sie zu Google Sites, erstellen Sie eine neue Website unter Ihrem Konto und klicken Sie dann auf den Menüeintrag "Einfügen" und wählen Sie die Option Diagramm.
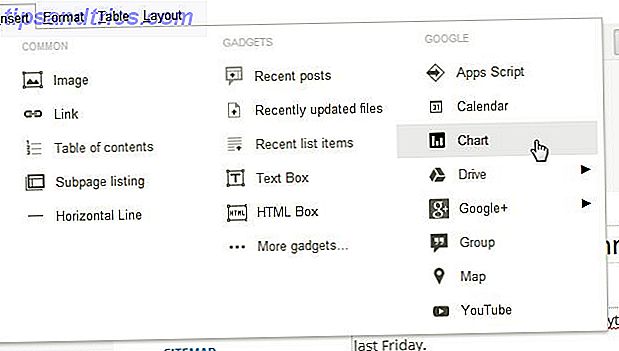
Das Schöne an Google Sites ist, dass Sie, wenn Sie die oben beschriebenen Google Spreadsheets mit Ihrem Google-Konto erstellt haben, Google Tabellen aus einer Liste der verfügbaren Tabellen in Ihrem Konto auswählen können. Sobald Sie dies getan haben, erkennt Google Sites automatisch alle Diagramme, die Sie in dieser Tabelle erstellt haben, und gibt Ihnen die Möglichkeit, sie in Ihre neue Website zu importieren.
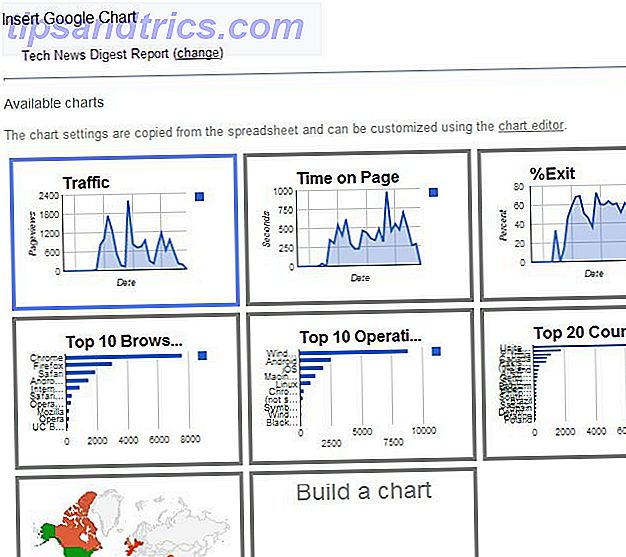
Sie können eine einfache Liste mit Diagrammen erstellen, während Sie die Seite nach unten scrollen, oder Sie können sogar eine Tabelle auf der Seite erstellen und einige der Diagramme nebeneinander platzieren.
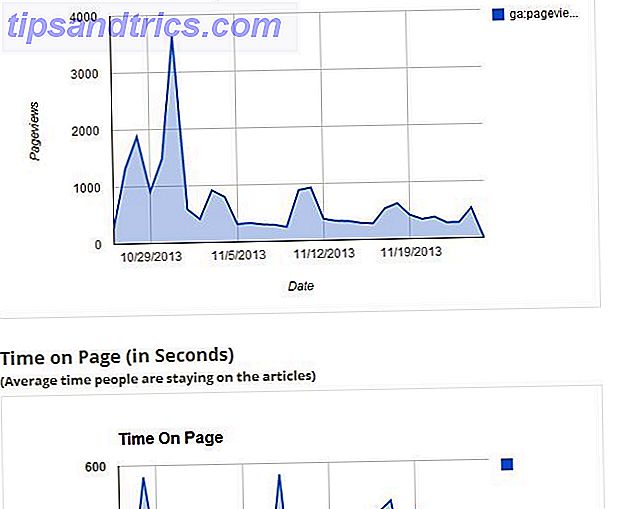
Der Punkt ist, dass Sie in nur wenigen einfachen Schritten sehr komplexe Google Analytics-Daten in eine Google-Tabelle migriert haben, in der Sie diese Daten bearbeiten und in ein Diagramm umwandeln können, das viel einfacher zu verstehen ist. Dann können Sie das in nur wenigen Schritten auf einer Google-Website ausgeben und ein schnelles - aber dennoch leistungsstarkes - Dashboard erstellen, das alles zeigt, was Sie jemals über die Leistung Ihrer Website wissen möchten! Im Gegensatz zu automatisierten Google Analytics-E-Mails Automatisieren Sie informative Google Analytics-Berichte mit benutzerdefinierten Berichten Automatisieren Sie informative Google Analytics-Berichte mit benutzerdefinierten Berichten Eine Sache, die ich immer mit Google Analytics optimieren wollte, ist eine automatische Berichtsfunktion, die die gewünschten Informationen bereitstellt Das Format, das für alle Benutzer einfach ist ... Read More, Sie können diese Dashboards tatsächlich so formatieren, wie Sie es möchten.
Wenn nun die Performance der Website genauso einfach sein könnte wie die Überwachung, wäre alles in Ordnung mit der Welt. Verwenden Sie die Kommentare, um Ihr Feedback zu diesem Lernprogramm zu geben.