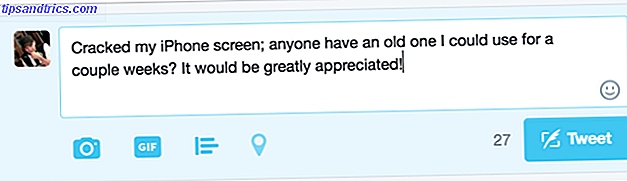Jedes gute Programm verwendet Tastaturkürzel.
Wir haben Ihnen die wichtigsten Tastaturkürzel von Microsoft Office gezeigt 60 Wichtige Tastaturkürzel von Microsoft Office für Word, Excel und PowerPoint 60 Wichtige Tastaturkürzel von Microsoft Office für Word, Excel und PowerPoint Hunderte von Tastaturkürzeln sind in Office verfügbar, aber diese sind die Die wichtigsten sollten Sie wissen, denn sie sparen Ihnen viel Zeit. Lesen Sie mehr, und kompiliert sogar eine ultimative Tastaturkürzel-Anleitung Windows-Tastaturkürzel 101: Das ultimative Handbuch Windows-Tastaturkürzel 101: Das ultimative Handbuch Tastaturkürzel können Sie Stunden der Zeit sparen. Meistern Sie die universellen Windows-Tastaturkürzel, Tastaturtricks für bestimmte Programme und einige andere Tipps, um Ihre Arbeit zu beschleunigen. Lesen Sie mehr mit Hunderten der beliebtesten Kombinationen.
Was wir noch nicht behandelt haben, sind Standard-Windows-Programme. Heute werden wir das beheben, indem wir uns einige Tastaturkürzel ansehen, die Ihnen in diesen bewährten Anwendungen Zeit ersparen.
Ein paar Notizen, wie immer:
- Tasten erscheinen in Fettdruck und Tastaturkombinationen erscheinen fett und kursiv .
- Die Steuerung wird mit CTRL abgekürzt.
- Tastaturkürzel, die gleichzeitig gedrückt werden müssen, verwenden ein + -Zeichen (zB STRG + S ).
- Kombinationen, die nacheinander gedrückt werden müssen, verwenden ein> (zB CTRL> T ).
Microsoft Farbe
Obwohl Sie wahrscheinlich eine leistungsfähigere Alternative verwenden Paint.NET: Der beste verfügbare Bild-Editor, den Sie herunterladen sollten Paint.NET: Der beste verfügbare Bild-Editor, den Sie herunterladen sollten Wir bearbeiten alle Bilder zu einem gewissen Grad. Ob es eine einfache Zuschneiden oder Größenänderung ist, oder einfach nur etwas Text hinzufügen, ist es schön, einen Bildbearbeitungsprogramm zu haben, das zuverlässig, schnell, einfach zu navigieren ... Read More, bietet Microsoft Paint eine anständige Möglichkeit, Screenshots zu bearbeiten & Screenshots in MS Paint verbessern Screenshots in MS Paint bearbeiten und verbessern Lesen Sie mehr. Wenn Sie das nächste Mal bearbeiten oder nur herumspielen, finden Sie hier einige Tastenkombinationen, mit denen Sie in Paint produktiver arbeiten können.
Wie die meisten Programme können Sie STRG + N verwenden, um eine neue Datei zu erstellen, STRG + O, um ein vorhandenes Bild zu öffnen, oder STRG + S, um das aktuelle Bild zu speichern.
Sie sind wahrscheinlich auch an diese gewöhnt, aber in Paint sind sie besonders nützlich: Verwenden Sie STRG + Z, um Ihre letzte Aktion rückgängig zu machen, und STRG + Y, um diese Änderung zu wiederholen.
Wenn Sie große Teile eines Bildes bearbeiten müssen, verwenden Sie STRG + A, um den gesamten Zeichenbereich auszuwählen. STRG + C kopiert eine Auswahl, während STRG + X die Auswahl schneidet. Verwenden Sie nach jeder dieser Aktionen STRG + V, um es an einem neuen Speicherort einzufügen .
Paint verfügt über keine Werkzeuge zum Ausrichten von Bildern, und es kann schwierig sein, dies mit der Maus zu tun. Wählen Sie stattdessen einen Bereich aus und bewegen Sie die Auswahl mit den Pfeiltasten nach rechts, links, oben und unten jeweils um ein Pixel. Dies ermöglicht Ihnen eine fein abgestimmte Steuerung.
MS Paint ist seit 41 Jahren draußen und ich habe gerade gemerkt, dass Rechtsklick ist eine Abkürzung für Radiergummi ... U lernen etwas nü jeden Tag
- Ryån der Dragøn (@ RyanHea47902500) 31. Januar 2016
In Paint werden Sie häufig mit der Auswahl der Zeichenfläche arbeiten. Nachdem Sie etwas Speicherplatz ausgewählt haben, können Sie ESC drücken, um die Auswahl abzubrechen, oder DEL, um sie sofort zu löschen.
Paint bietet verschiedene Pinsel 6 besten Websites zum Download kostenlose Photoshop Brushes 6 besten Websites zum Download kostenlose Photoshop Brushles Lesen Sie mehr für Ihre Zeichnung Freude; Drücken Sie STRG (+) + oder STRG (+) -, um die Breite eines Pinsels, einer Linie oder eines Umrisses um jeweils einen Pixel zu vergrößern oder zu verkleinern.
Da die Shortcut-Combos, die normalerweise ein- und auszoomen, für die Linienstärke in Paint verwendet werden, können Sie STRG + Bild auf oder STRG + Bild ab verwenden, um den Arbeitsbereich zu vergrößern oder zu verkleinern.
Es gibt ein paar Dialogfelder in Paint, die Sie einfach mit Verknüpfungen öffnen können. Um die Bildeigenschaften zu öffnen und die Größe der Zeichenfläche zu ändern, drücken Sie STRG + E. STRG + W öffnet den Dialog " Größe ändern und verzerren", in dem Sie Ihr Bild weiter verwirren können. 10 Leicht zu bedienende Fotobearbeitungsprogramme für Anfänger 10 Einfach zu bedienende Fotobearbeitungsprogramme für Neueinsteiger Einige Fotos sehen erst nach kurzer Zeit gut aus der Bearbeitung. Wenn Ihnen Photoshop und Lightroom zu komplex erscheinen, sollten Sie diese einfach zu bedienenden Alternativen ausprobieren. Lesen Sie mehr oder Auswahl.
Markierung eines Tastaturkürzel-Benutzers: Strg und C sind immer die ersten Tasten, die ihre Farbe verlieren. pic.twitter.com/BRMAPjOpls
- Andrew J (@aandrewjoyce) 30. November 2015
STRG + R schaltet das Lineal auf dem Bildschirm um, um genaue Messungen zu machen, und sein Buddy STRG + G aktiviert oder deaktiviert die Gitterlinien.
Wenn Sie immer noch wackelig auf Screenshots sind, finden Sie heraus, wie Sie leicht erfassen, was Sie auf Ihrem Bildschirm sehen. Mehrere Möglichkeiten zum Erfassen oder Drucken Was Sie auf Ihrem Bildschirm sehen Mehrere Möglichkeiten zum Erfassen oder Drucken, was Sie auf Ihrem Bildschirm sehen Print Screen ist ein Begriff, der vor Jahrzehnten seine ursprüngliche Bedeutung verloren hat. Heute dauert das Drucken eines Screenshots mehrere Schritte. Kombiniert mit Shortcuts und Software steht Ihnen ein leistungsstarkes Werkzeug des 21. Jahrhunderts zur Verfügung. Weiterlesen .
Windows-Rechner
Der Windows-Rechner ist eine der am meisten unterschätzten Features von Windows 6 Unterbewerteten Features des Windows-Betriebssystems 6 Unterbewerteten Features des Windows-Betriebssystems Es gibt viele Windows-Funktionen, die Sie jeden Tag verwenden, aber einige, die Sie noch nie gesehen haben. Lassen Sie uns diesen unterbewerteten Werkzeugen etwas Kredit geben. Weiterlesen . Es ist viel mehr, als es auf den ersten Blick scheint, und packt eine Tonne Punsch für ein so kleines Programm 9 Vernachlässigte Windows-Rechner-Funktionen, um Ihren Tag (und Geld) zu sparen 9 Vernachlässigte Windows-Rechner-Funktionen, um Ihren Tag (und Geld) zu speichern Das klassische Windows Rechner enthält viele übersehene Funktionen. Wir bringen sie ans Licht und zeigen Ihnen, wie Sie mit dieser App schneller rechnen, ungewöhnliche Berechnungen durchführen und Geld sparen können. Weiterlesen . Obwohl es Rechner Alternativen gibt 5 Free Calculator Apps Wenn Sie nicht glücklich sind mit dem Windows-Rechner 5 Free Calculator Apps Wenn Sie nicht glücklich sind mit dem Windows-Rechner Lesen Sie mehr, lernen einige Tastenkombinationen für den Standard könnte man es noch nützlicher machen für dich.
Der Rechner hat mehrere verschiedene Modi, wenn Sie nicht wissen, Windows kann dies tun? 15 Überraschende Funktionen, über die Sie keine Ahnung von Windows haben, können Sie dies tun? 15 Überraschende Funktionen, über die Sie keine Ahnung hatten Windows kann viel mehr, als Sie vielleicht denken. Selbst wenn Sie ein erfahrener Windows-Benutzer sind, ich wette, Sie werden eine Funktion in unserer Liste entdecken, von der Sie nie wussten, dass sie existiert. Weiterlesen . Verwenden Sie ALT + 1, um den Standardmodus zu verwenden, ALT + 2, um zum wissenschaftlichen Rechner zu wechseln, ALT + 3 für den Programmiermodus und ALT + 4, wenn Sie den Statistikrechner verwenden möchten.
Drücken Sie STRG + E, um das Datumsberechnungsfenster zu öffnen, STRG + U für das Einheitenumwandlungsfenster und STRG + F4, um eines dieser Fenster auszublenden.
Um eine Liste der durchgeführten Berechnungen zu behalten, drücken Sie STRG + H, um den Berechnungsverlauf zu wechseln. Drücken Sie STRG + UMSCHALT + D, um es zu löschen. Wenn Sie zurückgehen und eine frühere Berechnung bearbeiten möchten, drücken Sie F2 ; Mit den Aufwärts- und Abwärtspfeilen können Sie durch den Verlauf navigieren. ESC bricht die Bearbeitung ab und Sie können ENTER drücken, um ein bearbeitetes Historienelement erneut auszuführen.
Es gibt viele weitere Verknüpfungen, die Sie im Taschenrechner verwenden können, die bestimmten Schaltflächen auf dem Bildschirm entsprechen, aber sie alle zu überprüfen wäre mühsam. Da es so viele davon gibt, besonders im wissenschaftlichen Rechner, werde ich hier nur eine Stichprobe aufführen; Überprüfen Sie die vollständige Liste, wenn Sie mehr für Ihren Lieblingsmodus benötigen.
Drücken Sie in der Standardansicht F9, um die Taste +/- zu wechseln. Verwenden Sie R, um die 1 / x- Funktion zu verwenden, und @, um die Quadratwurzel zu berechnen.
Für den wissenschaftlichen Rechner , ; Drücken Sie die Int- Taste, S ist die Abkürzung für sin, O löst cos, und T drückt tan . P drückt die Pi- Taste, während X die Exp- Taste drückt. Q führt die Berechnung x ^ 2 aus und Y läuft x ^ y .
Im Scientific-Modus können Sie auch F3 drücken, um Grad, F4 für Radiant und F5 für Grad zu wählen.
Cat ging einfach über die Tastatur meines Windows-PCs und öffnete den Rechner.
Ich wusste nicht mal, dass da * ein Tastenkürzel dafür war.- Rob Hynes (@RobOnABike) 16. März 2015
Im Programmer-Rechner wird durch Drücken von F5 Hex ausgewählt, mit F6 Dez gewählt, mit F7 der Oct-Modus und mit F8 Bin ausgewählt. Sie können auch Space drücken, um einzelne Bitwerte umzuschalten. ^ entspricht Xor, ~ steht für Nicht, while & entspricht Und .
Drücken Sie in der Statistikansicht S, um die Summe zu berechnen, STRG + S für Summe Sq, T für die S.D. Schaltfläche und D für die CAD- Schaltfläche. STRG + T löst Inv SD aus
Windows-Bildschirmlupe
Die Windows-Lupe macht Ihren Bildschirm leichter zu lesen Sind Sie kurzsichtig oder weitsichtig? Tipps, Windows für jung und alt zugänglicher zu machen Sind Sie kurzsichtig oder weitsichtig? Tipps, um Windows für ältere und jüngere Computer zugänglicher zu machen Drucken Sie zu klein, Ihr Sehvermögen ändert sich, Sie bekommen Kopfschmerzen und der Computer wird viele schmutzige Namen genannt. Sehen Sie sich diese Anleitung zu Windows Accessibility Tools an, um Stress abzubauen. Lesen Sie mehr in mehreren Modi. Es gibt zwar nur ein paar Abkürzungen, aber sie können das Navigieren mit der Lupe erheblich erleichtern.
Anstatt mit der Maus zu kämpfen, während Sie herangezoomt sind, drücken Sie einfach WIN (+) + oder WIN (+) - um zu vergrößern oder zu verkleinern.
Wenn Sie den Vollbildmodus verwenden, können Sie mit STRG + ALT + Leertaste eine Vorschau des gesamten Bildschirms anzeigen lassen (im Wesentlichen sehen Sie nur, wo Sie in Bezug auf den gesamten Bildschirm gezoomt werden).
Sie können zwischen den Modi mit Verknüpfungen wechseln. Verwenden Sie STRG + ALT + F, um zum Vollbildmodus zu wechseln; STRG + ALT + L wechselt in den Lens-Modus und STRG + ALT + D aktiviert den angedockten Modus.
STRG + ALT + Ich invertiere alle Farben auf dem Bildschirm (das sieht ziemlich wild aus, kann aber verwendet werden, um das Nachtlesen für deine Augen einfacher zu machen. 5 Möglichkeiten, Webseiten leichter lesbar zu machen 5 Wege, Webseiten leichter lesbar zu machen Glückseligkeit, aber es ist nicht immer bequem, laute Webseiten plagen Ihre Augen und nach einer Weile fordert das allmächtige LCD seinen Tribut. Mit trüben Augen ist es Zeit, es einen Tag zu nennen .... Lesen Sie mehr!)
STRG + ALT + R ruft den Größenanpassungsmodus des Objektivs auf (wenn Sie das Objektiv verwenden), wo Sie die Maus bewegen können, um die Größe und das Layout des Objektivs zu ändern. Dies ist nützlich, wenn Sie beispielsweise viel horizontalen Text lesen.
Wenn Sie in der Lupe stecken bleiben und nicht wissen, was zu tun ist, drücken Sie einfach WIN + ESC, um zu beenden!
Ich habe meine Windows-Lupe, die das untere Achtel meines Bildschirms bei 250% Vergrößerung füllt. Ich gewöhne mich langsam daran.
- Facebook Endbenutzer (@moremoreenough) 6. Oktober 2015
Shortcuts nehmen
Jetzt haben Sie viele Möglichkeiten, um Ihre Lieblings-Windows-Anwendungen zu navigieren. Es gibt sogar noch mehr Verknüpfungen für Programme wie WordPad, die aber nicht so häufig verwendet werden. Vergessen Sie nicht, dass Sie jederzeit F1 drücken können, um den Hilfe-Dialog in den meisten Programmen zu öffnen und noch mehr Abkürzungen zu finden!
Bist du ein Bürojunkie? Finden Sie heraus, wie Sie alle Office-Verknüpfungen erhalten können, die Sie jemals benötigen Wie Sie alle Microsoft Office-Tastaturkürzel finden Sie jemals finden können Wie Sie jede Microsoft Office-Tastaturkürzel finden, die Sie jemals brauchen Eine vollständige Liste der Tastaturkurzbefehle kann eine lästige Aufgabe sein . Lassen Sie Word automatisch eine Liste aller seiner Verknüpfungen erstellen! Sie finden Tastaturkürzel auch für andere Office-Anwendungen. Weiterlesen .
In welchen Windows-Standardprogrammen verwenden Sie Verknüpfungen? War das eine Überraschung für dich? Lassen Sie uns wissen, wie Sie Abkürzungen in den Kommentaren verwenden!