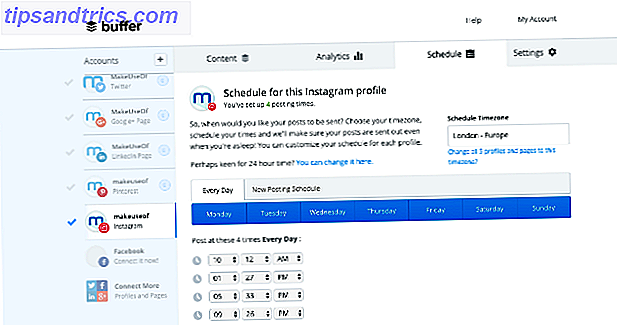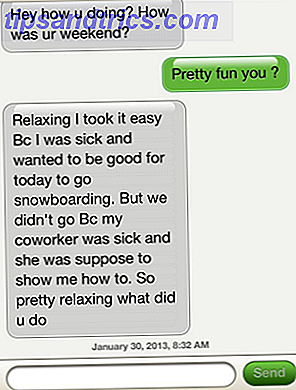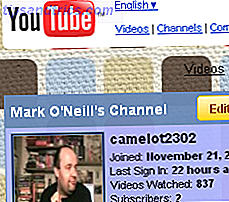Das Freigeben von Excel-Arbeitsmappen erleichtert die Zusammenarbeit bei der Datenerfassung. Bevor Sie jedoch Ihre Excel-Dateien in die Hände anderer Benutzer legen, erhalten Sie hier ein paar Tipps, wie Sie Ihre Arbeitsblätter für die Freigabe bereitstellen können.
Mehrere gleichzeitige Bearbeitungen zulassen
Wenn Sie möchten, dass mehrere Benutzer gleichzeitig ein freigegebenes Excel-Arbeitsblatt bearbeiten können, gehen Sie folgendermaßen vor:
- Wechseln Sie zum Tab Überprüfung und klicken Sie unter Änderungen auf Arbeitsmappe freigeben.
- Stellen Sie in dem sich öffnenden Dialogfeld sicher, dass die Option Änderungen von mehreren Benutzern gleichzeitig zulassen aktiviert ist.
- Speichern Sie Ihre Excel-Datei an einem freigegebenen Speicherort, an dem andere Benutzer darauf zugreifen können.

Beachten Sie Folgendes: Sie können widersprüchliche Änderungen erhalten, wenn zwei Benutzer Änderungen an denselben Zellen vornehmen. Der Eigentümer der Datei wird benachrichtigt und kann auswählen, welche Änderungen beibehalten oder verworfen werden sollen.
Schützen Sie Arbeitsblätter oder Zellen
Wenn bestimmte Daten nicht geändert oder gelöscht werden sollen, können Sie ein gesamtes Arbeitsblatt schützen, eine Arbeitsmappe schützen oder bestimmte Zellen schützen.
Wenn Sie ein ganzes Arbeitsblatt oder eine Arbeitsmappe schützen möchten:
- Wechseln Sie zur Registerkarte Überprüfung und klicken Sie auf Arbeitsblatt schützen . (Wenn Sie die gesamte Arbeitsmappe schützen möchten, klicken Sie auf Arbeitsmappe schützen .)
- Geben Sie ein Passwort ein. Dadurch kann jeder, der über das Kennwort verfügt, den Schutz aufheben, aber Personen ohne Kennwort können es weiterhin anzeigen.
- Unter " Allen Benutzern dieses Arbeitsblatts erlauben" können Sie auswählen, was andere Benutzer auf dem Arbeitsblatt tun können, einschließlich: Zellen formatieren, Zeilen / Spalten hinzufügen / löschen und Hyperlinks hinzufügen.
Wenn Sie eine Auswahl von Zellen schützen möchten:
- Wählen Sie die Zellen aus, die andere bearbeiten möchten, klicken Sie dann mit der rechten Maustaste und klicken Sie im eingeblendeten Menü auf Zellen formatieren.
- Navigieren Sie zum Tab " Schutz" und vergewissern Sie sich, dass " Gesperrt" deaktiviert ist.
- Gehen Sie die gleichen drei Schritte oben durch.
Jetzt sollten alle Zellen geschützt werden, außer denen, die Sie als nicht gesperrt gesetzt haben.
Fügen Sie Drop-Down-Menüs hinzu
Wenn Sie möchten, dass andere Benutzer nur bestimmte Daten aus einer Auswahl von Daten hinzufügen, können Sie ein Dropdown-Menü für einen bestimmten Bereich von Zellen erstellen. Sie können den Benutzern die Möglichkeit geben, nur aus dieser Liste auszuwählen oder andere Informationen einzugeben.
Gehen Sie folgendermaßen vor, um einem Zellbereich ein Dropdown-Menü hinzuzufügen:
- Erstellen Sie in einem separaten Arbeitsblatt in Ihrer Arbeitsmappe eine Liste der Elemente, die Sie in das Dropdown-Menü aufnehmen möchten. Diese Elemente sollten in einer Zeile oder Spalte sein.
- Wählen Sie die gesamte Liste aus, klicken Sie mit der rechten Maustaste und wählen Sie Namen definieren aus .
- Ein Dialogfeld wird geöffnet, in dem Sie einen Namen für Ihre Liste eingeben können. Es kann alles sein, was für Sie funktioniert - schließen Sie keine Leerzeichen ein.
- Wählen Sie in dem Blatt, in das Sie die Daten eingeben möchten, die Zelle oder Zellen aus, in denen das Dropdown angezeigt werden soll. Navigieren Sie zur Registerkarte Daten und klicken Sie auf Datenüberprüfung .
- Ein Dialogfeld öffnet sich zu einer Registerkarte Einstellungen . Wählen Sie im Feld Erlauben die Option Liste .
- Geben Sie im Feld Quelle = ListName ein.
- Stellen Sie sicher, dass die Dropdown-Box In-Zelle aktiviert ist. Wenn Sie nicht möchten, dass Benutzer die Zelle leer lassen können, vergewissern Sie sich, dass das Kontrollkästchen Leeres Feld ignorieren deaktiviert ist.
Die folgenden Schritte sind optional:
- Wenn eine Nachricht angezeigt werden soll, wenn auf eine Zelle geklickt wird, navigieren Sie zur Registerkarte Eingabenachricht . Hier können Sie eine Nachricht mit bis zu 225 Zeichen eingeben.
- Wenn eine Fehlerwarnung angezeigt werden soll, navigieren Sie zur Registerkarte " Fehlerwarnung" und stellen Sie sicher, dass Fehlerwarnung nach Eingabe ungültiger Daten anzeigen aktiviert ist. Sie können eine spezifische Nachricht für Ihre Fehlermeldung eingeben.
Welche Tipps haben Sie für Excel-Benutzer, die ihre Arbeitsmappen freigeben möchten? Lassen Sie es uns in den Kommentaren wissen.