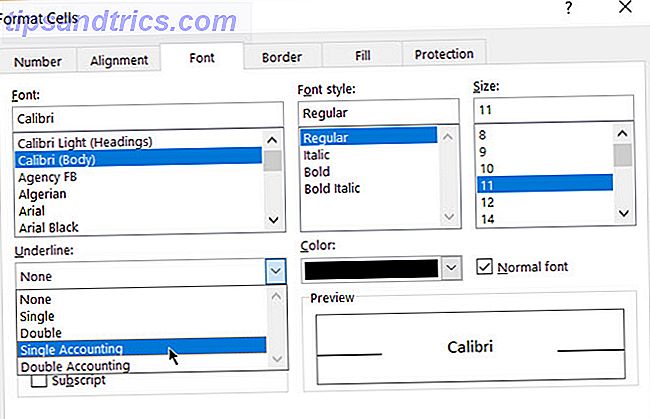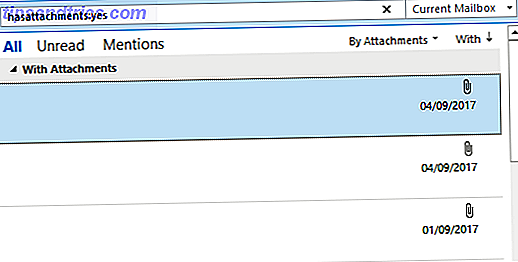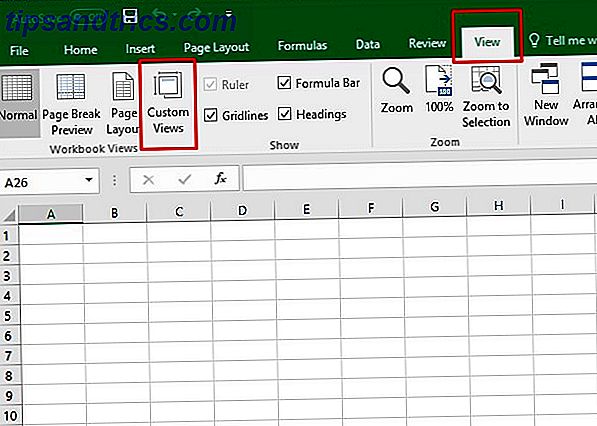Selbst die besten Fotografen machen ihre Bilder um. Indem Sie ein wenig Zeit mit Bildbearbeitungssoftware wie GIMP 13 Free Alternativen zu Photoshop, Illustrator, Lightroom und mehr verbringen 13 Kostenlose Alternativen zu Photoshop, Illustrator, Lightroom und mehr Was, wenn Sie nicht 50 $ pro Monat ausgeben möchten in einem Creative Cloud-Abonnement? Die gute Nachricht ist, dass es freie Alternativen gibt. Hier sind einige der besten. Lesen Sie mehr, Sie können sicherstellen, dass das fertige Produkt so gut wie es nur geht.
Hier sind ein paar einfache Techniken, mit denen Sie ein Porträt retuschieren können. Sie werden sicherstellen, dass Ihr Thema vollständig zufrieden mit dem Foto ist.
Anfangen
Öffne dein ausgewähltes Bild in GIMP. Bevor wir etwas anderes machen, werden wir das Originalbild duplizieren. Klicken Sie mit der rechten Maustaste in das Ebenenfenster und wählen Sie Ebene duplizieren .
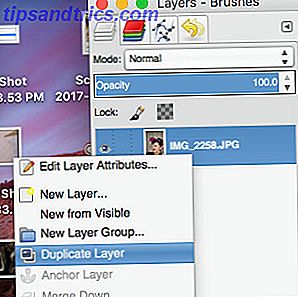
Dies stellt sicher, dass wir eine Kopie des Originalfotos haben, zu der wir zurückkehren können, falls während der Bearbeitung etwas schief geht (dies ist das Prinzip der zerstörungsfreien Bearbeitung. Was kann Photoshop, das GIMP nicht kann? Was kann Photoshop das tun? GIMP kann nicht? GIMP kann viel von dem, was Photoshop tun kann, aber es gibt einige Bereiche, die es zu kurz kommt. Hier ist eine Zusammenfassung der wichtigsten Unterschiede. Lesen Sie mehr). Benennen Sie es um, und klicken Sie auf das Augensymbol, um es unsichtbar zu machen.
Red-Eye eliminieren
Zu Beginn werden wir ein häufiges Problem mit Porträts behandeln: Rote Augen. Rote Augen können ein ansonsten perfektes Foto ein wenig beunruhigend wirken lassen, aber es ist sehr einfach zu beheben.
Obwohl es möglich ist, diesen Fehler manuell zu beheben, enthält die Software einen praktischen Filter für diesen speziellen Zweck, den wir also nur verwenden werden. Wählen Sie das Ellipsenauswahl- Werkzeug aus der Toolbox.
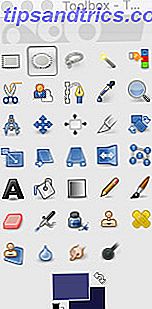
Verwenden Sie das Werkzeug, um den Bereich der Iris auszuwählen.
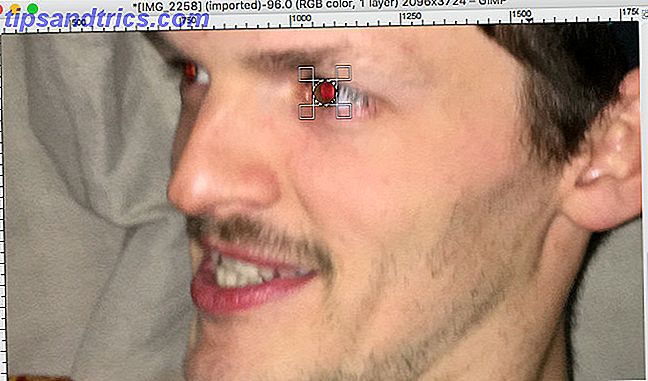
Wenn dies geschehen ist, navigieren Sie zu Filter> Optimieren> Rote-Augen-Entfernung .
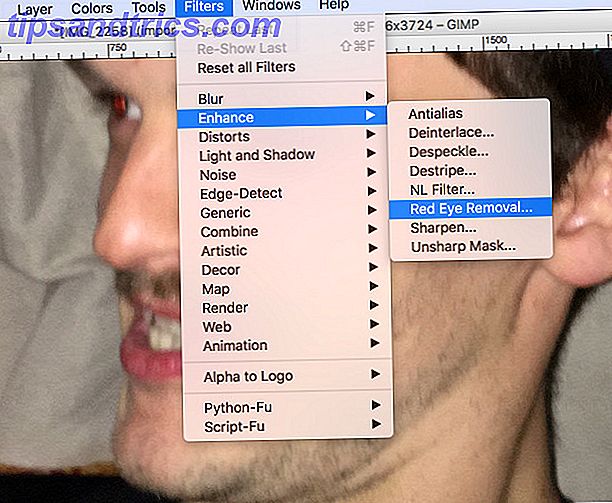
Stellen Sie sicher, dass der Filter die Rötung mithilfe des Vorschaufensters entfernt, und drücken Sie dann OK .
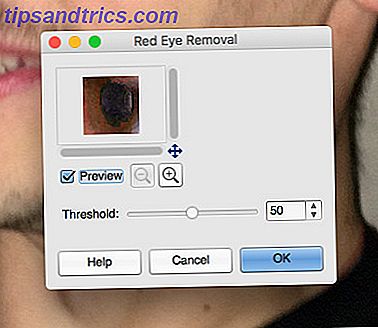
Sie sollten sehen, dass der Rote-Augen-Effekt entfernt wurde.

Wiederholen Sie den Vorgang vom anderen Auge und fahren Sie fort.
Entfernen von Flecken
Menschen haben Unreinheiten. Es ist ein ganz normaler Teil der menschlichen Haut, und es ist wirklich nicht nötig, sie von jedem Foto zu entfernen. Wenn jedoch jemand es vorziehen würde, sich ohne eine bestimmte Sommersprosse oder ein Zit zu sehen - oder ein bisschen Essen, das über sein Gesicht verschmiert ist -, dann ist dies ein Weg, diesen Schnitt zu machen.
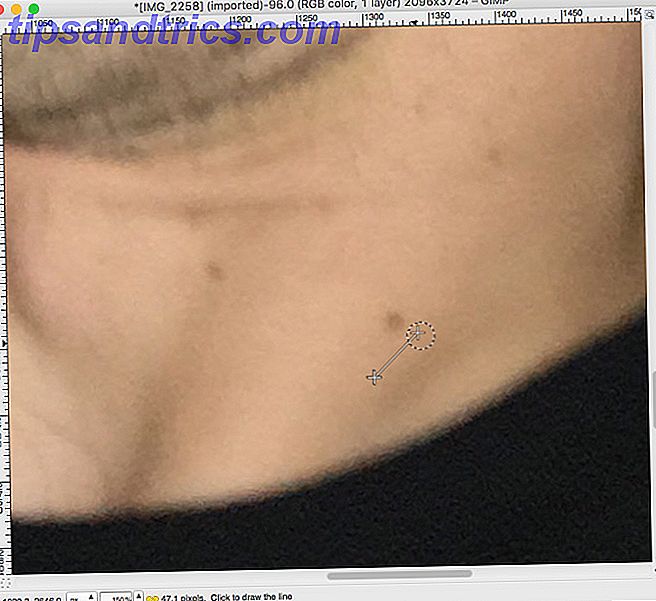
Unser Thema hat ein paar Sommersprossen an seinem Hals, die wir ausarbeiten können. Wählen Sie das Klonen Werkzeug.

Zuerst müssen wir Strg oder Cmd gedrückt halten und auf einen Bereich des Bildes klicken, um unsere Quelle auszuwählen. Dann können wir anderswo malen und diesen Bereich replizieren. Auf diese Weise werden wir die Sommersprossen mit einer klaren Haut bedecken.
Im nächsten Bild sehen Sie, wie ich diese Makel beseitigen konnte, ohne dass meine Bearbeitungen besonders offensichtlich waren.
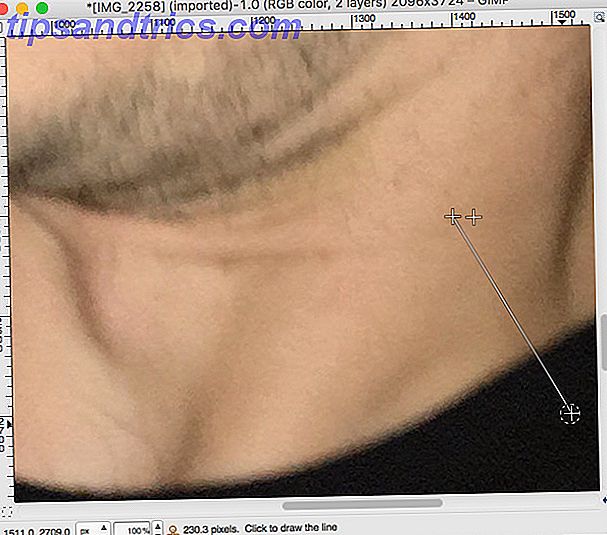
Das Clone-Tool eignet sich wirklich gut für dieses kleine Problem, aber es gibt ein paar Dinge, an die Sie sich erinnern sollten, wenn Sie nach den bestmöglichen Ergebnissen suchen. Wenn Sie mehrere Flecken beseitigen möchten, stellen Sie sicher, dass Sie immer eine neue Quelle wählen, die dem Ton und der Beleuchtung des Bereichs entspricht, mit dem Sie arbeiten. Je nach Aufgabenstellung lohnt es sich auch, verschiedene Pinsel auszuprobieren.
Heilende Haut
Wenn Sie einen größeren Teil des Bildes, z. B. einen Hautbereich, bearbeiten möchten, ist das Werkzeug "Heilen" die beste Wahl. Es ist eines der besten Werkzeuge von GIMP für die Fotobearbeitung Eine Einführung in die GIMP Fotobearbeitung Eine Einführung in die Fotobearbeitung von GIMP Die Bildbearbeitungsfunktionen von GIMP machen es zu einer leistungsfähigen, kostenlosen Alternative zu Photoshop. Hier sind die Fotobearbeitungsgrundlagen, die Sie wissen müssen. Weiterlesen . Unser Thema hat sich nicht die Mühe gemacht, sich zu rasieren, bevor er sein Foto gemacht hat, also werden wir ein bisschen aufräumen.
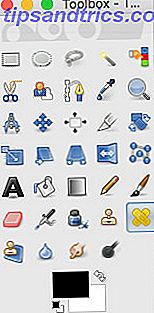
Wie beim Klonen-Werkzeug wählen Sie in der Werkzeugpalette die Option " Heilen" und verwenden Sie Strg oder Cmd und klicken Sie, um eine Quelle einzurichten.
Wählen Sie nun einen relativ großen Pinsel. Die diffuseren Optionen sind hier eine gute Wahl, da sie einen differenzierteren Effekt bieten. Beginnen Sie, Striche über den Bereich zu ziehen, den Sie anpassen möchten.
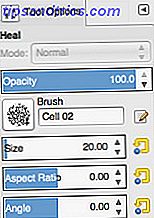
Experimentiere ein wenig mit dem Werkzeug "Heilen", um ein Gefühl dafür zu bekommen, was es tut. Obwohl es Ihre Quelle als Richtlinie verwendet, hat es einen ganz anderen Effekt als das Klonen-Werkzeug, da es dieses Beispiel nicht direkt repliziert. Natürlich ist es immer noch eine gute Idee, Ihre Quelle zu ändern, während Sie an neuen Bereichen arbeiten, um Unterschiede im Hautton auszugleichen.
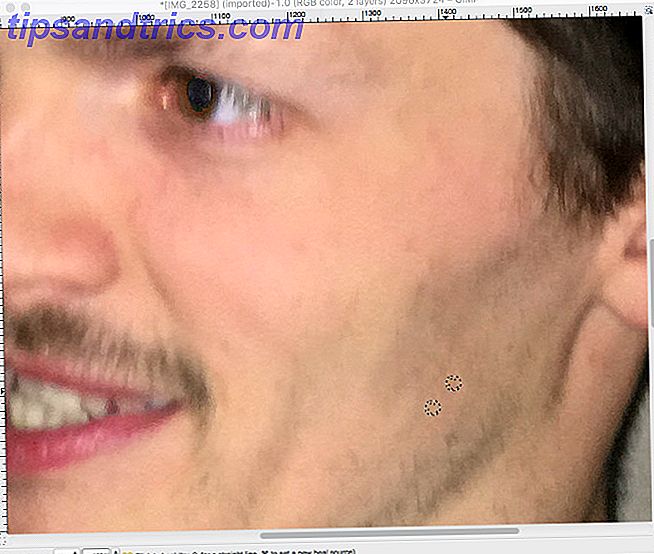
Unsere Absicht ist hier nicht, die Anwesenheit von Haaren vollständig zu entfernen, da dies ein bisschen über die Fähigkeiten des Werkzeugs "Heilen" hinausgeht. Stattdessen versuchen wir, die längeren Haare loszuwerden und unserem Thema etwas mehr zu geben als Designer-Stoppeln. Wir machen Dinge auf Hoch Führen Sie diese 7 fantastischen Photoshop-Tricks in GIMP durch Führen Sie diese 7 fantastischen Photoshop-Tricks in GIMP Read More durch, anstatt das Bild vollständig zu überholen.
Schwitze nicht das kleine Zeug
Die wichtige Sache, an die man sich erinnert, wenn man diese Art von Bearbeitung macht, ist, dass niemand perfekt ist. Wenn Sie zu sehr damit beschäftigt sind, jeden kleinen Makel in einem Gesicht zu "reparieren", werden Sie wahrscheinlich ein Foto haben, das unnatürlich aussieht, und das ist wirklich nicht das, was wir anstreben.
Diese Techniken sollten etwas sein, an das du dich wenden kannst, wenn du denkst, dass dein Porträt ein bisschen basteln muss. Fühle nicht, dass du sie jedes Mal anwenden musst, wenn du ein Foto machst.
Gute Porträts 14 Tipps für bessere Gruppenporträts 14 Tipps für bessere Gruppenporträts Gruppenfotos werden selten einfach sein, aber es ist definitiv möglich, dass Sie sich mit dieser Art von Aufnahmen wohl fühlen. Hier sind einige Tipps, um Ihre Fähigkeiten zu verbessern. Lesen Sie mehr, vor allem anderen, reflektieren die Person, die das Thema ist. Mach dir nicht zu viele Sorgen über die Glättung aller Unvollkommenheiten. Aber wenn es etwas gibt, das vom Gesamtbild ablenkt, gibt es viele Möglichkeiten, einzutauchen und dieses Element zu entfernen.
Haben Sie einen Tipp, wie Sie mit GIMP ein gutes Foto erstellen können? Haben Sie Schwierigkeiten mit einem der in diesem Handbuch beschriebenen Schritte?