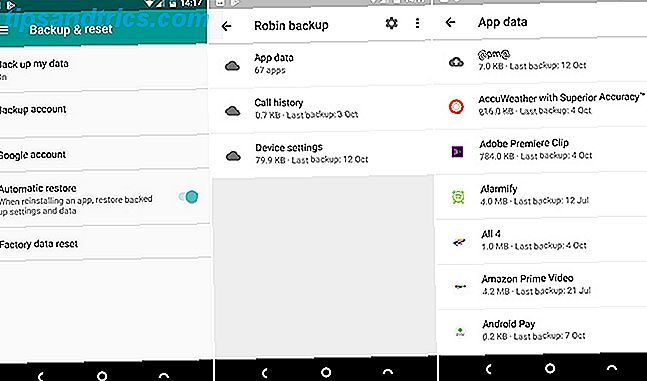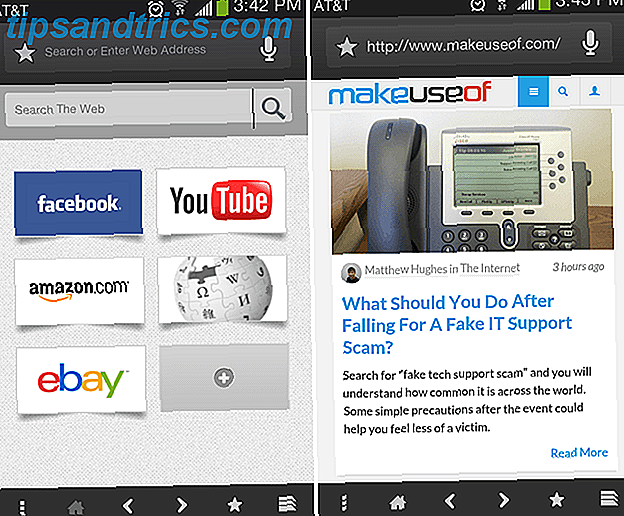FTP, kurz für File Transfer Protocol, ist eines der gebräuchlichsten Protokolle für die Übertragung von Dateien. Sie verwenden HTTP beim Surfen im Internet, aber FTP während der Kommunikation mit einem Dateiserver. Normalerweise würden Sie hierfür einen FTP-Client verwenden. Gerade wenn Sie viel über FTP arbeiten (zB Webentwickler), lohnt es sich, einen spezialisierten Client zu verwenden, der Favoriten, Synchronisation und verbesserte Batch-Transfers unterstützt. Wir haben einige davon auf unseren Top-Seiten zu Mac und Linux aufgelistet.
Während es eine große Anzahl von guten FTP-Clients gibt, können Sie manchmal ohne Installation von Software von Drittanbietern auskommen. Ein FTP-Client wie die oben genannten macht Sinn, wenn Sie ein begeisterter Benutzer sind, aber Sie können verhindern, dass Ihr System mit einer anderen Software überflutet wird, wenn Sie nur gelegentlich FTP-Zugriff benötigen.
Spezialisierte FTP-Clients sind stärker und vielseitiger, aber der Standard-Dateibrowser auf jedem der drei Hauptbetriebssysteme kann auch mit FTP-Servern verbunden werden!
1. Windows Explorer (Windows)
Sie können Windows Explorer, den Standard-Dateibrowser unter Windows, verwenden, um eine Verbindung zu regulären FTP-Servern herzustellen. Leider wird Windows Explorer nicht ausreichen, wenn Sie eine FTPS-Verbindung benötigen (das ist FTP mit einer sicheren TLS / SSL-Schicht). In diesem Fall benötigen Sie einen der dedizierten FTP-Clients, die am Anfang des Artikels erwähnt wurden.
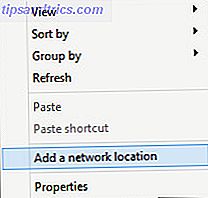
Öffnen Sie Windows Explorer und navigieren Sie zu Arbeitsplatz . Klicken Sie mit der rechten Maustaste in den Ordner in diesem Ordner und wählen Sie Netzwerkstandort hinzufügen .
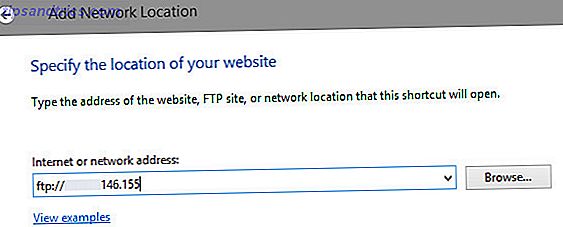
Wählen Sie einen benutzerdefinierten Netzwerkpfad und geben Sie die Netzwerkadresse Ihres FTP-Servers ein. Dies ist die IP-Adresse mit dem Präfix "ftp: //" (keine Anführungszeichen). Auf dem nächsten Bildschirm können Sie einen Benutzernamen eingeben (wenn Sie keine anonyme Verbindung herstellen).
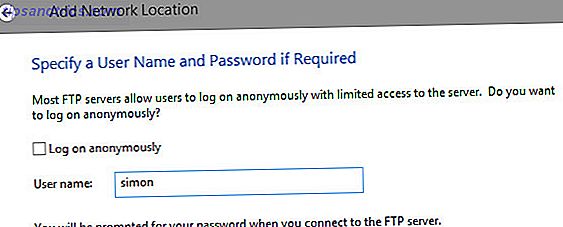
Geben Sie schließlich einen für den Netzwerkstandort lesbaren Namen ein und speichern Sie ihn auf Ihrem Computer. Es wird als Netzwerkspeicherort in Arbeitsplatz und der Internet Explorer-Seitenleiste angezeigt. Beim Öffnen der Verbindung werden Sie aufgefordert, Ihr Passwort einzugeben.
Beachten Sie, dass Windows Explorer mit Internet Explorer eine Schnittstelle für diese FTP-Funktionalität bietet. Sie können die Ordnerstruktur in Windows Explorer durchsuchen, aber wenn Sie eine Datei in Windows 8 öffnen, wird stattdessen die URL zu dieser Datei in Ihrem Browser geöffnet.
2. Finder (Mac OS X)
Die Verbindung mit FTP über den Finder ist sehr einfach, obwohl einige strengere Server das Problem erschweren könnten.
Wählen Sie im Finder Gehe zu> Mit Server verbinden ... oder drücken Sie Cmd + K. Dies öffnet den unten gezeigten Verbindungsdialog.
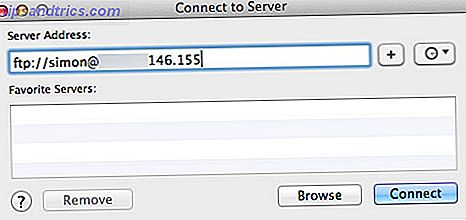
Geben Sie im Feld Serveradresse die IP-Adresse des FTP-Servers ein. Stellen Sie sicher, dass Sie die Zeile mit ' ftp: // ' beginnen (keine Anführungszeichen). Wenn Sie sich mit einem Benutzerkonto anmelden möchten (im Gegensatz zum anonymen Gastzugang), fügen Sie den Benutzernamen am Anfang der Adresse hinzu, gefolgt von einem @ -Zeichen.
ftp: // [Benutzername] @ [Serveradresse]
Sie können den Server zu Ihren Favoriten hinzufügen, indem Sie die Plus- Taste drücken. Auf diese Weise speichert Finder die Adresse für Sie. Drücken Sie Connect, wenn Sie fertig sind.
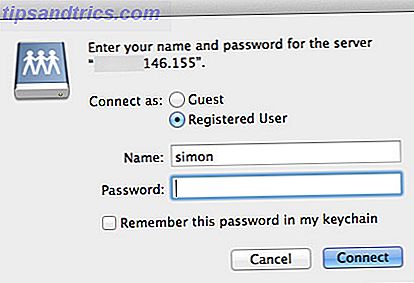
Im nächsten Fenster werden Sie aufgefordert, Ihre Benutzerdaten einzugeben. Ihr Benutzername wird bereits ausgefüllt, wenn Sie die vorherigen Anweisungen befolgt haben. Gib einfach dein Passwort ein und klicke erneut auf Verbinden . Wenn Sie keine Benutzeranmeldeinformationen haben (und der Server diese nicht benötigt), wählen Sie Als Gast anmelden, um sich anonym anzumelden.
2.1 Verbindung über FTPS
FTPS ist dasselbe wie FTP, jedoch mit einer sicheren TLS / SSL-Schicht. Bei einigen Servern müssen Sie eine Verbindung über FTPS herstellen, wenn Sie keine Verbindung als Gastbenutzer herstellen.
ftps: // [Benutzername] @ [Serveradresse]
Um eine Verbindung über FTPS herzustellen, ändern Sie einfach das erste Auftreten von 'ftp' in der Serveradresse in 'ftps'. Sie können den Rest der Schritte folgen, wie es ist - einfach!
2.2 Verbindung über SFTP
SFTP ist eine andere Form eines sicheren Dateiübertragungsprotokolls. Es hat nicht viel mit FTP zu tun, außer dem Namen und stattdessen verbindet von SSH. Lesen Sie mehr über den Unterschied zwischen SSH und FTP Was SSH ist und wie es sich von FTP unterscheidet [Technologie erklärt] Was SSH ist und wie es anders ist als FTP [Technologie erklärt] Lesen Sie mehr.

Im Gegensatz zu FTPS wird SFTP im Finder nicht unterstützt . Sie können eine Verbindung über SFTP mit dem Befehl Terminal sftp herstellen, aber für die meisten Zwecke sollten Sie einen der am Anfang des Artikels erwähnten FTP-Clients herunterladen.
3. Nautilus (Linux)
Nautilus, der Standard-Dateimanager unter Ubuntu, hat wohl die beste FTP-Unterstützung aller drei Betriebssysteme. Es ist genauso nah wie die Option des Finders, aber einfacher konfigurierbar.
Öffnen Sie den Dateibrowser auf Ihrem Computer und wählen Sie Datei> Mit Server verbinden ... Ein Fenster öffnet sich, in dem Sie den Diensttyp auswählen können (zB FTP, FTP mit Login oder SSH), geben Sie die Serveradresse und Ihren Benutzernamen ein. Wenn Sie sich als Benutzer authentifizieren möchten, geben Sie Ihren Benutzernamen in diesem Fenster bereits ein. Klicken Sie auf Verbinden, wenn Sie fertig sind.
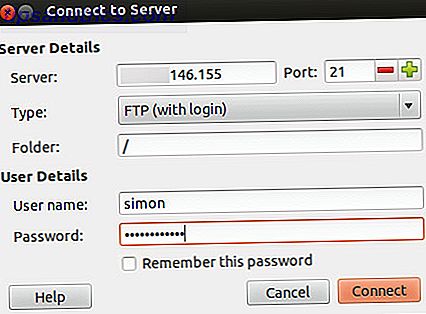
In neueren Versionen können Sie das Passwort auch in diesem Dialog eingeben. Wenn das Passwortfeld nicht sichtbar ist, werden Sie nach dem Drücken von Verbinden nach Ihrem Passwort gefragt. Sie können Nautilus bitten, sich an das Passwort zu erinnern, aber aus Sicherheitsgründen ist es normalerweise besser, das Passwort nicht unbegrenzt zu speichern. In Bezug auf Geschwindigkeit und Zuverlässigkeit funktioniert Nautilus fast genauso gut wie ein spezialisierter FTP-Client. Von den drei Hauptbetriebssystemen bietet Linux die beste native FTP-Unterstützung.
Welche Anwendung verwenden Sie für die Verbindung über FTP? Lass es uns in den Kommentaren wissen!