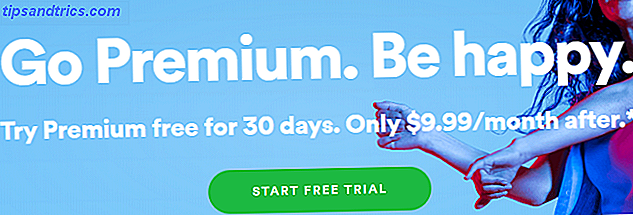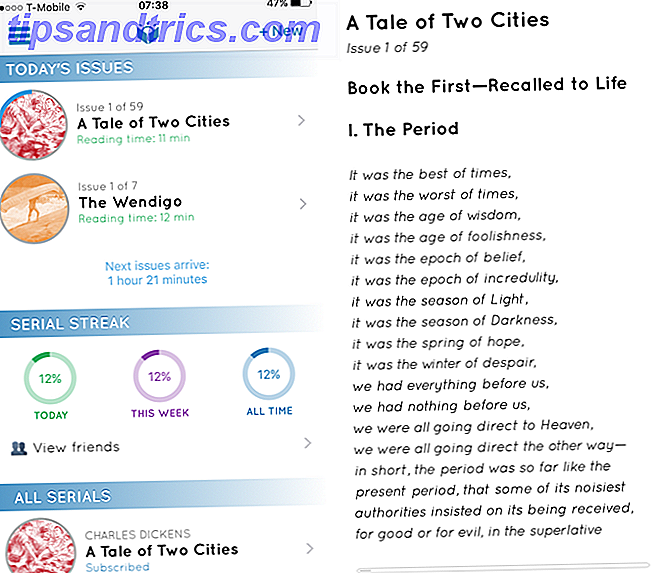Microsoft Office 2013 nimmt sich selbst zu ernst.
Richtig. Frühere Versionen der Produktivitätssuite hatten Ostereier 11 Weird Windows Bugs und Easter Eggs Sie müssen 11 seltsame Windows Bugs und Easter Eggs Sie sehen müssen sehen Es gibt immer einige Bugs und Easter Eggs in allen Versionen von Windows versteckt. Möchten Sie 11 von ihnen entdecken? Read More in Hülle und Fülle und kein Chef der Welt könnte dich davon abhalten, für ein paar Minuten wegzulaufen. Die Initiative "Trustworthy Computing" hat den Spaß vergessen.
Microsoft ist ernüchtert. Es ist Zeit, sich wieder an die Arbeit zu machen und die Office-Suite zu nutzen, um unsere Produktivität zu steigern. Wir haben uns bereits ein paar seltsame Dinge angesehen, die Excel machen kann. 7 Spaß & seltsame Dinge, die Sie mit Microsoft Excel 7 erstellen können Spaß und seltsame Dinge, die Sie mit Microsoft Excel erstellen können Stellen Sie sich vor, Excel hat Spaß gemacht! Excel bietet viel Spielraum für Projekte, die über den vorgesehenen Einsatz hinausgehen. Die einzige Grenze ist deine Vorstellungskraft. Hier sind die kreativsten Beispiele dafür, wie Menschen Excel verwenden. Lesen Sie mehr, aber diese wunderbaren "Hacks" könnten jenseits des alltäglichen Benutzers sein.
Also, lasst uns einige alltägliche Dinge tun, an die wir nie gedacht hätten.
Vielleicht haben Sie nicht daran gedacht, Microsoft Office zu verwenden, ohne 6 Möglichkeiten zu bezahlen, wie Sie Microsoft Office verwenden können, ohne dafür zu bezahlen 6 Möglichkeiten, Microsoft Office zu verwenden, ohne dafür zu bezahlen Benötigen Sie Microsoft Office, aber mögen Sie das Preisschild nicht? Wir zeigen Ihnen kostenlose Alternativen, einschließlich kostenloser Testversionen und leichter oder mobiler Versionen der Microsoft Office-Suite. Lesen Sie mehr oder probierte eine der vielen versteckten Funktionen 10 Versteckte Microsoft Word-Funktionen, die Ihr Leben leichter machen 10 Versteckte Microsoft Word-Funktionen, die Ihr Leben einfacher machen Microsoft Word ist täuschend einfach. Es geht Ihnen gut, solange Sie ein Dokument starten und einfach eingeben. Aber Microsoft Word wäre nicht das Schweizer Messer ohne seine produktiven Eigenschaften. Weiterlesen . Diese acht Nuggets unten können uns nur das Leben erleichtern.
Ändern Sie die Standardsuchmaschine in Google
Da Sie den Mut zusammengebracht haben, tauchen Sie unter die Haube und ändern Sie die Standardsuchmaschine in Office von Bing zu Google. Weil, obwohl Bing großartig ist, Can Bing die Google-Suche durch Windows 10-Integration übertrifft? Kann Bing die Google-Suche durch Windows 10-Integration übertreffen? Google isst Bing zum Frühstück. Aber Bing und Microsoft sind ein Phoenix im Vollwiedergeburtsmodus. Da Google Kartellvorwürfen gegenübersteht und Cortana die Windows 10 Taskbar erfüllt, könnte Microsoft bald den Spieß umdrehen. Lesen Sie mehr, Google-Suche ist nur eine Gewohnheit. Da Microsoft uns keine einfache Möglichkeit gibt, die Sucheinstellungen umzuschalten, müssen wir die Windows-Registrierung hacken. Was ist der Windows-Registrierungs-Editor und wie verwende ich ihn? [MakeUseOf Explains] Was ist der Windows-Registrierungs-Editor und wie verwende ich es? [MakeUseOf Explains] Die Windows-Registrierung kann auf den ersten Blick erschreckend sein. Es ist ein Ort, an dem Power User eine Vielzahl von Einstellungen ändern können, die an keiner anderen Stelle verfügbar sind. Wenn Sie suchen, wie man etwas in ... ändert, lesen Sie mehr. Es ist ein einfacher 5-Schritte-Prozess.
Gehen Sie zum Startmenü oder drücken Sie die Windows-Taste + Q, geben Sie Regedit ein und drücken Sie die Eingabetaste, um die Windows-Registrierung zu öffnen. Der UAC-Alert-Bildschirm wird möglicherweise angezeigt. Klicken Sie auf Ja, um fortzufahren.
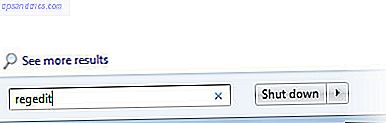
Drill-down Sie im Registrierungs-Editor die Hierarchie im linken Bereich auf den folgenden Schlüssel:
HKEY_CURRENT_USER \ Software \ Microsoft \ Office \ 15.0 \ Allgemein \ Allgemein
Wir müssen einen neuen Wert eingeben, um Google vorzustellen. In einem leeren Bereich im rechten Fensterbereich: Klicken Sie mit der rechten Maustaste auf > Klicken Sie auf Neu > Klicken Sie auf Zeichenfolgenwert, und nennen Sie ihn SearchProviderName .
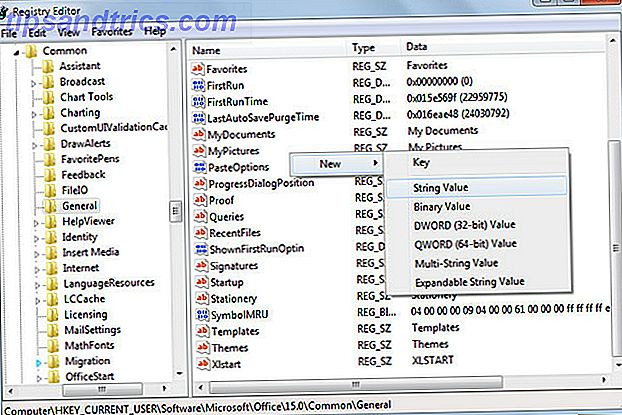
Doppelklicken Sie auf SearchProviderName . Geben Sie Google in das Feld mit den Wertdaten ein.
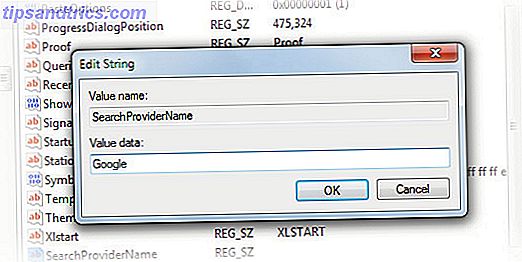
Als nächstes müssen wir die URL angeben. Klicken Sie auf Neu > Zeichenfolge, und nennen Sie sie SearchProviderURI (Großbuchstabe i, keine URL). Geben Sie die folgende URL in das Feld ein und klicken Sie auf OK .
http://www.google.com/search?q=
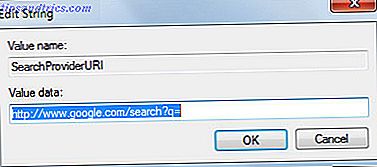
Schließen Sie den Registrierungseditor und starten Sie Office 2013 neu, um die Änderungen zu übernehmen. Überprüfen Sie mit einer Suche.
Um zu Bing zurückzukehren, löschen Sie einfach die oben genannten Zeichenfolgenwerte.
Microsoft hat den gesamten Prozess (mit Office.com als Beispiel) in einem Supportartikel ausführlich beschrieben. Also, wenn du DuckDuckGo magst 10 Nützliche DuckDuckGo Sofortige Antworten, die dir Zeit und ein paar Klicks sparen 10 Nützliche DuckDuckGo Sofortige Antworten, die dir Zeit und ein paar Klicks sparen Instant Answers ist eine Sammlung von DuckDuckGo-Goodies, die dein Online-Suchleben möglicherweise etwas einfacher machen. Hier sind zehn aus einer riesigen Liste, die Sie auf dieser alternativen Suchmaschine ausprobieren können. Lesen Sie mehr, dann können Sie die gleichen Registrierungseinträge ändern, um Ihre Auswahl festzulegen.
Führen Sie eine kontextbezogene Suche mit Insights für Office Online durch
Kontext. Darum geht es bei allem Verständnis, nicht wahr? Suchmaschinen versuchen auch, ihr Spiel zu verbessern, indem sie versuchen, die Absicht des Benutzers zu verstehen. Sucht sie auf dem Mars oder dem Mars nach der dunklen Schokolade?
Diese Funktion steht Desktopbenutzern mit der kommenden Office 2016-Version zur Verfügung. Eine Microsoft Office 2016-Vorschau: Intelligente und subtile Änderungen Eine Microsoft Office 2016-Vorschau: Intelligente und subtile Änderungen Office 2016 für Mac wurde gerade veröffentlicht und die Windows-Version folgt im Herbst. Wir zeigen Ihnen das neue Aussehen und die Funktionen der weltweit beliebtesten Produktivitätssuite. Wirst du upgraden? Weiterlesen . Im Moment können Sie es in Microsoft Office Online ausprobieren.
Mit Insights erhalten Sie nahtlos die Informationen in der Office-App, ohne dass Sie in Ihrem Browser einen neuen Tab für die Suche öffnen müssen. Sie können die Informationen in das Dokument, in dem Sie arbeiten, einbringen, ohne durch ablenkende Suchergebnisse auf einer Browserseite abgelenkt zu werden.
Außerdem nutzt Office Online die Möglichkeiten von Bing, relevante Informationen aus Quellen wie Bing Snapshot, Wikipedia, Bing-Bildsuche, Oxford English Dictionary und dem Web direkt neben Ihrem Dokument einzubringen. Mit der Hilfe können Sie schnell nachschlagen oder die Fakten und Zahlen genauer prüfen.
Versuche Einblicke. Insights for Office ist in Word Online in der Bearbeitungsansicht verfügbar (Ansicht> Bearbeitungsansicht) .
Klicken Sie mit der rechten Maustaste auf ein Wort oder eine Gruppe von Wörtern, über die Sie mehr erfahren möchten. Wählen Sie Erkenntnisse aus dem Menü (oder der Registerkarte Überprüfung> Einblicke ).
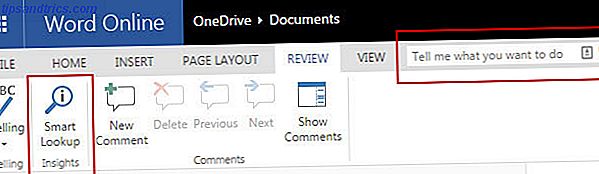
Sie können auch das Feld "Angeben" verwenden, um das Thema einzugeben, nach dem Insights suchen soll.
Die Informationen werden übersichtlich in einem Fenster rechts neben dem Dokument angezeigt. Sie können beliebige Informationen in das Dokument einfügen, an dem Sie gerade arbeiten.
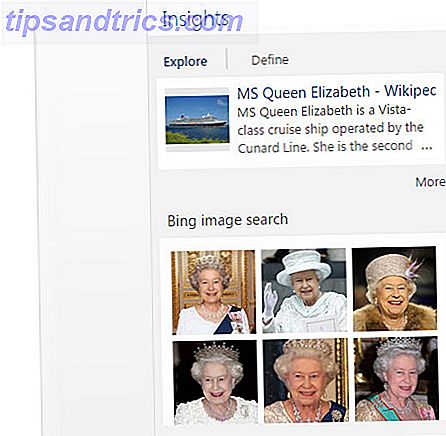
Der Microsoft Blog führt Sie hinter die Kulissen und erzählt Ihnen mehr über die Insight-Erfahrung.
Deaktivieren Sie die Mini-Symbolleiste (wenn es ein Ärgernis ist)
Die Minisymbolleiste ist die abgespeckte Version der Formatierungstools (Gruppe " Schrift "), die über die Multifunktionsleiste verfügbar sind. Die Minisymbolleiste erscheint in Word, Excel und PowerPoint, wenn Sie Text mit der Maus auswählen. Es wird nicht angezeigt, wenn Sie die Tastatur zur Auswahl verwenden. Es kann eine praktische Abkürzung oder ein lästiges Ärgernis sein.
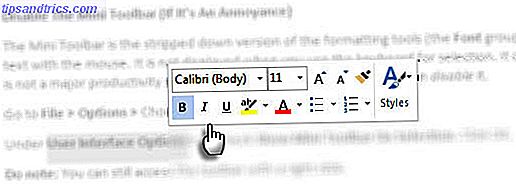
Ich finde es manchmal ärgerlich, wenn es eine Excel-Zelle verdeckt. Obwohl es keine große Produktivitätsschwelle ist, ist es schön zu wissen, dass Sie es deaktivieren können.
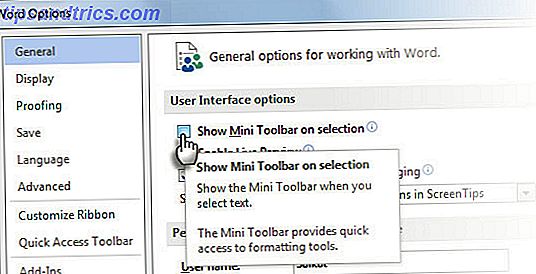
Gehen Sie zu Datei> Optionen> Wählen Sie die Registerkarte Allgemein .
Unter Benutzeroberflächenoptionen > Deaktivieren Sie Minisymbolleiste bei Auswahl anzeigen. OK klicken.
Hinweis: Sie können weiterhin mit einem Rechtsklick auf die Symbolleiste zugreifen. Finden Sie es ein Ärgernis oder eine Hilfe, weil es Ihnen ein paar Trips zum Ribbon erspart?
Microsoft Office Talk (oder sprechen)
Mit der Sprachsynthese- Funktion können Sie Word 2013 dazu bringen, Ihren Inhalt als Sprache abzuspielen. Die Anwendungen verwenden die installierten TTS-Engines zum Generieren der Sprache. Wenn Sie die englische Version von Office verwenden, wird die englische TTS-Engine automatisch installiert. Sprechen funktioniert mit Word, Outlook, PowerPoint und OneNote.
Fügen Sie der Symbolleiste für den Schnellzugriff den Befehl "Sprechen" hinzu, um einen schnellen Zugriff zu ermöglichen.
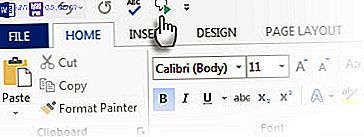
Passen Sie die Symbolleiste für den Schnellzugriff an, indem Sie auf den kleinen Pfeil daneben klicken.
Klicken Sie auf Weitere Befehle . Wählen Sie in der Liste Befehle auswählen alle Befehle aus . Scrollen Sie nach unten zum Befehl Sprechen und fügen Sie ihn der Liste der Schnellzugriffsbefehle auf der rechten Seite hinzu.
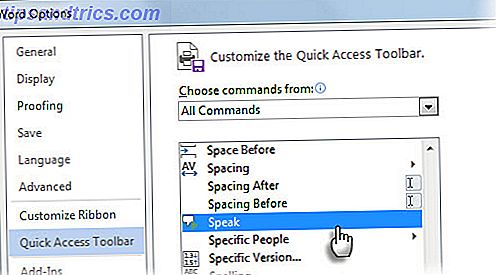
Um den Befehl Sprechen für einzelne Wörter oder Textblöcke zu starten, markieren Sie den Text, den Sie hören möchten, und klicken Sie dann auf den Befehl Sprechen.
Es könnte eine gute Möglichkeit zum Multitasking sein, während Sie Ihren Outlook-Posteingang anhören, Ihre Notizen in OneNote ändern oder ein Dokument in Word "redigieren".
Entdecken Sie den Microsoft Word Calculator für schnelles Mathe
Wenn Google für wissenschaftliche Berechnungen verwendet werden kann, warum sollte Microsoft Word zurückgelassen werden?
Gehen Sie zu Datei> Optionen> Symbolleiste für den Schnellzugriff . Wählen Sie " Alle Befehle" und klicken Sie auf " Befehl berechnen" und "Zur Symbolleiste für den Schnellzugriff hinzufügen". OK klicken.
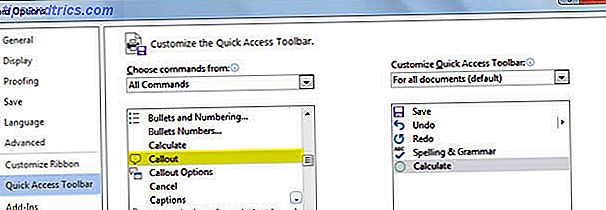
Ein grauer Kreis (Formel) wird in der Symbolleiste für den Schnellzugriff angezeigt.
Der Taschenrechner behandelt die Grundfunktionen Addition, Subtraktion, Multiplikation, Division, Prozentsätze, Potenzierung und Wurzeln. Ein kleiner Vorteil des Rechners ist, dass Sie ihn überall im Word-Dokument verwenden können. Geben Sie Ihren arithmetischen Ausdruck ein. Wählen Sie es aus und klicken Sie auf die Schaltfläche Berechnen . Die Antwort wird in der Statusleiste unten angezeigt.
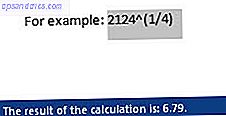
Es ist nützlich für das Summieren:
- Zahlen in Word-Tabellenspalten oder Zeilen.
- Zahlen in Sätzen. Zum Beispiel "Das Gefolge umfasst 5 Assistenten, 2 Stylisten und 12 Bodyguards." Wenn der Operator nicht erwähnt wird, ignoriert der Taschenrechner den Text. Das Einfügen von Zeichen wie =, - oder * führt zu einem Syntaxfehler, daher habe ich es aus dem obigen Beispiel ausgeschlossen.
Der Befehl Calculate Einfache Berechnungen in Microsoft Word 2003 & 2007 Einfache Berechnungen in Microsoft Word 2003 & 2007 Lesen Sie mehr existiert seit Microsoft Word 2003. Es ist nützlich für kleine alltägliche Anwendungen. Heavy-Duty-Benutzer werden mit der Einführung von Math Input Microsoft Office 2016 zufrieden sein.
Ändern Sie die Form eines Kommentarfelds in Excel
Gib der langweiligen Kommentarbox jede gewünschte Form. Es kann überraschend nützlich sein, um etwas Außergewöhnliches zu tun. Sie müssen in einen der versteckten Befehle eintauchen und ihn der Symbolleiste für den Schnellzugriff hinzufügen.
Klicken Sie in der Symbolleiste für den Schnellzugriff auf den kleinen Dropdown-Pfeil, um das Menü zu öffnen.
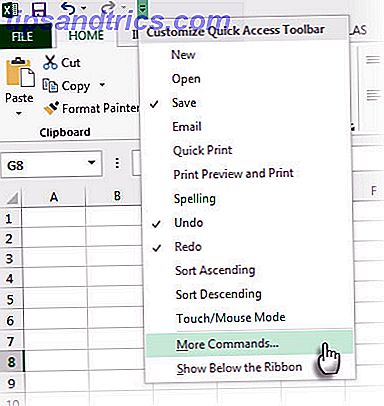
Klicken Sie auf Weitere Befehle, um zu den Excel-Optionen und der Symbolleiste für den Schnellzugriff zu gelangen.
Wählen Sie in der Dropdown-Liste Choose commands from Drawing Tools | Registerkarte "Format"
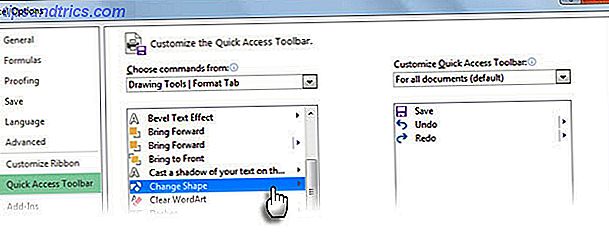
Wählen Sie in der Liste die Option " Form ändern" und fügen Sie sie zu den Optionen der Quick Toolbar auf der rechten Seite hinzu.
Klicken Sie auf OK . Das neue Symbol "Form ändern" wird in der Symbolleiste angezeigt.
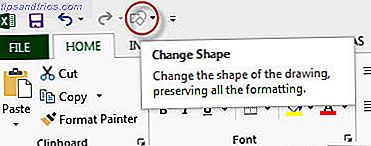
Folgen Sie diesen drei schnellen Schritten, um die Form eines Kommentars zu ändern:
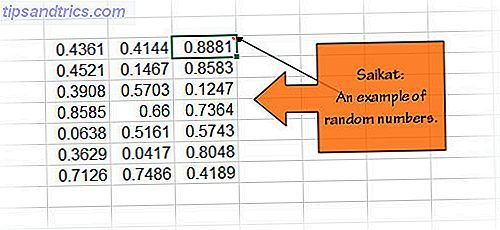
- Anmerkungen anzeigen. Klicken Sie mit der rechten Maustaste auf die Zelle, und wählen Sie Kommentare anzeigen / ausblenden aus .
- Klicken Sie auf den Rand des Kommentars, um ihn als Form auszuwählen (Tastaturkürzel: Klicken Sie bei gedrückter Strg-Taste auf den Kommentar).
- Klicken Sie auf die Schaltfläche Form ändern in der Symbolleiste für den Schnellzugriff und wählen Sie eine neue Form für den Kommentar. Sie können das Kommentarfeld ( Rechtsklick> Format Kommentar ) formatieren, um es auffälliger zu machen.
Verwenden Sie Microsoft OneNote für Präsentationen
Ja, wahrscheinlich hast du diesen hier nicht gesehen. OneNote ist die digitale Antwort von Jarvis in Ihrem hektischen Leben. Die Möglichkeit, mehrere OneNote-Fenster gleichzeitig zu öffnen, ist nur eine der Möglichkeiten, OneNote 5 zu nutzen. Möglichkeiten zur Nutzung von Microsoft OneNote 5 Möglichkeiten zur Nutzung von Microsoft OneNote Weitere Informationen. Verwenden Sie es für kollaboratives Brainstorming oder als Präsentationsmedium über einen Büroprojektor.
Öffnen Sie OneNote und die Seite, die Sie anzeigen möchten. Klicken Sie auf Ansicht> Neues Fenster, um eine Spiegelungsseite zu öffnen.
Verwandeln Sie die Spiegelseite in eine Vollseitenansicht, indem Sie auf den Doppelpfeil auf der rechten Seite klicken. Die Vollseitenansicht entfernt die Ablenkung des Menüs. Zeigen Sie die ganze Seite mit einem Projektor an, damit das Team sie sehen kann.
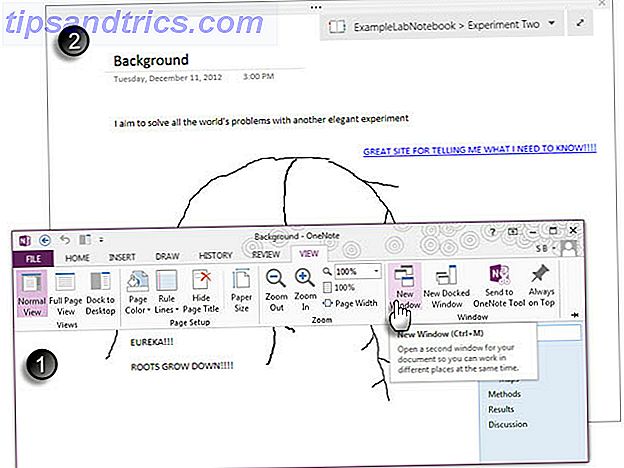
Fahren Sie mit der Verwaltung der Seite mit dem normalen OneNote-Fenster fort, das Sie auf Ihrem Computer geöffnet haben. Sie können beispielsweise OneNotes Funktion Stift als Zeiger verwenden wie einen Laserpointer verwenden, um wichtige Punkte auf der Notiz hervorzuheben. Sie können einen beliebigen Punkt auf der Seite mit Anmerkungen versehen. Alle Scribbles verschwinden automatisch nach ein paar Sekunden, so dass Ihre Notizen sauber bleiben.
PowerPoint in hoher Auflösung (HD)
Das standardmäßige PowerPoint-Seitenverhältnis ist 4: 3. Breitbild-High-Definition-Monitore (Plasma, LED-TVs) und neue Projektoren haben typischerweise ein Seitenverhältnis von 16: 9. 1280 × 720 und 1920 × 1080 sind übliche Auflösungen für diese Bildschirme. Wenn Sie eine Standard-PowerPoint-Folie verwenden und sie in einem größeren Bildschirm anzeigen, werden Sie auf der Seite schwarzen Raum bemerken. Entwerfen Sie Ihre Folie entsprechend dem Seitenverhältnis des Displays.
So können Sie Ihre Präsentation oder ein PowerPoint-Video für eine hochauflösende Anzeige einrichten, bevor Sie mit der Gestaltung der Folien beginnen.
Gehen Sie zu Multifunktionsleiste> Design> Foliengröße > Benutzerdefinierte Foliengröße .
Legen Sie die Foliengröße als On-Screen Show (16: 9) fest . Dies hängt natürlich von der Auflösung ab, die Sie in Ihrer Präsentation anstreben.
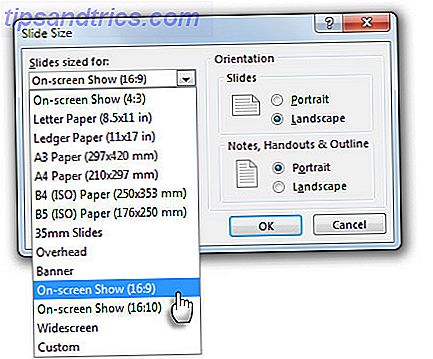
Nachdem Sie Ihre Folien erstellt haben, richten Sie PowerPoint zur Anzeige ein. Gehe zu Slideshow> Slideshow einrichten .
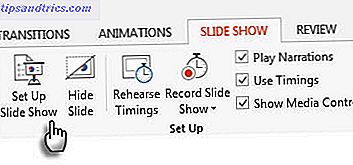
Wählen Sie im Dialogfeld " Show einrichten" im Dropdown-Menü der Gruppe " Mehrere Monitore" die Option " Primäre Monitore" aus.
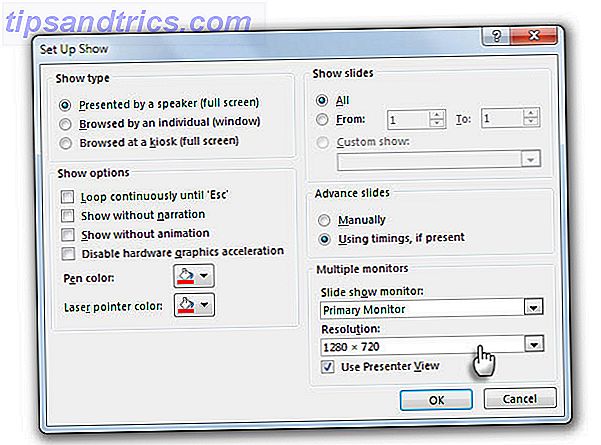
Wählen Sie die Auflösung aus dem nächsten Dropdown-Menü. Klicken Sie auf die Schaltfläche OK und wenden Sie die neue Auflösung auf die Folien an.
PowerPoint enthält viele Verpackungsoptionen, von der einfachen Diashow bis zu einem sehr hochwertigen Videoformat für die Anzeige in hochauflösenden Monitoren. So können Sie Ihre Präsentation als Video speichern.
Welche anderen coolen Tricks hast du entdeckt?
Microsoft Office stellt das Pareto-Prinzip auf den Kopf. 80% der Nutzer nutzen nur 20% der Funktionen. Wenn das stimmt, dann gibt es noch eine Menge zu entdecken. Wir werden Ihnen weiterhin weitere Tipps und Tricks vermitteln, die in den Office-Tools versteckt sind. Aber Ihre eigenen Lieblings Tipps und Tricks könnten ein großer Auslöser sein.
Erzählen Sie uns von den coolsten oder einzigartigsten Dingen, die Sie bei der Verwendung von Microsoft Office entdeckt haben. Lassen Sie uns zu dem Bruchteil der Benutzer gehen, die sich als Experten einen Tipp nach dem anderen nennen können.
Bildquelle: Blick über eine Mauer von Rob Hyrons über Shutterstock