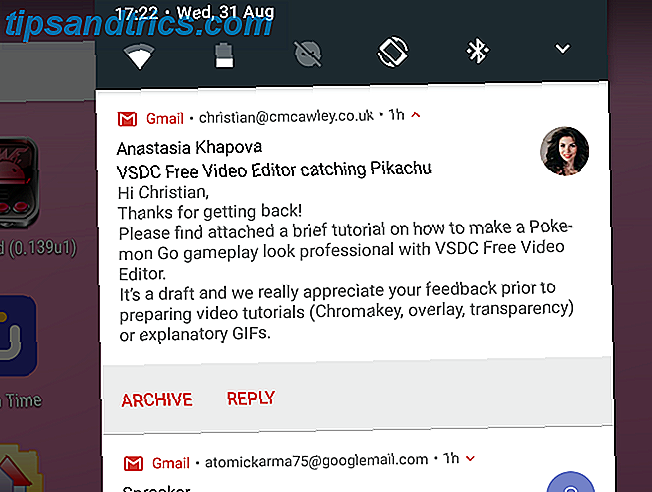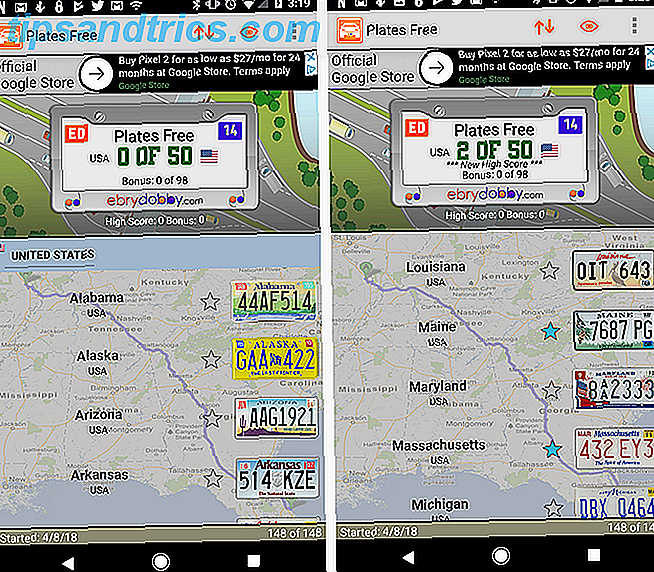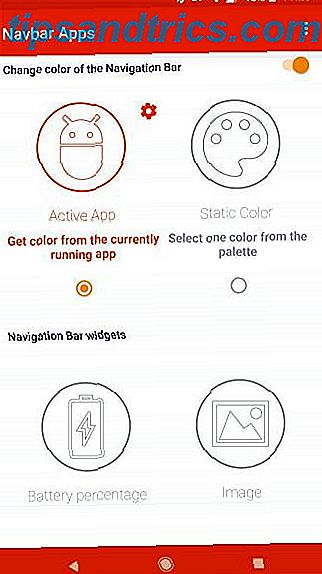Die Taskleiste ist ein Hauptmerkmal des Betriebssystems von Microsoft und unterscheidet sich nicht von Windows 10. Es wurde ein wenig Farbe und neue Funktionen wie Cortana hinzugefügt, aber es ist immer noch die Taskleiste, die wir alle kennen und lieben.
Während es aus dem Kasten heraus groß ist, können Sie Tweaks machen, um es genau zu schauen und zu behandeln, wie Sie es wollen. Möchten Sie einige Icons hinzufügen oder die Standard-Icons entfernen? Vielleicht willst du einen Spritzer Farbe? Wir haben diese Tipps und mehr erläutert.
Wenn Sie Ihren eigenen Taskleistenanpassungstipp zu unserem hinzufügen möchten, hinterlassen Sie bitte einen Kommentar nach dem Artikel, um ihn mit uns allen zu teilen.
PIN-Programme
Sie können Programme direkt an Ihre Taskleiste anheften, um schneller auf die Dinge zuzugreifen, die Sie ständig verwenden. Suchen Sie nach dem Programm über das neue Startmenü A Einführung in das Windows 10 Startmenü A Einführung in das Windows 10 Startmenü Windows 10 behebt das Dilemma im Startmenü! Wenn Sie sich mit dem neuen Startmenü vertraut machen, wird Ihr Windows 10-Erlebnis noch besser. Mit diesem handlichen Führer sind Sie in kürzester Zeit ein Experte. Lesen Sie "Mehr", klicken Sie mit der rechten Maustaste darauf und wählen Sie " An Taskleiste anheften" . Sie können mit der linken Maustaste auf das Symbol klicken, um das Programm zu starten, oder klicken und ziehen, um seine Position in der Taskleiste zu ändern.
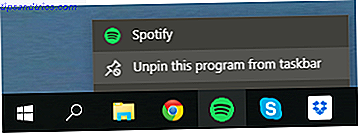
Um auf das kontextsensitive Menü für dieses Programm zuzugreifen, z. B. häufige Seiten in Ihrem Browser oder angeheftete Dateien auf Ihrem System, klicken Sie einfach mit der rechten Maustaste . Sie können dieses Programm auch aus der Taskleiste entfernen, wenn Sie das Symbol entfernen möchten.
Taskleisteneigenschaften
Klicken Sie mit der rechten Maustaste auf eine leere Stelle in der Taskleiste und wählen Sie Eigenschaften . Dadurch wird ein Fenster geöffnet, in dem Sie die Taskleiste auf verschiedene Arten anpassen können. Es ist nichts Neues, wenn Sie Windows in den letzten zehn Jahren verwendet haben, um die Taskleiste zu sperren, sie automatisch zu verbergen, kleine Symbole zu verwenden, den Bildschirmstandort festzulegen und das Verhalten von Fenstern anzupassen.
Direkt suchen
Ein großes Suchfeld wird standardmäßig in Ihrer Taskleiste angezeigt. Damit können Sie das Web, Ihre Apps, Dateien und Einstellungen durchsuchen und auf Cortana, den neuen persönlichen Assistenten, zugreifen. Cortana einrichten & entfernen unter Windows 10 Cortana einrichten & entfernen unter Windows 10 Cortana ist Microsofts größter Browser Produktivitäts-Tool seit Office. Wir zeigen Ihnen, wie Sie mit dem digitalen Assistenten von Windows 10 beginnen oder Cortana für mehr Privatsphäre deaktivieren. Lesen Sie mehr (wenn aktiviert). Die Box ist jedoch ziemlich breit, daher solltest du sie auf ein Icon reduzieren oder komplett entfernen.

Klicken Sie mit der rechten Maustaste auf die Taskleiste, bewegen Sie den Mauszeiger auf Suchen, und Sie können aus drei Optionen auswählen: Ausgeblendet, wodurch die Suchfunktion aus der Taskleiste entfernt wird. Suchsymbol anzeigen, das ein anklickbares Lupensymbol platziert; Zeige Suchfeld, welches der Standard ist.
Denken Sie daran, dass Sie, wenn Ihre Taskleiste auf kleine Symbole eingestellt ist, nicht die Möglichkeit haben, das Suchfeld zu verwenden, es sei denn, Sie entscheiden sich für das größere Aussehen.
Bearbeiten Sie den Benachrichtigungsbereich
Die Symbole, die ganz rechts in der Taskleiste angezeigt werden, befinden sich im Benachrichtigungsbereich. 5 Ablenken von Desktop-Benachrichtigungen und deren Deaktivierung [Windows] 5 Abweisen von Desktop-Benachrichtigungen und deren Deaktivierung [Windows] Wenn Sie an einem Computer arbeiten, Es bedarf einer gehörigen Portion Willenskraft, um dem Versuch des Multitaskings zu widerstehen. Aber selbst wenn es Ihnen gelingt, sich zurückzuhalten, schaffen es viele Programme ... Weiterlesen. Sie können einstellen, welche Symbole zusammen mit ihrem Verhalten angezeigt werden. Klicken Sie dazu mit der rechten Maustaste auf eine leere Stelle in der Taskleiste, wählen Sie Eigenschaften und dann Anpassen ....

Dies öffnet ein Fenster, das Ihnen Zugriff auf eine Vielzahl von Optionen bietet. Besonders hervorzuheben sind die zwei Links oben. Klicken Sie zuerst auf Auswählen, welche Symbole in der Taskleiste angezeigt werden . Hier können Sie bestimmte Programmsymbole ein- oder ausschalten. Wenn Sie sie deaktivieren, werden sie in den Symbolbereich verschoben, der geöffnet wird, wenn Sie auf den nach oben weisenden Pfeil im Infobereich klicken.
Gehen Sie nun zurück und wählen Sie System-Symbole ein- oder ausschalten . Wenn Sie die Symbole ausschalten, werden sie diesmal vollständig entfernt. Natürlich sind die Funktionen selbst weiterhin auf dem System vorhanden und über andere Routen zugänglich, sie befinden sich einfach nicht in der Taskleiste.
Mach es bunt
Die Standard-Taskleiste ist schwarz, aber Sie können die Farbe leicht ändern, wenn Sie etwas aufregender sind. Drücken Sie dazu Win Key + I, um die Einstellungen zu starten. Klicken Sie von hier aus auf Personalisierung und wählen Sie dann im linken Navigationsbereich Farben aus.
Stellen Sie zunächst sicher, dass der Schieberegler für Farbe anzeigen in Start, Taskleiste und Aktionscenter auf Ein gesetzt ist . Jetzt hast du eine Wahl. Wenn Sie möchten, dass die Farbe der Taskleiste von Ihrem Hintergrundbild abhängt, schieben Sie die Option Eine Akzentfarbe von meinem Hintergrund automatisch auswählen auf Ein .

Wenn Sie diese Option nicht aktivieren, wird eine Liste farbiger Quadrate angezeigt, auf die Sie klicken können, um die Farbe manuell festzulegen. Kein Fan der Auswahlmöglichkeiten? Kein Problem. Wählen Sie zuerst das letzte farbige Quadrat und wir können jetzt in die Registrierung gehen, um eine bessere Kontrolle zu erhalten.
Vorsicht: Sie bearbeiten die Registrierung Was ist der Windows-Registrierungs-Editor und wie verwende ich es? [MakeUseOf Explains] Was ist der Windows-Registrierungs-Editor und wie verwende ich es? [MakeUseOf Explains] Die Windows-Registrierung kann auf den ersten Blick erschreckend sein. Es ist ein Ort, an dem Power User eine Vielzahl von Einstellungen ändern können, die an keiner anderen Stelle verfügbar sind. Wenn Sie suchen, wie Sie etwas in ... Read More auf eigene Gefahr ändern können! Während die folgenden Schritte kein Risiko darstellen, sind wir nicht verantwortlich für Schäden, die durch Änderungen an der Registrierung verursacht werden.
Um zu beginnen, drücken Sie Win + R, um Run zu öffnen, geben Sie regedit ein und drücken Sie OK . Navigieren Sie dann zum folgenden Pfad:
HKEY_CURRENT_USER \ SOFTWARE \ Microsoft \ Windows \ CurrentVersion \ Themes \ Personalisieren
Doppelklicken Sie auf den Eintrag SpecialColor . Hier können Sie eine RGBA-Farbe angeben - verwenden Sie eine Online-Farbauswahl oder eine Desktop-Alternative 3 Desktop Color Picker-Anwendungen, die Ihnen bei der Auswahl der perfekten Farbton 3 Desktop Color Picker Anwendungen helfen, die Auswahl der perfekten Schatten "Kreativ" ist ein Wort, das ich werde Benütze mich nie um mich selbst zu beschreiben! Zumindest nicht optisch. Ich bin stolz auf vieles, was ich im Internet machen kann, aber wenn es um Grafik- und Bildbearbeitung geht, ... Lesen Sie mehr, wenn Sie Hilfe benötigen. Wenn Sie fertig sind, klicken Sie auf OK und melden Sie sich ab und wieder an, um Ihre Änderungen zu sehen. Sie können Ihre Auswahl immer wieder rückgängig machen, indem Sie zum Bildschirm Einstellungen zurückkehren.
Aufgabenansicht
Standardmäßig wird ein Symbol in der Taskleiste angezeigt, das Sie nach Klicken auf die Aufgabenansicht öffnet. Dies ist eine Seite neben allen Fenstern, die Sie geöffnet haben, zusammen mit der Möglichkeit, Desktops zu wechseln und neue zu erstellen. Es ist eine praktische Funktion, aber Sie brauchen es möglicherweise nicht in Ihrer Taskleiste.

Das liegt daran, dass das Drücken von " Win Key + Tab" denselben Effekt erzielt. Vielleicht finden Sie es einfacher oder schneller, auf das Symbol zu klicken, aber wenn Sie Ihre Taskleiste minimal haben möchten, verlieren Sie nicht die Funktionalität, indem Sie sie entfernen. Denken Sie daran, dass Alt + Tab eine alternative Möglichkeit zum Wechseln von Fenstern darstellt, Sie jedoch die erstere für Desktop-Änderungen verwenden müssen.
Stellen Sie die alte Benutzeroberfläche wieder her
In Windows 10 wurden bereits vorhandene Benachrichtigungselemente für die Taskleiste, wie z. B. das Action Center und der Volume-Einsteller, visuell geändert. Wir können die Registrierung verwenden 3 Tools zum Überwachen und Untersuchen der Windows-Registrierung 3 Tools zum Überwachen und Untersuchen der Windows-Registrierung Die Windows-Registrierung ist einer der am wenigsten verstandenen Teile des Windows-Betriebssystems. Wir zeigen Ihnen Werkzeuge, die die Registrierung vereinfachen und Probleme identifizieren können. Lesen Sie mehr, um das Aussehen dieser zurück zu Windows 7 / 8.1 zu ändern.
Um die Registrierung zu öffnen, drücken Sie zuerst Win + R, um Run zu öffnen, geben Sie regedit ein und drücken Sie OK . Ein Wort der Warnung: Machen Sie sich nicht in Bereichen des Registers herum, die nicht erwähnt werden, und verwenden Sie diese Tipps nicht, wenn Sie nicht sicher sind, ihnen zu folgen.
Danke an AskVG für diese Verbesserungen.
Lautstärkeregelung
Der Lautstärkeregler in Windows 10 ist jetzt horizontal und bietet keinen schnellen Zugriff auf Ihren Mixer. Wenn Sie den alten vertikalen Schieberegler zurück möchten, navigieren Sie zum folgenden Registrierungspfad:
HKEY_LOCAL_MACHINE \ SOFTWARE \ Microsoft \ Windows NT \ CurrentVersion \
Gehe zu Bearbeiten> Neu> Schlüssel und nenne ihn MTCUVC . Dann gehen Sie zu Bearbeiten> Neu> DWORD (32-Bit) -Wert und nennen Sie es EnableMtcUvc . Doppelklicken Sie auf das DWORD, das Sie gerade erstellt haben, legen Sie die Wertdaten auf 0 fest und klicken Sie auf OK.
Löschen Sie das DWORD, oder legen Sie den Wert auf 1 fest, wenn Sie das Volume-Steuerelement des neueren Stils wiederherstellen möchten.
Terminzeit
Durch Klicken auf Uhrzeit und Datum in der Taskleiste erhalten Sie eine rein digitale Uhr und eine große monatliche Kalenderansicht. Wenn Sie die analoge Uhr und die kleinere Präsentation zurück möchten, navigieren Sie zum folgenden Registrierungspfad:
HKEY_LOCAL_MACHINE \ SOFTWARE \ Microsoft \ Windows \ CurrentVersion \ ImmersiveShell

Gehen Sie zu Bearbeiten> Neu> DWORD (32-Bit) -Wert und nennen Sie es UseWin32TrayClockExperience . Doppelklicken Sie dann auf das DWORD, legen Sie die Wertdaten auf 1 fest, und klicken Sie dann auf OK .
Löschen Sie das DWORD, oder legen Sie den Wert auf 0 fest, wenn Sie das Datum und die Uhrzeit des neueren Stils wiederherstellen möchten.
Nachrichtencenter
Wenn Sie kein Fan des Notification Centers sind, das von der rechten Seite Ihres Bildschirms eingeblendet wird, können Sie es auf einen einfacheren Ansatz zurücksetzen, der in einer früheren Version von Windows 10 verwendet wurde. Navigieren Sie dazu zum folgenden Registrierungspfad :
HKEY_LOCAL_MACHINE \ SOFTWARE \ Microsoft \ Windows \ CurrentVersion \ ImmersiveShell
Doppelklicken Sie auf das UseActionCenterExperience- DWORD, und legen Sie seinen Wert auf 1 fest, um das Benachrichtigungscenter für ältere Stile wiederherzustellen. Starten Sie neu, um die Änderungen zu sehen. Sie können den Wert auf 0 zurücksetzen, wenn Sie den neueren Stil wiederherstellen möchten.
Bring es zur Aufgabe
Viele Leute werden ihre Taskleiste nie anpassen, aber da sie ständig auf Ihrem Bildschirm angezeigt wird (außer Sie haben sie auf "Automatisch ausblenden" eingestellt), ist die Anpassung Ihre Zeit wert. Und wenn alles, was Sie brauchen, einen Klick entfernt, wird es auch bei der Produktivität helfen.
Haben Sie keine Angst, mit der Taskleiste zu experimentieren, um zu sehen, was für Sie am besten funktioniert. Jede Änderung, die Sie vornehmen, kann einfach rückgängig gemacht werden. Tauchen Sie ein: pinnen Sie Programme, passen Sie Ihre Symbole an und lernen Sie die Suche kennen.
Haben Sie einen dieser Tipps zum Anpassen der Taskleiste verwendet? Hast du eigene hinzuzufügen?