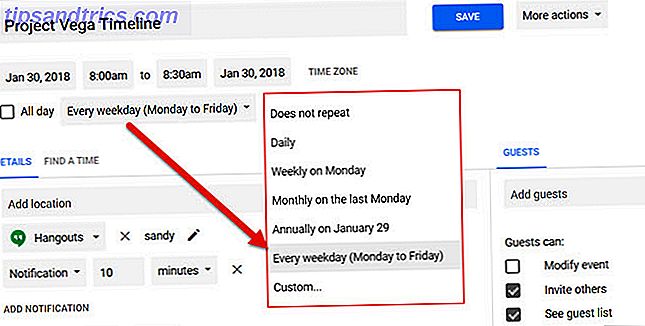Jeder Windows-Benutzer weiß, dass Sie regelmäßige Wartungsarbeiten durchführen müssen, damit Ihr Computer reibungslos läuft. Aber was getan werden muss, hat sich mit den letzten Versionen geändert. Windows 10 Wartung: Was wurde geändert und was müssen Sie beachten? Windows 10 Wartung: Was wurde geändert und was Sie beachten müssen In Windows 10 hat Microsoft die Wartungsfunktionen grundlegend überarbeitet. Besonders Windows Update verursacht einige Kopfschmerzen. Wir geben Ihnen einen Überblick über neue Einstellungen und zeigen Ihnen, welche Tools von Drittanbietern Sie noch benötigen. Lesen Sie mehr, besonders mit Windows 10.
Was sollten Sie tun, und was sind die großen Fallstricke, die Sie vermeiden sollten? Wir zeigen Ihnen die größten Wartungsfehler, die Sie vermeiden sollten, damit Sie den Prozess optimieren und wieder arbeiten können.
1. Reinigen der Registrierung
Einer der größten Windows-Säuberungsmythen hat sich im Laufe der Jahrzehnte durchgesetzt und täuscht noch heute Menschen. Viele PC-Reinigung Stücke von Software, Late-Night-TV-Werbespots und andere zwielichtige Quellen behaupten, dass Sie die Windows-Registry reinigen müssen. Hunderte von Fehlern verlangsamen die Leistung Ihres PCs. Wenn Sie nur $ 19.99 für ihre Reinigungssoftware bezahlen würden, würde dies diese Fehler zunichte machen und Ihnen einen brandneuen Computer geben.
Sie müssen die Registrierung nicht bereinigen. Es ist wahr, dass im Laufe der Zeit unnötige Registrierungseinträge aufgrund der Deinstallation von Software und anderen Aktionen bleiben. Aber das ist nicht ein Nachteil für die Leistung Ihres PCs Verwenden von Registry Cleaner: Macht es wirklich einen Unterschied? Verwenden von Registry Cleaner: Macht es wirklich einen Unterschied? Werbung für Registry-Reiniger sind über das Web. Es gibt eine ganze Branche da draußen, die darauf aus ist, unerfahrene Computerbenutzer davon zu überzeugen, dass ihre Registrierung repariert werden muss, und das für zehn einfache Zahlungen von 29, 95 $, ihre ... Read More. Sie werden nie einen Unterschied bemerken, selbst wenn Sie Tausende von "Problemen" entfernen.
Noch schlimmer ist, dass Registry-Reiniger oft mehr Schaden als gute verursachen können. 5 Wege übereifrige Reinigung kann brechen 5 Möglichkeiten übereifrige Reinigung kann Windows brechen Es ist einfach über Bord gehen mit der Reinigung Ihres PCs. Wenn Sie Ihren PC reinigen, sollten Sie wissen, worauf Sie hinauswollen - es ist leicht, etwas zu kaputt zu machen. Weiterlesen . Übereifrige Reiniger könnten wichtige Systemdateien löschen, was zu langwierigen Korrekturen führt. Wenn Ihre PC-Geschwindigkeit nicht das ist, was es sein sollte, lesen Sie unsere Anleitung zur Beschleunigung von Windows für echte Wie Windows 10 vom Start bis zum Herunterfahren zu beschleunigen Wie zu beschleunigen Windows 10 Vom Start bis zum Herunterfahren Registry Tweaks und ominöse Reiniger selten repariere einen langsamen Computer. Wir haben eine Liste von bewährten Methoden zusammengestellt, die Ihrem Windows 10-Computer einen sofortigen Leistungsschub verleihen. Weiterlesen .
Fallen Sie nicht auf Registry-Reinigung, und sicherlich nicht für die Schlange Öl-Software bezahlen.
2. Nicht die automatische Reinigung nutzen
In den alten Zeiten von Windows mussten Sie sich daran erinnern, eine große Menge an Wartungsarbeiten selbst durchzuführen oder auf den Taskplaner zurückzugreifen. 4 Langweilige Aufgaben, die Sie mit dem Windows Taskplaner automatisieren können Ihre Zeit ist zu wertvoll, um sie mit sich wiederholenden Aufgaben zu verschwenden. Lassen Sie uns Ihnen zeigen, wie Sie Aufgaben automatisieren und planen. Wir haben auch ein paar großartige Beispiele. Weiterlesen . In Windows 10 werden viele Tools nach ihren eigenen Zeitplänen ausgeführt, sodass Sie sie nicht immer überprüfen müssen. Insbesondere sollten Sie sicherstellen, dass Windows alte Dateien automatisch bereinigt und Ihr Laufwerk defragmentiert (wenn Sie keine SSD verwenden).
Um das Bereinigungstool nach einem Zeitplan auszuführen, öffnen Sie Einstellungen und rufen Sie den Abschnitt System auf. Wählen Sie die Registerkarte Storage auf der linken Seite und suchen Sie nach der Storage Sense- Kopfzeile. Aktivieren Sie diesen Schieberegler, damit Windows alte Dateien automatisch bereinigt. Sie können auf Ändern, wie Speicherplatz frei wird, um anzugeben, ob Sie temporäre Dateien und alten Papierkorbinhalt reinigen möchten. Es gibt auch eine Schaltfläche " Jetzt bereinigen", mit der Sie zusätzlichen Platz sparen können.
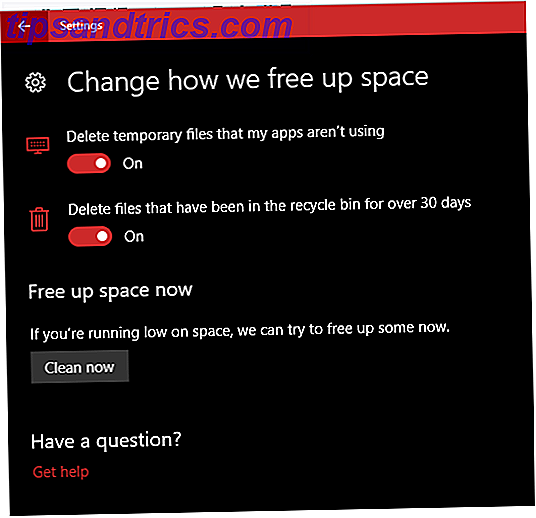
Festplatten-Defragmentierung hilft einem Festplattenlaufwerk (HDD) am besten laufen, aber Sie sollten es nicht auf Solid-State-Laufwerken durchführen 3 Möglichkeiten, Ihre SSD zu schützen und seine Lebensdauer zu erweitern 3 Möglichkeiten zum Schutz Ihrer SSD und verlängern ihre Lebensdauer Es gibt a einige Fehler, die die Lebensdauer Ihrer SSD verkürzen könnten. Vermeiden Sie diese, um die Lebensdauer Ihrer SSD so lange wie möglich zu verlängern. Lesen Sie mehr (SSD). Windows weiß, welche Art von Laufwerk in Ihrem System vorhanden ist, und plant die automatische Defragmentierung entsprechend, aber es lohnt sich, es zu überprüfen.
Geben Sie Defrag in das Startmenü ein, um den Eintrag Defragmentieren und Laufwerke optimieren zu öffnen. Hier können Sie jedes Laufwerk in Ihrem PC und seinen Status sehen. Windows wird SSDs "optimieren" und HDDs automatisch defragmentieren. Stellen Sie sicher, dass die Überschrift " Geplante Optimierung" auf "Ein" gesetzt ist und Sie sind bereit.
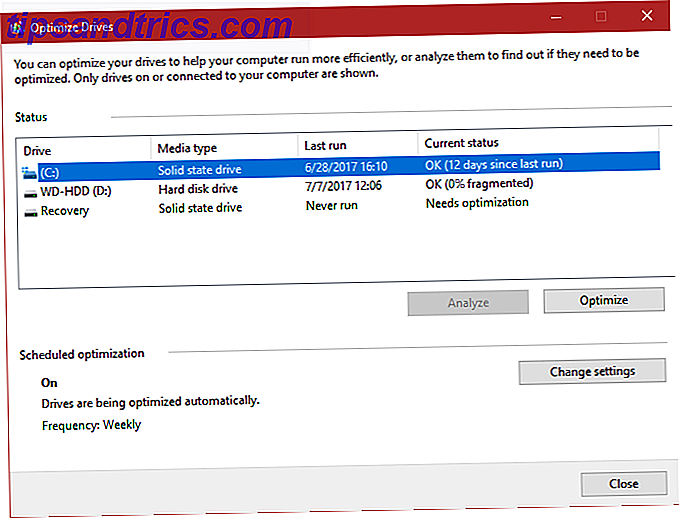
3. Vernachlässigung von Windows Updates
Windows Update fällt während der Reinigung nicht in die Kategorie Wartung. Unter Windows 10 können Sie die Updates vorübergehend deaktivieren. 7 Möglichkeiten zum vorübergehenden Deaktivieren von Windows Update in Windows 10 Möglichkeiten zum vorübergehenden Deaktivieren von Windows Update in Windows 10 Windows Update hält Ihr System gepatcht und sicher. In Windows 10 sind Sie dem Zeitplan von Microsoft ausgeliefert, es sei denn, Sie kennen versteckte Einstellungen und Optimierungen. Behalten Sie Windows Update also im Griff. Lesen Sie mehr, aber sie laufen immer noch alleine.
Wenn Sie immer noch Windows 7 oder Windows 8.1 verwenden, haben Sie mehr Kontrolle über Windows Updates und können diese sogar vollständig deaktivieren. Aber wir empfehlen das nicht. Ohne Updates ist Ihr Computer anfälliger.
1/2 Windows Update hält Ihre Computer mit den neuesten Funktionen auf dem neuesten Stand, weshalb wir nicht empfehlen, sie zu deaktivieren. Zum
- Windows-Unterstützung (@ WindowsSupport) 16. Juni 2017
Fühlen Sie sich frei, Windows Update zu verwalten Windows Update in Windows 10 verwalten Windows Update in Windows 10 verwalten Für Kontrollfreaks ist Windows Update ein Albtraum. Es funktioniert im Hintergrund und hält Ihr System sicher und läuft reibungslos. Wir zeigen Ihnen, wie es funktioniert und was Sie anpassen können. Lesen Sie mehr, damit es für Sie besser funktioniert, aber deaktivieren oder ignorieren Sie keine Updates. Sie halten Ihren PC mit den neuesten Patches sicher. In der Tat, wenn PC-Besitzer fleißiger mit Updates gewesen wären, der verheerende Ransomware-Angriff im Mai Der globale Ransomware-Angriff und wie Sie Ihre Daten schützen Der globale Ransomware-Angriff und wie Sie Ihre Daten schützen Ein massiver Cyberangriff hat Computer rund um den Globus getroffen. Waren Sie von der hochvirulenten, sich selbst replizierenden Ransomware betroffen? Wenn nicht, wie können Sie Ihre Daten schützen, ohne das Lösegeld zu zahlen? Read More wäre nicht so schlimm gewesen.
4. Fehler beim Backup
Wenn Sie einen Computer verwenden, gibt es einfach keine Entschuldigung. 5 Grundlegende Daten zur Datensicherung Jeder Windows-Benutzer sollte wissen 5 Grundlegende Daten zur Datensicherung Jeder Windows-Benutzer sollte wissen Wir werden Sie nie mehr daran erinnern, Sicherungskopien zu erstellen und Ihre Daten zu schützen. Wenn Sie sich fragen, was, wie oft und wo Sie Ihre Dateien sichern sollten, haben wir direkte Antworten. Lesen Sie weiter, wenn Sie keine Sicherungen Ihrer Daten erstellen.
Einige Leute werfen das alte "Ich habe nichts wichtiges" Argument dafür auf, warum sie nicht unterstützen, aber ist das wirklich wahr? Auch wenn Sie keine wichtigen Dokumente, sentimentale Bilder oder andere unersetzbare Dateien auf Ihrem Computer haben, was ist mit der Zeit, die Sie benötigen, um sich von Datenverlust zu erholen? Wenn Sie Windows so einrichten, wie Sie es hatten, kann es Stunden dauern und Ihre Zeit ist wertvoll.
Glücklicherweise ist die Sicherung Ihrer Daten keine große Aufgabe. Und wenn Sie einmal eine Lösung eingerichtet haben, wird es ziemlich "set-and-forget". Sie können die integrierten Sicherungstools in Windows verwenden. Das ultimative Windows 10-Datensicherungshandbuch Das ultimative Windows 10-Datensicherungshandbuch Wir haben alle Sicherungs-, Wiederherstellungs-, Wiederherstellungs- und Reparaturoptionen zusammengefasst, die wir unter Windows 10 finden können. Verwenden Sie unsere einfachen Tipps und verzweifle nie wieder über verlorene Daten! Lesen Sie mehr oder versuchen Sie eine Lösung von Drittanbietern Die beste Backup-Software für Windows Die beste Backup-Software für Windows Ihre Daten sind zerbrechlich - es braucht nur einen kleinen Unfall, um alles zu verlieren. Je mehr Backups Sie machen, desto besser. Hier präsentieren wir die beste kostenlose Backup-Software für Windows. Weiterlesen . Mit beiden können Sie lokal (z. B. auf einer externen Festplatte) oder über das Internet sichern, sodass Ihre Daten vor physischen Schäden geschützt sind. Jeder Betrag, den Sie für einen Backup-Service ausgeben, wird sich sofort auszahlen, sobald Sie versuchen, Ihren PC einzuschalten und feststellen, dass er nicht startet.
Die Alternative durchläuft einen langwierigen Prozess zum Wiederherstellen von Daten von Ihrem PC, der nicht gestartet wird. So sichern Sie Daten von einem Computer, der nicht startet So sichern Sie Daten von einem Computer, der nicht startet Wenn Ihr Computer gewonnen hat t boot, könnten Ihre Daten noch da sein. So installieren Sie Linux auf einem bootfähigen USB-Flash-Laufwerk, um Ihre Dateien wiederherzustellen. Das nächste Mal sollte eine Sicherungskopie erstellt werden. Weiterlesen . Und das funktioniert nur, wenn Ihre Festplatte noch funktioniert.
5. Ausführen von RAM-Optimierern
Ähnlich wie Registry-Reiniger behaupten viele Software-Teile, den Speicher Ihres Computers (RAM) zu "optimieren", so dass Programme nicht mehr verbrauchen, als sie sollten. Es überrascht nicht, sollten Sie diese auch vermeiden. Wir haben uns CleanMem CleanMem angesehen - einen Windows Memory Cleaner, der funktioniert? CleanMem - Ein Windows Memory Cleaner, der funktioniert? CleanMem behauptet, den Arbeitsspeicher Ihres Computers zu reduzieren. Selbst wenn es gelingt, brauchst du es nicht. Hier ist, warum und was stattdessen zu tun. Lesen Sie mehr, eine beliebte Wahl für diese Aufgabe, und fand einige Probleme mit den Methoden des Entwicklers.
Er sagte sogar, dass die Software Ihren Computer nicht beschleunigt und ein Placebo ist.
Moderne Windows-Versionen erledigen die Verwaltung von RAM sehr gut. Sie möchten vielleicht immer noch RAM-hungrige Programme wie Chrome vermeiden. Warum verbraucht Chrome so viel RAM? (Und wie kann ich es jetzt beheben) Warum verbraucht Chrome so viel RAM? (Und wie kann ich es jetzt beheben) Aber warum verbraucht Chrome so viel RAM, besonders im Vergleich zu anderen Browsern? Und was können Sie tun, um es in Schach zu halten? Lesen Sie mehr, wenn auf Ihrem Computer nicht viel installiert ist, aber das Ausführen eines Optimierers ist nicht die Lösung. Für das Beheben von Problemen, überprüfen Sie die besten kostenlosen Tools, um Windows 10 Probleme zu beheben 5 Kostenlose Tools zur Behebung von Problemen in Windows 10 5 Kostenlose Tools zur Behebung von Problemen in Windows 10 Es dauert nur fünf kostenlose Programme und ein paar Klicks, um ein Problem zu beheben oder Rogue-Einstellung auf Ihrem Windows 10 PC. Weiterlesen .
6. Lassen Sie alles beim Start laufen
Eine der größten Ursachen für einen langsamen Computer, insbesondere beim Start 5 Tipps zum Korrigieren der Zeit für langsames Starten in Windows 10 5 Tipps zum Korrigieren der Zeit für langsames Starten in Windows 10 Wenn Ihre Windows 10-Startzeit seit dem Jahrestagupdate langsam ist, sind Sie es nicht allein. Wir haben die gängigsten Lösungen zusammengestellt, die Ihnen helfen, dieses Problem schnell zu beheben. Read More, läuft zu viele Programme.
Die meisten Apps und Programme "setzen" sich so, dass sie bei jedem Einschalten des PCs ausgeführt werden. Dies ist ideal für wichtige Funktionen wie Virenschutz und Zwischenablage-Manager, aber Sie brauchen Adobe Reader, Spotify und Skype nicht, wenn Sie hochfahren. Wenn Sie sie nicht verwenden, verschwenden Sie nur Ressourcen.
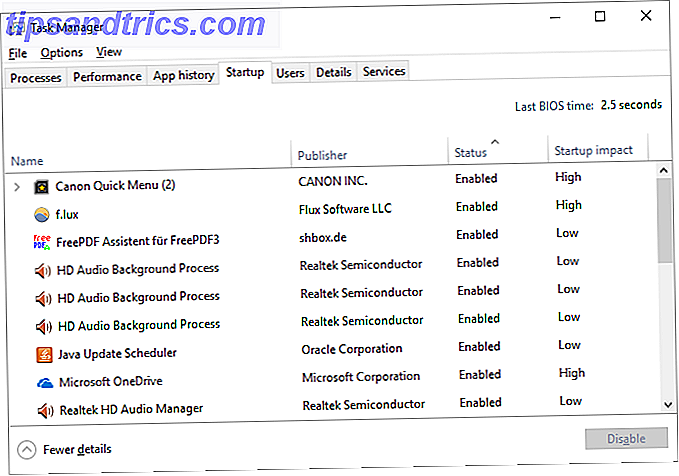
Glücklicherweise ist es einfach, Programme beim Start zu entfernen. Wir haben Ihnen alles gezeigt, was Sie brauchen, um Startup-Programme zu verwalten Entfernen Sie Windows-Startobjekte, um Ihren langsamen Computer kostenlos zu reparieren Entfernen Sie Windows-Startobjekte, um Ihren langsamen Computer zu reparieren Programme, die beim Booten starten, können sowohl die Windows-Startgeschwindigkeit als auch die Ihres Computers beeinflussen Gesamtleistung. Reparieren Sie Ihren langsamen Computer, indem Sie Anwendungen vom Autostart entfernen. Wir zeigen Ihnen, wie Sie alle fangen können. Lesen Sie mehr und empfehlen Sie sogar zehn Elemente, die Sie entfernen sollten, um schneller zu starten Windows schneller starten: 10 nicht wichtige Startobjekte, die Sie sicher entfernen können Starten Sie Windows schneller: 10 nicht wichtige Startobjekte, die Sie sicher entfernen können So wurde Ihr Computer gestartet langsam in letzter Zeit? Wahrscheinlich haben Sie zu viele Programme und Dienste, die versuchen, alle auf einmal zu starten. Fragst du dich, wie sie dort hingekommen sind und wie man sie entfernt hat? Weiterlesen . Es ist ein einfacher Fehler, alles beim Start zu starten, ohne die Liste zu löschen. Dies kann zu Leistungseinbußen führen.
7. Verzicht auf physische Wartung
Ein Großteil der Windows-spezifischen Wartung ist softwarebasiert. Ihr Computer kann jedoch auch physischen Problemen ausgesetzt sein, die sich auf Ihre Leistung auswirken können. Seien Sie sicher, dass Sie keine großen Fehler bei der Hardwarewartung machen 8 PC-Wartung Fehler, die Ihre Hardware aussterben 8 PC-Wartung Fehler, die Ihre Hardware-Lebensdauer zerstören PC-Wartung ist kein Hexenwerk, aber Sie könnten eine Handvoll Fehler machen, die tatsächlich schädlich sind deine Hardware. Lesen Sie mehr, wie zum Beispiel die Einschränkung der Belüftung oder das Ansammeln von Staub.
Regelmäßige Hardwarewartung stellt sicher, dass Ihre Software weiterhin gut funktioniert.
Wartung für den Weisen
Wenn Sie diese sieben Fehler begehen, könnte Ihr PC einen Teil seiner Lebensdauer verlieren oder Ihre tägliche Leistung ruinieren. Zum Glück sind sie alle leicht zu vermeiden. Die Vermeidung von schleimiger Software, die automatische Reinigung von Windows und die Pflege der Hardware Ihres PCs sind sehr hilfreich. Und wenn Sie auf ein Problem stoßen, die besten kostenlosen Wartungs-Tools Top 5 Free Computer-Wartungs-Tools, die Sie wissen sollten Top 5 Free Computer Wartung Tools, die Sie wissen sollten Behandeln Sie Ihren Computer richtig und es wird schnell und reaktionsschnell für viele Jahre bleiben. Aber vernachlässige die richtige Wartung und dein System wird darunter leiden. Also, wo fängst du an? Mit den fünf Apps empfehlen wir hier. Read More hilft Ihnen, sich darum zu kümmern.
Haben Sie gerade gemerkt, dass Sie mehr Windows-Reinigung zu tun haben, als Sie dachten? Schritt-für-Schritt-Anleitung zum Reinigen von Windows 10 Die beste Methode zum Reinigen von Windows 10: Schritt-für-Schritt-Anleitung Die beste Methode zum Reinigen von Windows 10: Schrittweise Anleitung Wenn Ihr Windows 10-PC gereinigt werden muss Hier sind die Tools und ein Schritt-für-Schritt-Prozess, um es wieder blitzsauber zu machen. Weiterlesen .
Welche Windows Wartungsfehler haben Sie beobachtet? Hast du etwas Dummes gemacht, wenn du versuchst, deinen PC zu warten? Erzähl uns in den Kommentaren!
Bildquelle: Stokkete via Shutterstock.com