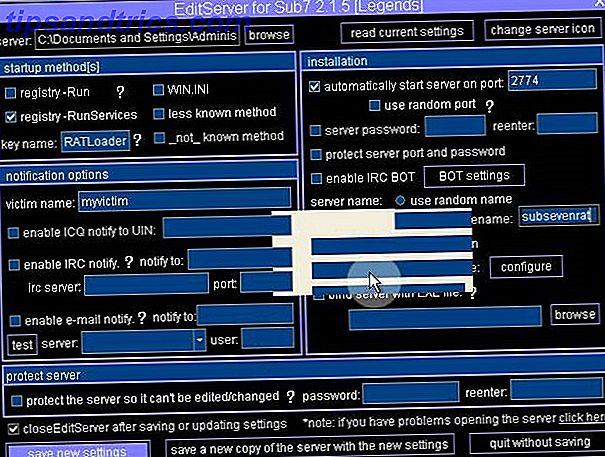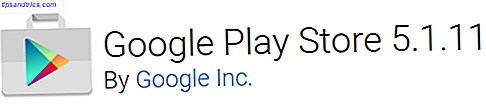Chromebooks sind herrlich robuste Maschinen. Dinge gehen selten schief, und sie können wirklich hämmern, bevor sie schließlich den Geist aufgeben. Es steht in starkem Kontrast zu den meisten Windows-Laptops und Macs.
Und weil Chromebooks so günstig sind, ist es nicht das Ende der Welt, wenn Ihr Laptop auf den Friedhof am Himmel geht - Sie können einen neuen für etwas mehr als $ 200 erhalten.
Werfen Sie Ihr Gerät jedoch noch nicht einfach weg. Es könnte immer noch gerettet werden. Sie müssen nur Ihr Problem identifizieren und ein paar grundlegende Schritte zur Fehlerbehebung ausführen.
Im Folgenden finden Sie sieben der häufigsten Chromebook-Fehler sowie einige Tipps zur Fehlerbehebung. Lesen Sie weiter, um mehr zu erfahren.
1. Chromebook stürzt häufig ab oder friert ein
Wenn Sie glauben, dass nur ein Tab das Problem verursacht, drücken Sie Strg + Umschalt + R, um die Seite zu aktualisieren. Wenn das Problem erneut auftritt, rufen Sie das Chrome-Menü auf, indem Sie auf die drei vertikalen Punkte in der oberen rechten Ecke klicken. Navigieren Sie zu Weitere Tools> Task-Manager, wählen Sie die Registerkarte, die Probleme verursacht, und klicken Sie auf Prozess beenden .
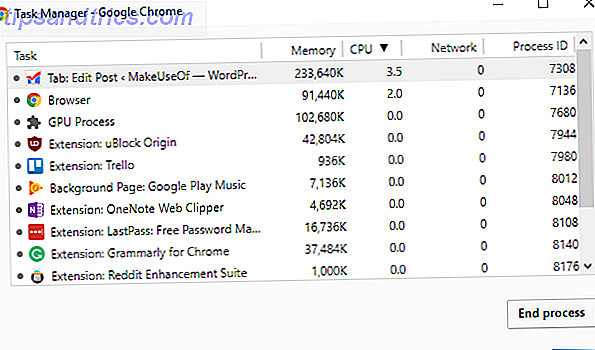
Wenn Ihr Chromebook jedoch immer abstürzt oder einfriert und es nicht von einer bestimmten Webseite verursacht wird, sollten Sie das Gerät zunächst aus- und wieder einschalten.
Wenn das Problem weiterhin besteht, ist es fast sicher das Ergebnis einer Rogue App oder Erweiterung. Versuchen Sie zunächst, alle Browser- und Anwendungsfenster zu schließen. Öffnen Sie den App Launcher und deinstallieren Sie alle kürzlich installierten Apps oder Erweiterungen ( Rechtsklick> Aus Chrome entfernen ).
Für eine differenziertere Art, eine Rogue-Erweiterung zu finden, gehen Sie zu Einstellungen> Weitere Tools> Erweiterungen und deaktivieren Sie alle Kontrollkästchen. Aktivieren Sie die Erweiterungen nacheinander nacheinander, bis Sie den Fehler gefunden haben.
Wenn Ihr Computer stürzt, müssen Sie möglicherweise das Gerät zurücksetzen. Mehr dazu am Ende des Artikels.
2. Laggy Online-Leistung
Laggy Online-Leistung ist in der Regel ein Symptom für das Alter Ihres Laptops und nicht ein grundlegendes Problem, das behoben werden kann.
Einige ältere Chromebooks kämpfen mit den Anforderungen von Tab-Junkies. Als Faustregel gilt, je älter Ihr Gerät, desto weniger Tabs können Sie gleichzeitig ausführen. Wenn Sie darauf bestehen, viele Tabs zu verwenden, versuchen Sie eine Tab-Management-App für Chrome Die 10 besten Erweiterungen für Chrome Tab Management Die 10 besten Erweiterungen für Chrome Tab-Management Wenn Sie ein Multi-Tasker sind, lieben Sie Tabs. Vielleicht ein bisschen zu viel. Hier sind 10 Erweiterungen, die Ihnen helfen werden, mit der Tab-Überladung umzugehen. Weiterlesen .
Aus persönlichen Erfahrungen kommend, nähert sich mein Chromebook mit 2 GB RAM jetzt seinem vierten Geburtstag, und es fängt an zu kämpfen. Das Problem macht sich besonders bemerkbar, wenn man eine App wie TweetDeck benutzt, die viel Energie verbraucht.
Fazit: Die einzige Lösung ist, weniger Dinge gleichzeitig auf Ihrem Computer zu erledigen.
3. Laggy Allgemeine Leistung
Wenn Sie feststellen, dass Ihr Chromebook auch dann nicht reagiert, wenn Sie nichts online ausführen (z. B. wenn Sie den Taschenrechner verwenden oder ein lokal gespeichertes Video ansehen), könnte dies ein Zeichen dafür sein, dass Sie Ihren Computer aktualisieren müssen.
Google veröffentlicht ständig neue Versionen des Betriebssystems. Sie werden automatisch installiert, wenn Sie Ihren Computer neu starten, aber wenn Sie die Art von Person sind, die Ihren Computer rund um die Uhr laufen lässt, könnten Sie ein paar Updates hinter sich haben.

Überprüfen Sie, ob sich in der unteren rechten Ecke des Displays ein kleiner Pfeil befindet. Wenn dies der Fall ist, müssen Sie Updates installieren.
Es lohnt sich auch, zu überprüfen, ob Sie versehentlich in einen der Beta-Release-Zyklen gewechselt haben. Eine schlechte Version kann manchmal negative Auswirkungen auf Ihr System haben. Sehen Sie sich unseren Leitfaden zu Chromebook-Freigabekanälen an. Chromebooks - Welcher Freigabekanal passt zu Ihnen? Chromebooks - Welcher Freigabekanal passt zu Ihnen? Wenn Sie frühzeitig auf die aufregenden neuen Funktionen zugreifen möchten, die Google für zukünftige Updates geplant hat, können Sie Ihren Veröffentlichungskanal ändern. Lesen Sie mehr für weitere Informationen.
4. Probleme mit einem zweiten Monitor
Seltsamerweise ist das Standardverhalten eines Chromebooks beim Verbinden mit einem zweiten Monitor nicht das spiegeln, was Sie auf Ihrem Bildschirm sehen, sondern eher, dass der zweite Monitor einem voll funktionsfähigen zweiten Desktop ähnelt.
Wenn du in einem Tech Dungeon lebst und jede Wand mit Displays ausgestattet ist, könnte dies ein bevorzugtes Verhalten sein. Für die meisten Leute, die einfach nur einen Film auf ihrem Fernseher sehen möchten Wie man Google Play Filme auf Apple TV sieht Wie man Google Play Filme auf Apple TV betrachtet Wenn Sie Filme von YouTube oder Google Play Movies gekauft haben und diese ansehen möchten Dein Apple TV, verzweifle nicht. Hier sind zwei Methoden, die das einfach machen. Lesen Sie mehr oder übertragen Sie eine Präsentation in der Schule Die besten PowerPoint-Vorlagen für Bildungs-Präsentationen Die besten PowerPoint-Vorlagen für Bildungs-Präsentationen Ob Sie einen Kurs unterrichten, einen Vortrag halten, ein Tutorial erstellen oder ein Training durchführen, diese PowerPoint-Vorlagen sind perfekt für Ihre Präsentation. Lesen Sie mehr, es ist ärgerlich.

Schlimmer noch, es ist nicht immer sofort offensichtlich, wie man die Einstellung ändert. Sie haben zwei Möglichkeiten. Sie können entweder zu Profil> Einstellungen> Gerät> Anzeigen gehen und die entsprechenden Änderungen vornehmen oder auf die Benachrichtigung auf dem zweiten Bildschirm klicken und dort die Anpassungen vornehmen.
Sie können auch die Auflösung ändern, das Bild drehen und den Bildschirm in diesem Menü zentrieren.
5. Unbekannte Dateityp-Fehlermeldung
Chromebooks unterstützen nicht die gleiche Anzahl an Dateitypen wie Windows und Mac.
Hier finden Sie eine vollständige Liste der Dateierweiterungen, die sie nativ verarbeiten können:
- Microsoft Office: DOC, DOCX, XLS, XLSX, PPT, PPTX
- Medien: 3GP, AVI, MOV, MP4, M4V, M4A, MP3, MKV, OGV, OGM, OGG, OGA, WEB, WAV
- Bilder: BMP, GIF, JPG, JPEG, PNG, WEBP
- Komprimierte Dateien: ZIP, RAR
Wenn Ihr Dateityp nicht unterstützt wird, haben Sie drei Optionen. Zunächst können Sie eine formatspezifische App im Chrome Web Store herunterladen. Zweitens, können Sie das Dokument auf die kostenlose Datei-Conversion-Site hochladen Cloudconvert: Kostenlose Online-Mobile-Friendly-Datei-Conversion-Tool Cloudconvert: Kostenlose Online-Mobile-Friendly-Datei-Conversion-Tool Lesen Sie mehr. Drittens können Sie versuchen, es einem Ihrer Cloud-Speicheranbieter hinzuzufügen. Welche Cloud-Lösung ist am sichersten für Ihre Dokumente? Welche Cloud-Lösung ist am sichersten für Ihre Dokumente? Bei der Entscheidung, welcher Cloud-Speicheranbieter verwendet wird, bevorzugen die meisten von uns den Komfort gegenüber der Sicherheit. Nutzt Ihr Cloud-Anbieter Ihre sensiblen Daten? Lesen Sie mehr und sehen Sie, ob funktioniert.
6. Chromebook schaltet sich nicht ein oder lädt nicht
Die erste Hardware, die Sie auf Ihrem Gerät aufgeben müssen, ist oft der Akku. Aber nur weil sich Ihr Gerät nicht einschaltet oder lädt, bedeutet dies nicht unbedingt, dass Ihr Akku das Ende seines Lebenszyklus erreicht hat. Versuchen Sie, diese Schritte zu folgen, bevor Sie Ihre Batterie in den Papierkorb werfen Entsorgung eines alten Laptops - Was zu recyceln, was zu entledigen einen alten Laptop - Was zu recyceln, was zu halten Laptops sind eine Fundgrube von Teilen, die mehr als leben können ein Leben. Ob sie ein Leben als Ersatzteil fortführen oder Gegenstand eines DIY-Tech-Projekts werden, können Sie ... Lesen Sie mehr.

Stellen Sie zunächst fest, ob Ihr Chromebook geladen wird. Wenn dies der Fall ist, lassen Sie es 30 Minuten lang laden, bevor Sie es einschalten. Wenn es immer noch nicht hochfährt, müssen Sie möglicherweise das Betriebssystem neu installieren. Mehr dazu in einem Moment.
Wenn Ihr Laptop nicht mit Strom versorgt wird, ziehen Sie den Netzstecker und entfernen Sie den Akku aus Ihrem Gerät. Halten Sie dann, während das Netzkabel und der Akku entfernt sind, die Einschalttaste 30 Sekunden lang gedrückt. Schließlich lege alles wieder zusammen und lade den Computer 30 Minuten lang auf.
7. Chrome OS fehlt oder ist beschädigt
Dies ist die am meisten gefürchtete Nachricht in der Welt von Chrome OS: Sie müssen Ihr gesamtes Betriebssystem neu installieren.
Aber keine Sorge, das ist nicht so schwer wie es klingt. Und zum Glück haben wir eine ausführliche Anleitung zur Neuinstallation einer neuen Version von Chrome OS veröffentlicht. Wie man Chrome OS auf Ihrem Chromebook komplett neu installiert Wie Sie Chrome OS auf Ihrem Chromebook vollständig neu installieren Wie die Betriebssysteme auch aussehen, ist Chrome OS wohl die zuverlässigste. Sollten Sie jemals das Betriebssystem neu installieren müssen, könnte es zu Schwierigkeiten kommen. So führen Sie eine saubere Neuinstallation auf Ihrem Chromebook durch. Lesen Sie mehr auf Ihrem Chromebook.
Hier ist die TL; DR-Version:
- Laden Sie das Chromebook Recovery Utility vom Chrome Web Store herunter.
- Verwenden Sie die App, um eine Kopie von Chrome OS auf ein Wechselmedium mit 4 GB Speicherplatz herunterzuladen.
- Drücken Sie Esc + Aktualisieren + Schalten Sie Ihr Chromebook ein.
- Stecken Sie den USB-Stick ein.
- Folge den Anweisungen auf dem Bildschirm.
So setzen Sie Ihr Chromebook zurück
Wenn Sie mit den besprochenen Problemen zu kämpfen haben, aber meine Tipps Ihr Problem nicht beheben konnten, können Sie versuchen, Ihr Gerät neu zu konfigurieren. Zwei Möglichkeiten zur Neuformierung Ihres Chromebooks: Powerwash & Full Recovery Zwei Möglichkeiten, Ihr Chromebook neu zu formatieren: Powerwash & Vollständige Wiederherstellung Eines der wichtigsten Verkaufsargumente eines Chromebooks ist die Bereitstellung von Sicherheit und Stabilität durch das zustandslose Laufwerk - aber was entscheiden Sie, wenn etwas schief geht? Sie haben zwei Möglichkeiten. Weiterlesen .
Klicke zunächst auf dein Profilbild in der unteren rechten Ecke deines Chromebook-Bildschirms und wähle dann das Zahnradsymbol aus.
Scrollen Sie die Seite herunter und klicken Sie auf Erweitert . Als nächstes scrollen Sie weiter, bis Sie den Abschnitt zum Zurücksetzen finden. Wählen Sie schließlich Powerwash und folgen Sie den Anweisungen auf dem Bildschirm.
Hinweis: Sie verlieren alle lokal gespeicherten Daten. Erstellen Sie daher vor dem Start eine Sicherungskopie!
Welche Probleme begegnen Sie?
In diesem Artikel haben wir sieben der häufigsten Fehler behandelt, mit denen Chromebook-Benutzer konfrontiert werden.
Wie bei jeder Fehlersuche ist es leider unmöglich, alle Eventualitäten und Lösungen abzudecken. Aber wir hoffen, dass dieser Artikel zumindest dazu beigetragen hat, dass Sie auf dem richtigen Weg sind.
Welche Probleme sind auf Ihrem Chromebook aufgetreten? Wie hast du das Problem behoben? Wenn Sie Ihre Geschichten, Tipps und Vorschläge in den Kommentaren hinterlassen, können Sie einem anderen Leser helfen!
Bildquelle: smithore / Depositphotos