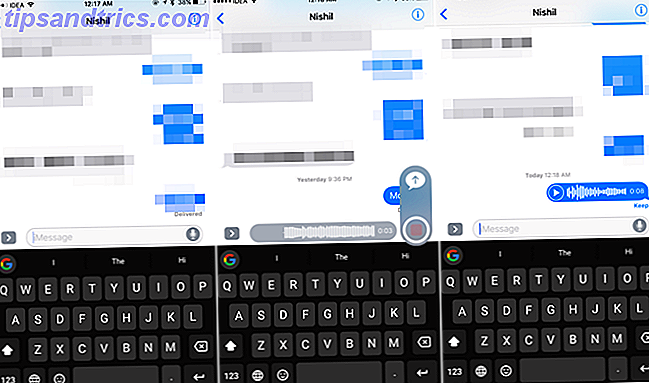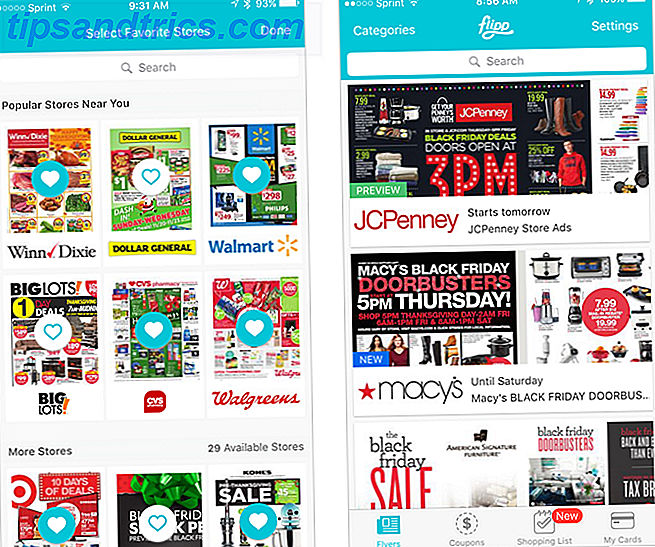Microsoft hat den ersten Geburtstag von Windows 10 mit dem Jubiläums-Update (AU) gefeiert, das jetzt für jeden verfügbar ist, der Windows 10 verwendet. Das Update bringt viele neue Funktionen. 9 Windows 10 Anniversary Update Features Sie werden 9 Windows 10 Anniversary Update Features lieben Liebe Bist du immer noch am Zaun über das Windows 10 Anniversary Update? Wir haben die wichtigsten neuen Funktionen zusammengefasst. Probieren Sie alle aus, wenn Sie bereits ein Upgrade durchgeführt haben! Lesen Sie mehr, einschließlich neuer Befugnisse für Cortana und straffen Sie die Erfahrung auf der ganzen Linie.
Es ist jedoch nicht alles perfekt. Es gab Unmengen von Problemen durch die Anniversary Update 16 Windows 10 Anniversary Update Probleme und wie man sie beheben 16 Windows 10 Anniversary Update Probleme und wie man sie beheben Die Windows 10 Anniversary Update bringt viele Verbesserungen, aber es hat auch eine Menge eingeführt neue Probleme und Ärger. Hier erfahren Sie, wie Sie sie beheben und beheben können. Lesen Sie mehr, mit neuen Problemen, die ständig auftauchen. Während wir für viele von ihnen Fixes besprochen haben, scheint eines der häufigsten Probleme darin zu bestehen, dass Windows nach der AU ewig braucht, um zu booten.
Sehen wir uns eine Reihe von Fixes an, die dieses Problem für Sie beheben könnten. Wenn Sie die AU noch nicht haben, können Sie sie jetzt erhalten So erhalten Sie das Windows 10-Jubiläumsupdate Jetzt erhalten Sie das Windows 10-Jubiläumsupdate Windows 10 erhält in diesem Monat ein größeres Upgrade. Das Jubiläumsupdate wird langsam ausgeführt. Wir zeigen Ihnen, wie Sie jetzt upgraden, wie Sie das Upgrade verzögern und auf welche Fallstricke Sie achten sollten. Lesen Sie mehr, aber stellen Sie sicher, dass Sie zuerst eine Sicherungskopie erstellen, falls etwas schief geht.
Bitte beachten Sie, dass es sich hierbei nicht um eine erschöpfende Liste von Fixes handelt, obwohl wir allgemeine Lösungen für dieses Problem abdecken. Wenn Sie all dies versuchen und immer noch langsam booten, haben Sie möglicherweise ein größeres Problem. Darüber hinaus sollten Sie die allgemeine Anleitung zum Beschleunigen von Windows 10 lesen. 10 Beschleunigen von Windows 10 vom Booten bis zum Herunterfahren Beschleunigen von Windows 10 Vom Booten bis zum Herunterfahren Registry-Tweaks und ominöse Reiniger beheben selten einen langsamen Computer. Wir haben eine Liste von bewährten Methoden zusammengestellt, die Ihrem Windows 10-Computer einen sofortigen Leistungsschub verleihen. Lesen Sie mehr für generische Tipps.
1. Deaktivieren Sie Fast Boot
Die problematischste Einstellung, wenn es um die Startzeit in Windows 10 geht, ist die Fast Boot-Option. Dieser kleine Tweak macht Windows 10 noch schneller. Dieser kleine Tweak macht Windows 10 noch schneller. Hier ist eine einfache Einstellung, die Sie aktivieren können Ihr PC, der die Startzeit von Windows 10 beschleunigt. Weiterlesen . Diese Option ist standardmäßig aktiviert und soll die Startzeit reduzieren, indem einige Boot-Informationen vorab geladen werden, bevor der PC ausgeschaltet wird. Während der Name vielversprechend klingt, hat er für viele Leute Probleme verursacht und ist das erste, was Sie bei Bootproblemen deaktivieren sollten.
Öffnen Sie das Startmenü und geben Sie Energieoptionen ein, um zum Menü Energie zu gelangen. Klicken Sie dann im linken Bereich auf Auswählen, was die Netztasten tun sollen . Sie müssen Administratorrechte erteilen, um die Einstellungen auf dieser Seite zu ändern. Klicken Sie auf den Text oben auf dem Bildschirm, auf dem Einstellungen ändern angezeigt werden, die derzeit nicht verfügbar sind .
Deaktivieren Sie jetzt den schnellen Start (empfohlen) und Änderungen speichern, um diese Einstellung zu deaktivieren. Beachten Sie, dass der Computer neu gestartet wird Warum werden durch den Neustart Ihres Computers viele Probleme behoben? Warum repariert der Neustart Ihres Computers so viele Probleme? "Hast du versucht, neu zu starten?" Es ist ein technischer Rat, der oft herumgeworfen wird, aber es gibt einen Grund: Es funktioniert. Nicht nur für PCs, sondern für eine Vielzahl von Geräten. Wir erklären warum. Read More ist von dieser Funktion nicht betroffen.
Arrggh! Hör auf, die lästige "Schnellstart" -Option wieder zu aktivieren, dumme Windows 10-Updates. Es bricht nur Sachen und ist nicht schneller!
- Chris Young (@AwakeInBeds) 10. August 2016
Wenn die Option Schneller Start nicht angezeigt wird, ist der Ruhezustand nicht aktiviert. Energiesparmodus vs. Ruhezustand: Welchen Energiesparmodus sollten Sie verwenden? Schlafmodus vs. Ruhezustand: Welchen Energiesparmodus sollten Sie verwenden? Was genau macht der Sleep-Modus? Worin unterscheidet es sich vom Hibernate-Modus, der eine zusätzliche Option auf Windows-Computern ist? Welches sollten Sie wählen, und gibt es Nachteile bei der Verwendung? Lesen Sie mehr und somit wird es nicht angezeigt. Um den Ruhezustand zu aktivieren, öffnen Sie eine Administrator-Eingabeaufforderung, indem Sie mit der rechten Maustaste auf die Schaltfläche Start klicken und Eingabeaufforderung (Admin) wählen. Geben Sie den folgenden Befehl ein, um es zu aktivieren:
powercfg / Ruhezustand an
2. Passen Sie die Einstellungen für den virtuellen Speicher an
Der virtuelle Speicher ist eine Funktion, die Windows verwendet. Ist Ihr virtueller Speicher zu niedrig? Hier ist, wie es zu beheben ist! Ist Ihr virtueller Speicher zu niedrig? Hier ist, wie es zu beheben ist! Der Fluch von Windows ist seine Verlangsamung im Laufe der Zeit. Oft ist die geringe Erinnerung schuld. Hier ist eine weitere Möglichkeit, Ihren Arbeitsspeicher praktisch zu entlasten. Lesen Sie mehr, um einen Teil Ihrer Festplatte als RAM vorzugeben. Je mehr RAM Sie haben, desto mehr Aufgaben kann Ihr System bewältigen. Wie viel RAM benötigen Sie wirklich? Wie viel RAM brauchen Sie wirklich? RAM ist wie Kurzzeitgedächtnis. Je mehr Sie Multitasking, desto mehr brauchen Sie. Finden Sie heraus, wie viel Ihr Computer hat, wie Sie das Beste daraus machen oder wie Sie mehr bekommen. Lesen Sie More auf einmal. Wenn Windows also die maximale RAM-Auslastung erreicht, wird es in den virtuellen Speicher geladen.
Einige Benutzer haben berichtet, dass die AU ihre Einstellungen für den virtuellen Speicher geändert hat, was Bootprobleme verursacht hat. Sehen wir uns die Einstellungen für den virtuellen Speicher an und prüfen Sie, ob sie geändert werden können, um das Problem zu beheben. Geben Sie Leistung in das Startmenü ein und wählen Sie Anpassen von Aussehen und Leistung von Windows .
Auf der Registerkarte Erweitert sehen Sie die Größe der Auslagerungsdatei (ein anderer Name für den virtuellen Speicher); Klicken Sie auf Ändern, um es zu bearbeiten. Was hier wichtig ist, ist am unteren Rand des Bildschirms - Sie sehen eine empfohlene Menge an Speicherplatz und eine derzeit zugewiesene Nummer. Benutzer mit Problemen haben berichtet, dass ihre aktuelle Zuteilung weit über der empfohlenen Anzahl liegt.
Ist dies auch der Fall, deaktivieren Sie die Option Größe der Auslagerungsdatei für alle Laufwerke automatisch verwalten, um Änderungen vorzunehmen, und wählen Sie dann Benutzerdefinierte Größe und dann Anfangsgröße und Maximale Größe auf den empfohlenen Wert unten. Starten Sie neu und Ihre Boot-Zeit sollte sich verbessern.
Eine weitere Windows 10-Krise behoben. Irgendwie hatte es beschlossen, alle meine 16 GB für virtuellen Speicher zu verwenden. Verlangsamt sich zu einem Crawl.
- Sie nennen mich ... Tim (@ Benderman42) 9. März 2016
Weitere Informationen zum Speichermanagement finden Sie in der Dokumentation Alles, was Sie über RAM & Speichermanagement wissen sollten Alles, was Sie über RAM & Speichermanagement wissen müssen RAM ist der Kurzzeitspeicher Ihres Computers. Daher hat die Speicherverwaltung einen wesentlichen Einfluss auf die Systemleistung. Hier erklären wir, wie RAM funktioniert und ob Sie etwas tun können, um seine Effizienz zu erhöhen. Weiterlesen .
3. Deaktivieren Sie das neue Linux-Terminal
Die AU hat ein komplettes Linux BASH-Terminal zu Windows 10 hinzugefügt Windows 10 erhält eine vollständige Linux-Eingabeaufforderung Windows 10 erhält eine vollständige Linux-Eingabeaufforderung Die BASH-Shell mit einem Linux-Subsystem kommt diesen Sommer mit dem Jubiläumsupdate auf Windows 10. Das war eine der größten Ankündigungen auf der Build Developer Conference. Hier ist, warum das wichtig ist. Lesen Sie mehr, eine Premiere für Windows. Es ist aufregend für Entwickler, aber es könnte auch der Schuldige Ihrer Boot-Probleme sein. Diese Funktion ist standardmäßig nicht aktiviert. Wenn Sie also nicht wissen, was BASH ist, müssen Sie diesen Schritt wahrscheinlich nicht ausführen, da Sie wissen würden, ob Sie ihn aktiviert haben.
Um die Linux-Shell zu deaktivieren, geben Sie Features in das Startmenü ein, um das Menü Windows-Funktionen ein- oder ausschalten zu öffnen. Scrollen Sie nach unten zum Windows-Subsystem für Linux (Beta), deaktivieren Sie es und starten Sie es neu. Wenn dies Ihre Probleme behebt, aber Sie benötigen das Linux-Terminal, können Sie andere Tools herunterladen, um die Linux-Befehlszeile unter Windows zu bekommen. Cygwin: CASH bringt das Beste aus Linux zu Windows Vergessen Cygwin: CASH bringt das Beste aus Linux zu Windows Linux und Windows sind sehr unterschiedliche Betriebssysteme, und nirgendwo ist das deutlicher als mit der Befehlszeile. Es stehen verschiedene Tools zur Verfügung, mit denen sich Windows mehr wie Linux wie Cash anfühlt. Weiterlesen .
4. Aktualisieren Sie die Grafiktreiber
Windows 10 ist bekannt, mit Treibern zu verwirren Nehmen Sie die Kontrolle über Treiber-Updates in Windows 10 Zurück Kontrolle über Treiber-Updates in Windows 10 Ein schlechter Windows-Treiber kann Ihren Tag ruinieren. In Windows 10 aktualisiert Windows Update automatisch die Hardwaretreiber. Wenn Sie die Konsequenzen erleiden, zeigen wir Ihnen, wie Sie Ihren Treiber zurücksetzen und die Zukunft blockieren können ... Lesen Sie mehr, und die AU ist leider keine Ausnahme. Einige Benutzer haben berichtet, dass die Aktualisierung ihrer Grafikkartentreiber Probleme beim Booten behebt, also lassen Sie uns einen Blick darauf werfen.
Öffnen Sie den Geräte-Manager, indem Sie mit der rechten Maustaste auf die Schaltfläche Start klicken und auf Geräte-Manager klicken. Navigieren Sie zu Anzeigegeräte, um zu sehen, welche Grafikkarte Sie verwenden. Sie müssen dann zur Website des Anbieters (oder der Website Ihres Laptopherstellers, wenn Sie integrierte Grafik auf einem Laptop verwenden) navigieren, um nach Treiberupdates zu suchen. Wenn es ein Update gibt, gehen Sie vor und installieren Sie es.
Hoffentlich wird dies Ihr Problem beheben. Es lohnt sich vielleicht auch, im Geräte-Manager nach weiteren Treiber-Updates zu suchen, aber wir haben niemanden gesehen, der andere Treiber als Ursache für langsames Booten diskutiert hat.
5. Wenn Alles andere fehlschlägt, führen Sie eine Neuinstallation aus
Wenn Sie alle oben genannten Lösungen ausprobiert haben und Ihre Boot-Zeit immer noch nicht beschleunigen können, ist es am besten, Ihre Verluste zu reduzieren und eine neue Kopie von Windows 10 mit dem Jahrestag-Update neu zu installieren. Wir haben Sie durch das Erstellen von Installationsmedien auf einem Flash-Laufwerk oder DVD geführt. Erstellen von Windows 10-Installationsmedien Erstellen von Windows 10-Installationsmedien Unabhängig davon, wie Sie bei Windows 10 angekommen sind, gibt es eine Möglichkeit, eigene Installationsmedien zu erstellen. Früher oder später wirst du es vielleicht brauchen. Lassen Sie uns Ihnen zeigen, wie Sie vorbereitet sein können. Weiterlesen ; Sie müssen nur Ihre Daten sichern Das ultimative Windows 10-Datensicherungshandbuch Das ultimative Windows 10-Datensicherungshandbuch Wir haben alle Sicherungs-, Wiederherstellungs-, Wiederherstellungs- und Reparaturoptionen zusammengefasst, die wir unter Windows 10 finden konnten. Verwenden Sie unsere einfachen Tipps und Verzweifeln Sie nie wieder über verlorene Daten! Lesen Sie mehr, bevor Sie die Installation durchführen, da alles gelöscht wird.
Wenn Sie ein Microsoft-Konto mit Windows 10 verwenden Die Vor- und Nachteile der Verwendung eines Microsoft-Kontos mit Windows Die Vor- und Nachteile der Verwendung eines Microsoft-Kontos mit Windows Mit einem einzigen Microsoft-Konto können Sie sich bei einer Vielzahl von Microsoft-Diensten und -Apps anmelden . Wir zeigen Ihnen die Vor- und Nachteile der Verwendung eines Microsoft-Kontos mit Windows. Lesen Sie mehr, Sie können Ihre Einstellungen nach der Neuinstallation problemlos migrieren.
Schneller laufen
Hoffentlich funktioniert die Anwendung einer oder aller dieser Korrekturen für Sie. Es ist ein Schmerz, dass so viele Leute mit dem Jubiläums-Update auf Probleme gestoßen sind, aber hoffentlich können sie, sobald sie korrigiert sind, alle Funktionen der neuen Version genießen.
Suchen Sie nach mehr Hilfe bei der Behebung von Windows 10? Sehen Sie nach, wie Sie den Master Boot Record reparieren können. Wie man den Master Boot Record unter Windows 10 repariert. Wie man den Master Boot Record in Windows 10 repariert Der Master Boot Record kann beschädigt werden oder einfach verschwinden. Hier sind die Korrekturen, die Sie versuchen können, Ihr System wiederzubeleben. Lesen Sie mehr (MBR) in Windows 10 oder wie Sie Ihren Windows 10-Startordner verwalten So verwenden Sie den Windows 10-Startordner: Alles, was Sie wissen müssen So verwenden Sie den Windows 10-Startordner: Alles, was Sie wissen müssen Der Windows 10-Startordner können Sie verwalten, welche Programme beim Start ausgeführt werden. So finden Sie den Startordner und verwalten Sie seine Programme. Weiterlesen .
Wenn Sie mit langsamen Starts konfrontiert waren, welche dieser Fixes hat für Sie funktioniert? Wenn dies nicht funktioniert, lassen Sie uns wissen, was Sie noch in den Kommentaren versucht haben!