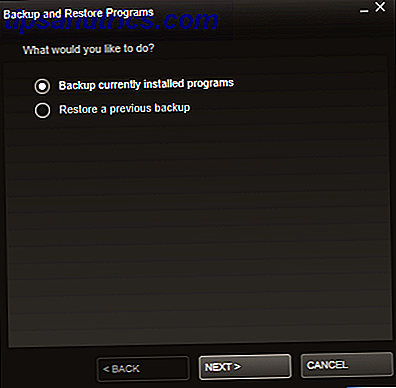Windows 10 macht Datensicherungen mühelos. Unter vielen Änderungen an Windows 10-Wartungseinstellungen Windows 10-Wartung: Was wurde geändert und was müssen Sie beachten Windows 10-Wartung: Was wurde geändert und was Sie beachten müssen In Windows 10 hat Microsoft die Wartungsfunktionen grundlegend überarbeitet. Besonders Windows Update verursacht einige Kopfschmerzen. Wir geben Ihnen einen Überblick über neue Einstellungen und zeigen Ihnen, welche Tools von Drittanbietern Sie noch benötigen. Lesen Sie weiter, Microsoft hat sein Backup-Spiel verstärkt, ohne die bewährten Funktionen fallen zu lassen. Windows 10 ist bestens auf die Cloud-basierte Speicherrevolution vorbereitet und bietet dennoch alles, was Sie zum lokalen Sichern von Dateien benötigen.
Wir haben alle systemeigenen Sicherungs-, Wiederherstellungs-, Wiederherstellungs- und Reparaturoptionen zusammengefasst, die wir unter Windows 10 finden konnten. Verwenden Sie unsere einfachen Tipps und verzweifeln Sie nie wieder an verlorenen Daten!
Lokale Speichersicherung
Beim lokalen Speichern werden Ihre Dateien auf physischen Speicherorten wie Ihrem PC oder einem USB-Stick gespeichert. Dies sind sichere und leicht zugängliche Methoden zum Speichern von Dateien, die keine Internetverbindung benötigen.
Dokumentenhistorie
Der Dateiverlauf ist eine relativ neue Methode zum sicheren Speichern von Dateien auf einem separaten USB-Stick (verfügbar für Windows 8 und 10).
Um das Programm "Dateiverlauf" zu finden, drücken Sie die Windows- Taste, suchen Sie nach dem Dateiverlauf und klicken Sie auf Dateien mit Dateiverlauf wiederherstellen . Sie können dieses Programm auch in der Systemsteuerung unter Windows-Taste + X> Systemsteuerung> System und Sicherheit> Dateiverlauf aufrufen .
Der Unterschied zwischen dem Dateiverlauf und einer einfachen Dateiübertragung besteht in der Möglichkeit, Backups regelmäßig auf Ihrem USB-Stick zu planen. Klicken Sie im Fenster " Dateiverlauf" auf Einstellungen für den Dateiverlauf konfigurieren, um zu beginnen.

Der Dateiverlauf findet automatisch externe Speichergeräte, die an Ihren Computer angeschlossen sind.

Bevor Sie den Dateiverlauf aktivieren, klicken Sie auf die erweiterten Einstellungen und legen Sie Ihren bevorzugten Zeitplan fest.

Speichern Sie Ihre Änderungen und aktivieren Sie den Dateiverlauf, um Ihre Backups sicher und dokumentiert zu halten. Standardmäßig kopiert der Dateiverlauf nur Dateien von: Bibliotheken, Desktop, Kontakte und Favoriten.
Systemwiederherstellung
Systemwiederherstellung ist ein langjähriger Begleiter von Windows und eine bequeme Methode zum Sichern Ihres Systemabbilds zusammen mit regelmäßig verwendeten Dateien.
Um die Systemwiederherstellung zu finden, drücken Sie die Windows-Taste, suchen Sie nach dem Wiederherstellungspunkt und klicken Sie auf Systemwiederherstellung erstellen .

Als treuer Benutzer der Systemwiederherstellung kann ich sicherstellen, dass es notwendig ist, wenn Sie mit Treiberdownloads und obskurer Software experimentieren. Microsoft schreibt:
Manchmal kann die Installation eines Programms oder eines Treibers eine unerwartete Änderung an Ihrem Computer verursachen oder dazu führen, dass sich Windows unvorhersehbar verhält. In der Regel wird das Problem durch die Deinstallation des Programms oder Treibers behoben. Wenn das Problem durch die Deinstallation nicht behoben werden kann, können Sie versuchen, das System Ihres Computers zu einem früheren Zeitpunkt wiederherzustellen, als alles ordnungsgemäß funktionierte. - Microsoft.com
Erstellen Sie einfach einen Wiederherstellungspunkt an einem Punkt, an dem Ihr Windows-Computer regelmäßig arbeitet, um einen sicheren Status Ihres PCs zu erhalten. Um zu einem früheren Punkt zurückzukehren, öffnen Sie das Fenster zum Erstellen einer Systemwiederherstellung und klicken Sie auf die Schaltfläche Systemwiederherstellung, um zu beginnen. Obwohl dieses Programm dem Benutzer nicht den Zugriff auf bestimmte Dokumente ermöglicht, ist die Systemwiederherstellung sehr nützlich, um den Status Ihres PC im Falle eines Betriebssystemfehlers zu speichern. Wenn Sie sich für eine ausfallsichere Methode interessieren, mit dem Betriebssystem Ihres Computers herumzuspielen, sehen Sie sich die Software für virtuelle Maschinen an. Was ist eine virtuelle Maschine? Was ist eine virtuelle Maschine? Mit virtuellen Maschinen können Sie andere Betriebssysteme in Ihrem aktuellen Betriebssystem ausführen, aber warum ist das wichtig? Was sind die Vor- und Nachteile? Weiterlesen .
Sichern und Wiederherstellen
Backup and Restore, nicht zu verwechseln mit der Systemwiederherstellung, ist ein ursprünglich in Windows 7 verfügbares Programm, das Dateien aus Ihrer Systembibliothek und bestimmten Dateien und Ordnern (oder allen Dateien und Ordnern) auf Ihrer Festplatte sichert.

Sichern und Wiederherstellen bietet ein wenig mehr Freiheit beim Sichern von Dateien als beim Dateiverlauf, während Dateiverlauf den zusätzlichen Vorteil bietet, regelmäßige Protokolle Ihrer Sicherungen bereitzustellen. Wie der Dateiverlauf bietet Back and Restore auch regelmäßig geplante Backups. Sie können sogar Ihre gesamte Festplatte kontinuierlich auf eine externe oder alternative interne Festplatte sichern, ohne Backup-Software von Drittanbietern zu benötigen.
Um Backup und Restore zu starten, klicken Sie auf Start, um nach Backup und Restore zu suchen. Unser Sicherungs- und Wiederherstellungshandbuch Einrichten und Verwenden von Windows 7 Sicherungs- und Wiederherstellungsfunktionen Einrichten und Verwenden von Windows 7 Sicherungs- und Wiederherstellungsfunktionen Es ist kaum ein Geheimnis, wenn ich Ihnen sage, dass Sie früher oder später ein Backup Ihrer persönlichen Daten benötigen . Hast du gerade eins? Was die meisten Leute davon abhält, regelmäßige Backups zu erstellen ... Read More zeigt Ihnen, wie Sie Ihr erstes Backup einrichten.
Wiederherstellungslaufwerk-Ersteller
Windows 10 bietet praktischerweise ein Programm namens Recovery Drive Creator, das Sicherungssystemdateien Ihres Betriebssystems erstellt. Sie können dieses Wiederherstellungslaufwerk dann verwenden, um Windows zu installieren oder neu zu installieren, falls etwas Schlimmes am PC passiert.
Um auf dieses Tool zuzugreifen, gehen Sie zu Start (drücken Sie die Windows-Taste ), suchen Sie nach dem Wiederherstellungslaufwerk und wählen Sie Create a recovery drive .

Der Prozess ist unkompliziert und erspart Ihnen den Umgang mit weniger seriöser USB-Wiederherstellungssoftware von Drittanbietern. Microsoft bietet zum Glück einen klaren, prägnanten und offiziellen Wiki-Artikel zur Verwendung des Programms.
Systemreparatur-CD
Neben dem Erstellen eines Wiederherstellungs-USB-Sticks können Sie mit Windows 10 eine Wiederherstellungs-CD zum Sichern Ihres PCs erstellen. Um diese Option zu finden, öffnen Sie Start, suchen Sie nach Sicherung und Wiederherstellung und wählen Sie Sicherung und Wiederherstellung (Windows 7). Sie haben die Möglichkeit, eine Systemreparatur-CD auf der linken Seite des Fensters zu erstellen . Beachten Sie, dass hierfür ein CD / DVD-Laufwerk erforderlich ist.

Das Erstellen einer Systemreparatur-CD, ähnlich einem Recovery-Laufwerk, ist ein einfacher und unkomplizierter Vorgang. Microsoft war auch nett genug, um einen offiziellen Artikel über das Programm und seine Funktionen zu bieten.

Alternativ können Sie diese Tools verwenden, um eine Windows-Notfalldiskette zu erstellen. 5 Beste Rettungsdisketten für eine Windows-Systemwiederherstellung 5 Beste Rettungsdisketten für eine Windows-Systemwiederherstellung Jeder Windows-Benutzer sollte mindestens eine Bacon-speichernde, Daten wiederherstellende Systemwiederherstellung beachten Scheibe. Es kann Ihnen helfen, auf Ihren Computer zuzugreifen, um Reparaturen und Backups durchzuführen, selbst wenn es nicht bootet. Weiterlesen .
Sicherungssoftware von Drittanbietern
Backup-Software von Drittanbietern ist ein schwieriges Thema, wenn man die schwankende Qualität ihrer Backups berücksichtigt. Einige Festplattenhersteller, wie die Leute von Western Digital, bieten jedoch kostenlose Software wie die Acronis True Image WD Edition-Software an. Überprüfen Sie daher auf der Website Ihres Festplattenherstellers, ob Sie die richtige Sicherungssoftware für Ihren speziellen PC verwenden.
Acronis True Image WD Edition kann Laufwerke duplizieren, das Betriebssystem, Anwendungen, Einstellungen und alle Ihre Daten sichern und vertrauliche Daten, die Sie nicht mehr benötigen, sicher löschen. Acronis True Image WD Edition bietet Ihnen alle wichtigen Tools, die Sie zur Wiederherstellung Ihres Computersystems benötigen, wenn ein Notfall eintritt, z. B. Datenverlust, versehentliches Löschen kritischer Dateien oder Ordner oder ein kompletter Festplatten-Crash. Wenn Fehler auftreten, die den Zugriff auf Informationen blockieren oder den Systembetrieb beeinträchtigen, können Sie das System und die verlorenen Daten problemlos wiederherstellen. - Support.wdc.com
Wenn Sie eine Software von Drittanbietern verwenden, um Ihren Computer zu sichern, bitte sicher sein, die Software zu studieren Eine einzelne Backup-Software ist genug: Ist Bvckup 2 der Eine? Eine einzelne Backup-Software ist genug: Ist Bvckup 2 der Eine? Backups müssen nicht mühsam oder lästig sein. Mit dem richtigen Tool passieren Backups im Hintergrund, ohne dass Sie darüber nachdenken müssen. Wir können Ihnen helfen, das richtige Werkzeug zu finden. Lesen Sie mehr, bevor Sie Ihr digitales Leben in seine Hände legen.
Cloud Storage-Sicherung
Cloud-basierter Speicher hängt nicht von Ihrem Daumen oder Ihrer Festplatte ab. In der Tat, es hängt überhaupt nicht von dir ab; Cloud-basierter Speicher Was ist die Cloud? Was ist die Wolke? Die Wolke. Es ist ein Begriff, der in diesen Tagen viel herumgeworfen wird. Was genau ist die Wolke? Read More ist eine immer beliebter werdende Methode, um sowohl persönliche als auch Systemdateien (zusammen mit einer Menge anderer Dinge) zu sichern, während diese Dateien auch überall zugänglich bleiben, wo eine Internetverbindung besteht.
Eine Fahrt
OneDrive ist ein beliebter Cloud-basierter Speicher von Microsoft, der bis zu 15 GB freien Speicherplatz bietet, wenn Sie das Glück hatten, sich rechtzeitig anzumelden und 5 GB für alle anderen zur Verfügung zu stellen.
Mit OneDrive können Benutzer über das Desktop-Programm oder die mobile App auf Dateien zugreifen, die im Repository ihres Kontos geladen sind.

Nachdem Sie OneDrive heruntergeladen und installiert haben, wird das Speichersystem in Ihrem Datei-Explorer als normales USB- oder externes Speicherlaufwerk angezeigt. Melden Sie sich einfach in Ihrem Microsoft Live-Konto an. Die Vor- und Nachteile der Verwendung eines Microsoft-Kontos mit Windows Die Vor- und Nachteile der Verwendung eines Microsoft-Kontos mit Windows Mit einem einzigen Microsoft-Konto können Sie sich bei einer Vielzahl von Microsoft-Diensten und -Apps anmelden. Wir zeigen Ihnen die Vor- und Nachteile der Verwendung eines Microsoft-Kontos mit Windows. Lesen Sie mehr und Sie können den Speicherplatz der Cloud genießen.
Sie können sogar unterwegs auf Ihre Dateien zugreifen, indem Sie die mobile OneDrive-Anwendung für Android und iOS verwenden. Die Preise für zusätzliche Speicherpläne sind kompatibel mit anderen Cloud-basierten Speicherunternehmen wie Dropbox und Amazon Cloud Windows 10 Wartung: Was hat sich geändert und was Sie beachten müssen Windows 10 Wartung: Was hat sich geändert und was Sie in Windows berücksichtigen müssen 10, Microsoft ernsthaft Wartungsfunktionen überholt. Besonders Windows Update verursacht einige Kopfschmerzen. Wir geben Ihnen einen Überblick über neue Einstellungen und zeigen Ihnen, welche Tools von Drittanbietern Sie noch benötigen. Weiterlesen .
Microsoft Azure-Sicherung
Letztes Jahr gab Microsoft bekannt, dass jeder Benutzer eines Windows 10-Systems seine Dateien in einem cloudbasierten Dienst namens Microsoft Azure nahtlos sichern kann. Microsoft Azure ist ein Abonnement-basiertes Online-Backup-System, das verspricht, Ihre Dateien sicher und zuverlässig zu halten.

Denken Sie jedoch nicht daran, dass Microsoft Azure nur eine Sicherungssoftware ist. Microsoft Azure bietet viele großartige Facetten, die es zu einem beeindruckenden und einfach zu bedienenden cloudbasierten Programm machen.
Microsoft hat offizielle Ressourcen veröffentlicht, in denen erklärt wird, wie Azure Backup heruntergeladen, installiert und konfiguriert wird, um den Prozess zu vereinfachen. Dies gilt auch für das komplette Microsoft Azure-Programm. Wenn Sie mehr darüber erfahren möchten, wie Sie Microsoft Azure als kompetente und clevere Unternehmensressource nutzen können, besuchen Sie den Microsoft Azure YouTube-Kanal.
Lobende Erwähnung: NAS Systems NAS vs. Cloud: Welcher Remote-Speicher ist das Richtige für Sie? NAS vs. Cloud: Welcher Remote-Speicher ist das Richtige für Sie? Network Attached Storage (NAS) überbrückt die Grenze zwischen einer lokalen Festplatte und einem Cloud-Speicher und bietet Ihnen die Vorteile von beiden. Weiterlesen
Ich würde meinen Job nicht machen, wenn ich Network Attached Storage (NAS) -Systeme nicht erwähnen würde. NAS-Systeme sind im Wesentlichen Sammlungen von Festplatten, auf die über eine Netzwerkverbindung zugegriffen werden kann. Da Sie diese Systeme tatsächlich besitzen, haben Sie mehr Kontrolle darüber, wer und was auf Ihre Dateien und Informationen zugreifen kann.
Obwohl Cloud-Speicher aufgrund ihrer Einfachheit und schnellen Erschwinglichkeit häufiger verwendet werden, ist sie möglicherweise nicht die sicherste Option für Ihre vertraulichen Dokumente und Informationen.
NAS-Systeme hingegen liegen vollständig in der Kontrolle der Eigentümer.

Der Preis und die Sicherheit eines NAS-Systems machen sie ideal für kleine Unternehmen oder große Mengen an Informationen, die besser in physischer Form aufbewahrt werden, und ermöglichen technisch versierten Benutzern den Zugriff auf mit dem Netzwerk verbundene RAID-Arrays.
Kurz gesagt, NAS-Maschinen sind persönliche, skalierbare und verwaltbare Clouds.
Für den durchschnittlichen Benutzer sind die Vorteile eines NAS-Systems gegenüber Cloud-Speicher für Backups jedoch vernachlässigbar, und cloudbasierte Speichersysteme sind häufig einfacher zu verwenden und kostengünstiger zu verwalten.
Verliere deine Daten nicht wieder
Sicherung ist eine Schutzmaßnahme 5 Grundlegende Daten zu Sicherungen Jeder Windows-Benutzer sollte wissen 5 Grundlegende Daten zur Datensicherung Jeder Windows-Benutzer sollte wissen Wir werden Sie nicht müde, Sie daran zu erinnern, Sicherungskopien zu erstellen und Ihre Daten zu schützen. Wenn Sie sich fragen, was, wie oft und wo Sie Ihre Dateien sichern sollten, haben wir direkte Antworten. Read More oft nicht ausgelastet und unterschätzt durch den durchschnittlichen Benutzer. Bis etwas Schlimmes passiert und diese unbezahlbaren Fotos von Coachella 2008 verblasst und vergessen sind. Erlaube nicht, dass du drei Jahre alte Schreibproben aus deiner "Gothic-Pseudo-Fiktion" -Phase an dir vorbeiziehst; Nie wieder ohne deine wichtigen Dateien und Ordner!


![Vergeuden Sie Ihr Leben Spielen Sie alle Spiele auf Pong.com [Seltsames & Wunderbares Web]](https://www.tipsandtrics.com/img/gaming/375/waste-away-your-life-playing-all-games-pong.png)