
In den letzten neun Jahren musste iOS eine dünne Linie gehen: das Betriebssystem so einfach zu machen, dass jeder es aufnehmen kann, aber auch robust und funktionsreich, so dass Hardcore-Power-User auch übertreffen können.
Die Art und Weise, wie Apple das bisher gehandhabt hat, ist ein mehrschichtiger Ansatz. Auf der Oberfläche ist es immer noch einfach. Aber schauen Sie sich ein wenig um, werfen Sie einen Blick hinter Menüs, teilen Sie Schaltflächen, 3D-Touch-Verknüpfungen, und Sie werden eine ganze neue Welt von nützlichen versteckten Funktionen finden.
Anstatt ein paar Stunden damit zu verbringen, Ihre Nase in die Ecken und Winkel von iOS zu stecken, lesen Sie einfach unseren Leitfaden unten.
1. Senden Sie Sprachnachrichten in iMessage
Wenn Ihre Familie, Freunde und Kollegen iMessage für die Kommunikation verwenden, senden Sie ihnen eine Sprachnachricht, wenn es nicht einfach ist, oder geben Sie eine Antwort ein. Diese Funktion ist seit ein paar Jahren im Betriebssystem, wird aber massiv zu wenig genutzt.
In einer Unterhaltung sehen Sie neben dem Textfeld ein Mikrofonsymbol. Tippen und halten Sie, sprechen Sie Ihre Nachricht und wischen Sie nach oben, um sie zu senden. Die Person auf der anderen Seite kann darauf tippen, um sie zu hören, oder einfach ihr Telefon ans Ohr halten, um es automatisch zu hören.
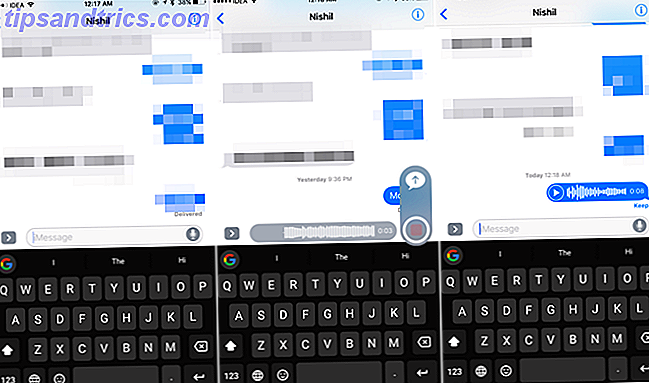
Diese Funktion macht die Kommunikation wirklich nahtlos. Es ist fast wie ein Walkie-Talkie für iPhone. Stellen Sie Ihr Telefon an Ihr Ohr, wenn Sie gerade sprechen, sprechen Sie, legen Sie Ihr Telefon ab und die Nachricht wird automatisch gesendet. Die Nachrichten verschwinden automatisch nach einer bestimmten Zeit. Sie können sie einzeln beibehalten oder die Einstellung für das automatische Löschen aller Sprachnachrichten unter Einstellungen > Nachrichten ändern.
Sprachnachrichten funktionieren anders als Diktate. Diese Funktion schreibt Ihre Wörter nicht in Text um, sondern sendet sie einfach so wie sie ist. WhatsApp hat auch eine ähnliche Funktion.
Wenn Sie dies noch nicht getan haben, sollten Sie dem Diktiergerät auch eine Aufnahme geben. Typ Superfast mit Echtzeit-Sprachdiktieren in iOS 8 Typ Superfast mit Echtzeit-Sprachdiktieren in iOS 8 Es wird Zeit, weniger zu tippen und mehr mit der neuen Echtzeit zu sprechen Voice-to-Text-Funktion in iOS 8. Lesen Sie mehr. Es ist wirklich gut darin, deine Rede in Text umzuwandeln, und es ist überall zugänglich, wo du eine Tastatur benutzen kannst.
2. Interaktive Benachrichtigungen
Benachrichtigungen haben ein großes Upgrade in iOS 10 iOS 10 ist hier! Warum Sie jetzt upgraden sollten iOS 10 ist da! Warum Sie jetzt upgraden sollten Apples zehnte Überarbeitung seines mobilen Betriebssystems ist da. So können Sie jetzt kostenlos upgraden. Weiterlesen . Wenn Ihr Gerät 3D Touch unterstützt, versuchen Sie, auf eine Benachrichtigung auf dem Sperrbildschirm oder in der Benachrichtigungszentrale zu drücken. In der Regel erhalten Sie kontextabhängige Optionen: umsetzbare Verknüpfungen zum Archivieren einer E-Mail, zum Akzeptieren einer Kalendereinladung, zum Beantworten einer Nachricht und so weiter.
Wenn die App dies unterstützt, wird sogar eine reichhaltige Vorschau angezeigt. Dies kann eine Vorschau der E-Mail oder eine Kartenansicht des von Ihnen bestellten Uber sein. Es ist jetzt auch wirklich einfach, auf Nachrichten von einer Vielzahl von IM-Apps zu antworten, direkt von der Benachrichtigung an.
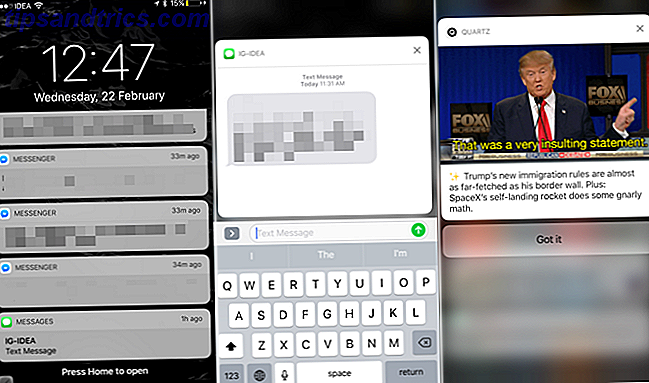
Versuchen Sie, sich an 3D Touching-Benachrichtigungen zu gewöhnen und sehen Sie alle Dinge, die Sie erledigen können, ohne die App jemals zu öffnen. Es wird Ihnen am Ende viel Zeit sparen und Sie vor einer kognitiven Überlastung bewahren.
3. 3D Touch Shortcuts und Trackpad Modus
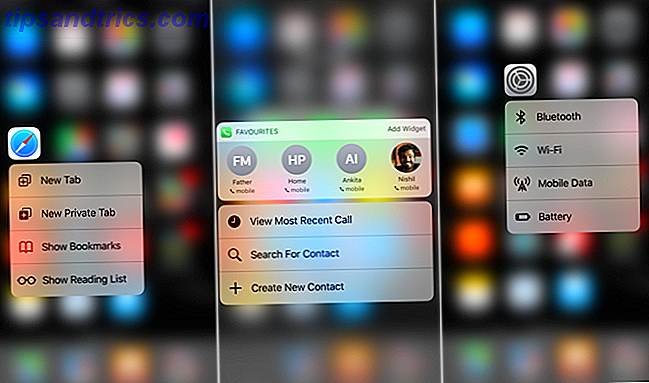
3D Touch ist jetzt in genügend Orten, die Sie sich darum kümmern sollten Alles was Sie mit 3D Touch auf Ihrem iPhone tun können Alles, was Sie mit 3D Touch auf Ihrem iPhone tun können 3D Touch ist wirklich nur ein schicker Name für einen druckempfindlichen Bildschirm, aber fügt iOS eine ganze Reihe zusätzlicher Eingabeoptionen hinzu. Weiterlesen . Die Funktion ist komplett versteckt, aber wenn Sie erst einmal herausgefunden haben, was unter einer starken Presse liegt, werden Sie schneller einen Weg finden. Drücken Sie stärker auf Ihren Bildschirm, um Verknüpfungen anzuzeigen, mit denen Sie in Teile der App springen können, oder zeigen Sie Widgets an, mit denen Sie eine Aufgabe schnell ausführen können. 3D Touching Links und Bilder können Sie sogar eine Vorschau sehen.
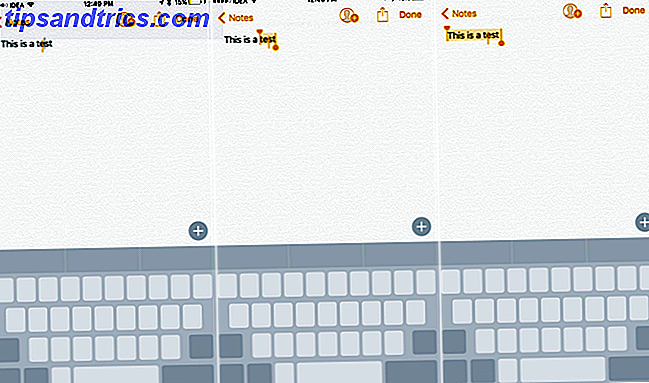
Dann gibt es den Trackpad-Modus, der das Problem der Cursorbewegung und Textauswahl auf Touchscreens wirklich löst. Wenn Sie die Tastatur auf dem Bildschirm haben, drücken Sie stärker in der Mitte der Tastatur und es wird zu einem Trackpad.
Gehe nach links, rechts, oben, unten und der Cursor bewegt sich mit dir. 3D Berühren Sie erneut und Sie gelangen in den Textauswahlmodus, wobei das aktuelle Wort bereits ausgewählt ist. Bewegen Sie sich herum und Sie werden den Text auswählen. Drücken Sie noch einmal tiefer und Sie wählen den gesamten Absatz aus. Ist das nicht cool?
4. Gesten
Ich bin immer noch überrascht, wie viele iPad-Benutzer Leistungsstarke Dinge, kleine Pakete: iPad Pro 9.7 "Leistungsstarke Dinge, kleine Pakete: iPad Pro 9.7" Review Für einige Leute ist ein 12, 9 "Bildschirm die Hauptattraktion von Apples ersten iPad Pro. Für andere stellte die Größe die Haupteintrittsbarriere dar. Lesen Sie mehr über Multitasking-Gesten nicht oder verwenden Sie sie nicht oft. Streichen Sie mit vier Fingern auf dem Bildschirm nach links oder rechts, um zwischen Apps zu wechseln um zum Startbildschirm zu gelangen.
Wischen Sie vom rechten Rand des Bildschirms nach innen und Sie aktivieren die Option "Überschieben" . Dies zeigt eine Vorschau einer zweiten App. Wenn du ein iPad Air 2 oder höher verwendest, wische weiter und du drückst die App an die Seite. Voila, du hast jetzt zwei Apps nebeneinander laufen.
In Safari können Sie zwei Registerkarten auf ähnliche Weise öffnen. Tippen und halten Sie den Tabs-Schalter und wählen Sie Split-Ansicht öffnen, um zu beginnen.
Wechseln Sie zwischen Apps, ohne jemals mit 3D Touch auf iPhone 6s oder 7 zu drücken. Pic.twitter.com/yY8G08Sxpv
- Apple Support (@AppleSupport) 22. Januar 2017
Auf dem iPhone gibt es eine 3D-Touch-Geste, um den App-Switcher zu öffnen und zwischen Ihrer zuletzt verwendeten App zu wechseln. Drücke am linken Rand des Bildschirms tiefer und wische etwas, um den App-Switcher zu öffnen. Streichen Sie bis zum rechten Rand, um zur zuletzt verwendeten App zu wechseln.
5. Mail-Filter
Wenn Sie mehrere E-Mail-Konten in der Mail-App haben iOS Mail.app Tipps & Tricks für das Mailen wie ein Profi auf Ihrem iPhone iOS Mail.app Tipps & Tricks für das E-Mailen wie ein Profi auf Ihrem iPhone Trotz erster Auftritte ist Mail für iOS viel mehr leistungsfähiger als früher. Lesen Sie mehr, es könnte ein bisschen zu unübersichtlich werden. Es gibt eine Möglichkeit, alle E-Mails direkt in der Listenansicht zu filtern. Wenn Sie in Ihrem Posteingang sind, tippen Sie auf das Trichter-Symbol in der unteren linken Ecke. Von hier aus können Sie sofort zwischen Ihren verschiedenen Konten wechseln oder nach markierten E-Mails filtern. Sie können festlegen, dass E-Mails nur mit Anhängen oder nur von VIPs angezeigt werden.
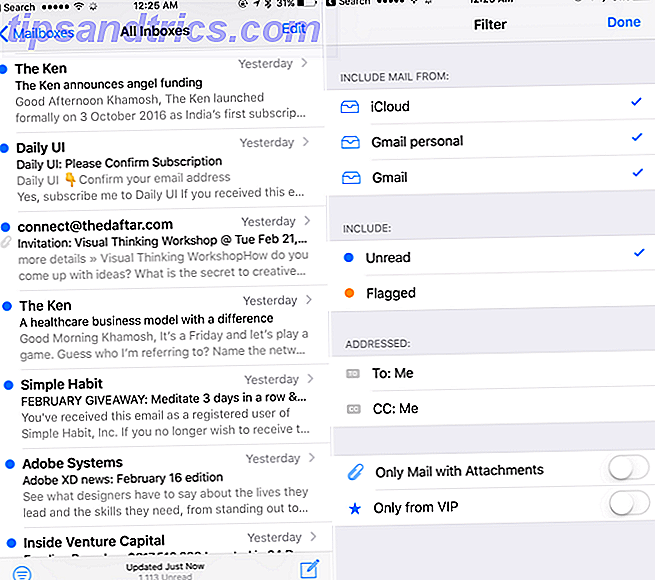
Genau wie Safari 15 Essential Safari iOS Tipps & Tricks für iPhone Benutzer 15 Essential Safari iOS Tipps & Tricks für iPhone Benutzer Eine überraschende Anzahl von nützlichen Aktionen in Safari auf iOS sind hinter langen Drücken, Gesten und 3D Touch versteckt. Lesen Sie weiter, Mail ist mit versteckten Gesten und Funktionen gefüllt, die sich hinter langen Druckaktionen verbergen. Wenn Sie lange auf die Schaltfläche zum Erstellen klicken, werden alle Ihre Entwürfe angezeigt. Wenn Sie die Löschschaltfläche lange drücken, werden sowohl die Lösch- als auch die Archivierungsoptionen angezeigt.
Wussten Sie, dass Sie mit einer Berührung schnell auf E-Mail-Entwürfe zugreifen können? pic.twitter.com/qMAPGnc2K2
- Apple Support (@AppleSupport) 25. August 2016
6. Anruf Blocker Apps
Eine der unterschätzten Funktionen in iOS 10 war die Veröffentlichung von CallKit. Es ist eine API, die Apps von Drittanbietern in die Telefon-App einklinken kann, um Live-Anrufer-ID-Informationen bereitzustellen und sogar Anrufe automatisch zu blockieren. Wie man Ärgernis von Telemarketern und Robocalls davon abhält, Sie anzurufen Wie man lästige Telemarketers und Robo-Calls stoppt durch voraufgezeichnete Nachrichten und Roboter aufgerufen? Hier ist, warum das passiert und was Sie tun können, um sie zu stoppen. Weiterlesen .
In letzter Zeit gab es eine kleine Spam-Epidemie, besonders in den USA und in Europa. Es gibt mehrere Apps, die ein Repository mit Spam-Anrufen speichern und diese automatisch für Sie blockieren.
In den USA arbeiten Hiya und Nomorobo am besten. Hiya benötigt Zugriff auf alle Ihre Kontakte. Nomorobo nicht, aber es ist ein $ 2 pro Monat Service.
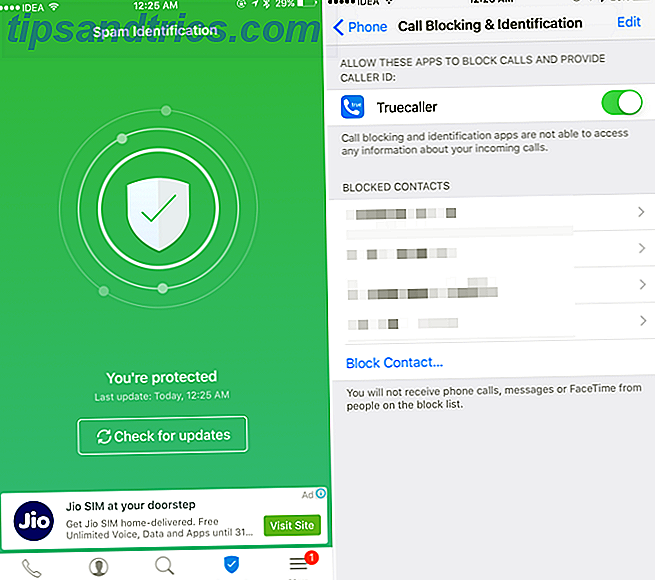
Für Europa und Asien funktioniert Truecaller am besten. Aber es erfordert Ihren Namen, Telefonnummer und E-Mail, um Ihre Identität zu überprüfen. Sie können festlegen, dass Ihre Daten in der App öffentlich angezeigt werden. Sobald Sie die App heruntergeladen haben, gehen Sie zu Einstellungen > Telefon > Anrufsperre und Identifikation, um sie zu aktivieren .
Bei allen derartigen Apps bestehen Datenschutzprobleme. Ihre Argumentation für die Abfrage Ihrer Daten besteht darin, Sie zur Whitelist hinzuzufügen. Wenn Sie so viele Spam-Anrufe erhalten, dass Ihre Produktivität beeinträchtigt wird, lohnt sich die Installation eines Anrufblockers. Es gibt auch einen zusätzlichen Vorteil von fast immer zu wissen, wer Sie anruft, auch wenn Sie nicht ihre Kontaktdaten gespeichert haben.
7. Universelle Zwischenablage
Eine meiner Lieblingsfeatures, die Apple 2016 veröffentlicht hat, war Universal Clipboard. Aber es gibt keine Erwähnung in iOS oder Mac OS überall. Sie finden keinen Einstellungseintrag dafür oder ein hilfreiches Popup, das Sie durch das Fenster führt.
Mit Universal Clipboard können Sie etwas (Text oder Foto) von iOS 10 kopieren und direkt auf macOS Sierra einfügen (und umgekehrt). Die gemeinsame Zwischenablage dauert zwei Minuten, so dass die lokale Zwischenablage nicht unterbrochen wird.
Und dieses kleine Feature hat meine Produktivität in den letzten Monaten erheblich verbessert, weil ich nicht mehr frustriert bin, wenn ich etwas von meinem iPhone auf den Mac oder von meinem iPad auf das iPhone kopieren möchte. Kopieren Sie auf einem Gerät, fügen Sie ein anderes ein. So lange, Tools von Drittanbietern wie Pushbullet, die nie ganz so reibungslos funktionierten. Die Funktion funktioniert, solange sich alle Ihre Geräte auf demselben iCloud-Konto befinden.
8. App-Erweiterungen
iOS 8 brachte uns App-Erweiterungen und schließlich konnten Apps miteinander reden. Es ist jedoch möglich, dass Sie nicht das Beste daraus machen, da jede App-Erweiterung manuell aktiviert werden muss.
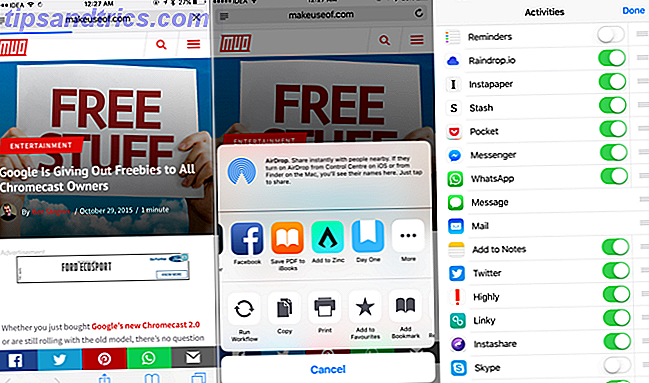
App-Erweiterungen sind mit Apps selbst verknüpft und befinden sich in der mittleren Zeile des Freigabeblattes. Um zu beginnen, öffnen Sie Safari, tippen Sie auf die Schaltfläche Teilen, wischen Sie bis zum Ende der mittleren Zeile und wählen Sie Mehr . Sehen Sie sich nun die App-Erweiterungen an, die für die installierten Apps verfügbar sind, und aktivieren Sie die App-Erweiterungen, die Sie verwenden möchten.
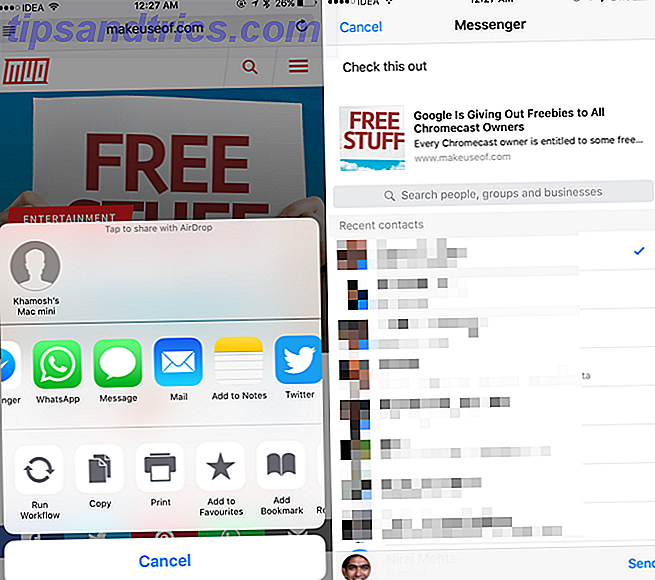
Die meisten produktivitätsorientierten Apps unterstützen eine App-Erweiterung. Sobald diese Option aktiviert ist, können Sie App-Erweiterungen verwenden, um Text, Link oder Medien an eine App zu senden oder eine Aufgabe auszuführen, ohne die betreffende App zu öffnen. Mit der App-Erweiterung von Facebook Messenger können Sie beispielsweise einen Link von Safari direkt zu einem Gruppenchat senden. Mit der Apple Note-Erweiterung können Sie eine Seite direkt in einer Notiz speichern So verwenden Sie Apple Notes als Recherche-Tool Verwendung von Apple Notes als Recherche-Tool Apples kostenlose Notes-App kann sowohl auf dem Computer als auch auf mobilen Geräten eine unverzichtbare Hilfe sein. Lesen Sie mehr und so weiter.
9. Siris verborgene Produktivität
Ich bin mir sicher, dass du Siri schon mehrmals benutzt hast, vielleicht war es auch nervig. Vor kurzem hat Siri viele neue Tricks gelernt, die Ihnen helfen können, produktiver zu sein.
Öffnen Sie zum Beispiel eine Safari-Seite, rufen Sie Siri auf und bitten Sie sie, "daran morgen zu erinnern" und sie wird, zusammen mit einem Link zu der Seite. Sie können Siri auch bitten, Dinge zu einer Liste in Reminders App hinzuzufügen Verwenden Sie Siri und Apple Reminders für die besten Einkaufslisten Verwenden Sie Siri und Apple Reminders für die besten Einkaufslisten Verschwenden Sie Ihr Geld nicht für eine Drittanbieter-App, verwenden Sie einfach Apple kostenlose iPhone- und Mac-Apps. Lesen Sie mehr oder um eine neue Notiz zu nehmen.
Schlechte Erinnerung? Kein Problem. Bitten Sie Siri, Erinnerungen zu schaffen und vergessen Sie dieses Wochenende nichts. pic.twitter.com/DhInVuB1SE
- Apple Support (@AppleSupport) 4. Februar 2017
Siri arbeitet auch mit Drittanbieter-App. Sie können sie bitten, mit WhatsApp eine Nachricht an einen Freund zu senden oder einen Uber anzurufen.
10. Heute Widgets anzeigen sind Ihr Dashboard
Okay, das ist keine versteckte Funktion, aber Heute Widgets iOS 10 Widgets sind großartig: Hier ist, wie Sie sie gut verwenden iOS 10 Widgets sind großartig: Hier ist, wie Sie sie gut verwenden Apples neue Widgets in iOS 10 scheint nicht wie eine große Sache, aber Entwickler haben diese neue Funktion bereits gut genutzt. Hier ist, wie man sie benutzt. Read More werden von einem kriminell niedrigen Prozentsatz von iOS-Nutzern verwendet. Die Heute-Ansicht ist jetzt nur noch eine Rechtsbewegung vom Sperrbildschirm und vom Startbildschirm entfernt.
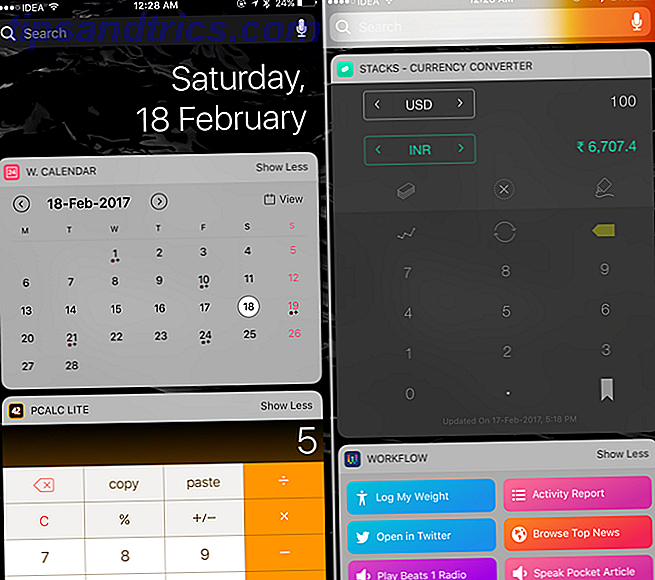
Laden Sie die folgenden Apps herunter: Widget Kalender, Pcalc Lite, Stacks Währungsrechner, Launcher Widget, World Clock Today Widget, Dark Sky. Gehe dann zur Today-Ansicht, wische nach unten, wähle Bearbeiten, aktiviere alle diese Widgets und ordne sie so an, wie du es möchtest.
Und genau so haben Sie ein Utility-Dashboard. Wischen Sie einfach immer vom Sperrbildschirm nach rechts, wenn Sie Ihren Kalender überprüfen, etwas Mathe machen oder das Wetter überprüfen möchten.
Lassen Sie Apps von Drittanbietern sich um den Rest kümmern
Die integrierten Funktionen von iOS werden Sie nur so weit bringen. Jetzt wissen Sie, wie Sie mit den integrierten Funktionen produktiver arbeiten können. Probieren Sie einige zeitsparende Produktivitäts-Apps aus. Entwürfe helfen Ihnen, Text schnell zu notieren Senden Sie Inhalt zu Evernote in Rekordzeit mit Entwürfen für iOS Senden Sie Inhalt zu Evernote in Rekordzeit mit Entwürfen für iOS Wenn Sie ein häufiger Evernote-Benutzer sind, könnten Sie mit der Notiz-App Entwürfe sparen und wenig Ärger beim Hinzufügen neuer Inhalte von Ihrem iPhone oder iPad. Lesen Sie mehr und sendet es automatisch an andere Apps. Todoist ist eine Feature-reiche Task-Management-App To-Do-Liste App Showdown: Any.do vs Todoist vs Wunderlist To-Do-Liste App Showdown: Any.do vs Todoist vs Wunderlist Einige To-Do-Liste Apps stehen Kopf und Schultern über dem Rest . Aber wie vergleichen sie und welches ist das Beste für dich? Wir helfen Ihnen, es herauszufinden. Lesen Sie mehr, das ist auch eine Freude zu benutzen. Mit Workflow können Sie sich wiederholende Aufgaben automatisieren Neu bei iOS Automation? 10 Workflows für den Einstieg Neu bei iOS Automation? 10 Workflows für den Einstieg Wussten Sie, dass Sie mit einer einfachen App namens Workflow viele häufig anfallende Aufgaben auf Ihrem iPhone automatisieren können? Lesen Sie mehr, egal wie klein oder groß.
Was sind einige Ihrer iOS-Produktivitätstipps, die nicht so offensichtlich sind? Teilen Sie uns in den Kommentaren unten.



