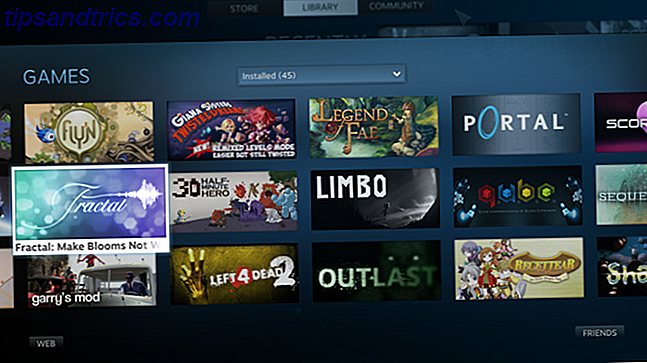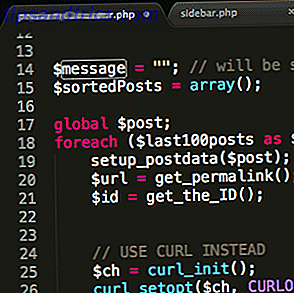Windows 10 ist sehr unterschiedlich Ist es Zeit für ein Upgrade auf Windows 10? Ist es Zeit für ein Upgrade auf Windows 10? Microsoft möchte wirklich, dass Sie auf Windows 10 aktualisieren. Aber sollten Sie? Um Ihnen bei der Entscheidung zu helfen, argumentieren wir sowohl für den Profi als auch für den Kontra und geben Ihnen einen sorgfältigen Rat. Wie wirst du entscheiden? Lesen Sie mehr von früheren Windows-Versionen. Wenn Sie Windows 8 oder Windows Phone verwendet haben, erkennen Sie Gemeinsamkeiten, aber Microsoft hat Optionen geändert und Funktionen hinzugefügt. Hier zeigen wir Ihnen die Standardeinstellungen, die Sie sofort anpassen möchten.
Beachten Sie, dass bei einem Upgrade von Windows 10 RTM (Threshold) auf Version 1511 ein separater Teil alle Einstellungen umfasst, die nach den Einstellungen von Fall Update 5 nach Windows 10 Fall Update 5 überprüft werden müssen Fall-Update Mit jedem Upgrade führt Windows 10 neue Optionen ein, ändert Benutzereinstellungen und verschiebt die Standard-Apps. Wir zeigen Ihnen, wie Sie die Änderungen aus dem November Upgrade auf Ihre eigenen Einstellungen zurücksetzen können. Weiterlesen . Der Artikel behandelt Datenschutz- und Druckereinstellungen, die wir hier nicht duplizieren.
Ihr erster Kontakt mit Windows 10
Ob Sie einen neuen Windows 10-Computer haben oder von Windows 7 oder 8.1 aktualisiert wurden 6 Allgemeine Windows-Aktualisierungsprobleme und wie Sie sie beheben können 6 Häufige Windows-Aktualisierungsprobleme und deren Behebung Windows 10 kann zu einer Reihe von Komplikationen führen. Wir zeigen Ihnen, worauf Sie achten müssen und wie Sie Probleme verhindern oder beheben können. Lesen Sie mehr, die folgenden Tipps helfen Ihnen bei der Navigation durch das neue Betriebssystem und beseitigen häufige Störungen. Alles beginnt mit der Windows 10-App "Einstellungen" So steuern Sie Windows 10: Das Einstellungshandbuch So steuern Sie Windows 10: Das Einstellungshandbuch Das Windows-Kontrollfeld ist auf dem Weg nach draußen. Der Ersatz, die App "Einstellungen", wurde in Windows 10 erheblich verbessert. Wir werden alle seine Geheimnisse für Sie offen legen. Weiterlesen . Sie finden es im Startmenü, wenn Sie die Windows-Taste drücken und "Einstellungen" eingeben, oder indem Sie auf die Tastenkombination Windows + I klicken.
1. Aktualisieren Sie die Sicherheits- und Datenschutzeinstellungen
Windows 10 synchronisiert Ihre Einstellungen mit der Cloud, teilt automatisch Ihr WLAN-Kennwort mit und sammelt Daten für zielgerichtete Anzeigen. Cortana beobachtet jedoch jede Ihrer Bewegungen als hilfreicher.
Wenn Sie hauptsächlich über personalisierte Anzeigen und Empfehlungen besorgt sind, lesen Sie unseren Artikel zum Entfernen von Anzeigen und nicht sicheren Inhalten von Windows 10 Wie verbieten Sie Windows 10-Anzeigen und NSFW-Inhalte von Ihrem Desktop So verbieten Sie Windows 10-Anzeigen und NSFW-Inhalte von Ihrem Desktop Windows 10 überschreitet möglicherweise eine Linie mit Desktop-Anzeigen und NSFW-Inhalten. Microsoft- und Drittanbieter-Entwickler können Werbematerial direkt auf Ihren Desktop übertragen. Wir zeigen Ihnen, wie Sie sich verteidigen können. Weiterlesen . Kurz gesagt, du kannst irritierende Live-Kacheln im Startmenü deaktivieren, vorgeschlagene Apps unter Einstellungen> Personalisierung> Start deaktivieren, Benachrichtigungen in Action Center unter Einstellungen> System> Benachrichtigungen & Aktionen deaktivieren, Cortana deaktivieren und Cortana in Windows deinstallieren 10 So richten Sie Cortana ein und entfernen sie in Windows 10 Cortana ist seit Office das größte Produktivitätstool von Microsoft. Wir zeigen Ihnen, wie Sie mit dem digitalen Assistenten von Windows 10 beginnen oder Cortana für mehr Privatsphäre deaktivieren. Lesen Sie mehr unter Cortana> Notizbuch> Einstellungen und deaktivieren Sie personalisierte Einstellungen unter Einstellungen> Datenschutz> Allgemein .

Dan Price hat zusätzliche Windows 10-Datenschutzprobleme zusammengefasst Alles, was Sie über die Datenschutzprobleme von Windows 10 wissen müssen Alles, was Sie über die Datenschutzprobleme von Windows 10 wissen müssen Während Windows 10 einige Probleme aufweist, die Benutzer beachten müssen, wurden viele Ansprüche ausgeblasen Anteil. Hier finden Sie unseren Leitfaden für alles, was Sie über die Datenschutzprobleme von Windows 10 wissen müssen. Lesen Sie mehr und wie Sie sie beheben können. Kurz gesagt, können Sie die Synchronisierung über Einstellungen> Konten> Ihre Einstellungen synchronisieren deaktivieren, die Freigabe Ihres WLAN-Schlüssels (standardmäßig deaktiviert!) Unter Einstellungen> Netzwerk und Internet> WLAN> WLAN-Einstellungen verwalten und Apps blockieren Verwenden Sie Ihre Werbe-ID unter Einstellungen> Datenschutz> Allgemein .

2. Verwalten Sie Windows Update-Einstellungen
Gezwungene Updates Pros & Contras forcierter Updates in Windows 10 Pros & Contras forcierter Updates in Windows 10 Updates werden in Windows 10 geändert. Jetzt können Sie auswählen und auswählen. Windows 10 wird jedoch Updates auf Sie erzwingen. Es hat Vorteile, wie verbesserte Sicherheit, aber es kann auch schiefgehen. Was ist mehr ... Read More ist wahrscheinlich die drastischste Änderung mit Windows 10 eingeführt. Ahnungslose Home-Nutzer Testlauf neue Windows-Funktionen Windows 10 Upgrade - Free bedeutet nicht, dass es nichts kostet Windows 10 Upgrade - Free bedeutet nicht Es kostet nichts Es gibt einen Haken an das kostenlose Windows 10-Upgrade. Microsoft versteht seine Zielgruppe nur zu gut; Sie zahlen eher für die Kontrollfreiheit als für zusätzliche Funktionen. Lesen Sie mehr, bevor diese für Professional- und Enterprise-Benutzer bereitgestellt werden. Folglich ist Windows Update fast nicht mehr erkennbar.
Wir erklären, wie Sie Updates kontrollieren und Bandbreite sparen können. Gehen Sie zu Einstellungen> Update & Sicherheit> Windows Update> Erweiterte Optionen, um Ihre Windows Update-Einstellungen zu verwalten. So verwalten Sie Windows Update in Windows 10 So verwalten Sie Windows Update in Windows 10 Für Windows-Update-Freaks ist Windows Update ein Albtraum. Es funktioniert im Hintergrund und hält Ihr System sicher und läuft reibungslos. Wir zeigen Ihnen, wie es funktioniert und was Sie anpassen können. Weiterlesen .
Wählen Sie zunächst, wie Updates installiert werden. Sobald Updates installiert werden müssen, schätzt Windows den Zeitpunkt für einen Neustart ein. Wenn Sie mit dem Zeitplan für den Neustart nach Zeitplan fortfahren, können Sie in Windows 10 auch manuell eine Uhrzeit auswählen.

Wenn Sie Windows 10 Professional verwenden, können Sie Upgrades verzögern . Tun Sie dies, um die Installation neuer Funktionen für mehrere Monate zu verzögern. Sicherheitsupdates sind nicht betroffen. Wenn Sie ein unglücklicher Home-Benutzer sind, können Sie auf Windows 10 Professional upgraden. So aktualisieren Sie von Windows 10 Home auf Professional Edition So aktualisieren Sie von Windows 10 Home auf Professional Edition Windows 10 Home-Benutzer vermissen einige subtile Funktionen. Pro-Benutzer können beispielsweise Windows-Updates vorübergehend verschieben. Wir zeigen Ihnen, wie Sie auf die Pro-Edition aktualisieren können, um etwas Kontrolle über Windows zu erlangen ... Lesen Sie mehr auf verschiedene Arten und vielleicht diesen kostenlosen Schlüssel von Microsoft Microsoft hat gerade einen freien Schlüssel für Windows 10 Pro veröffentlicht Microsoft hat gerade einen Freischlüssel für Windows 10 Pro Es gibt einen kostenlosen Produktschlüssel für Windows 10 Pro, aber was bedeutet das und wie können Sie davon profitieren? Read More wird für Sie arbeiten.

Beachten Sie Folgendes: Wenn Sie Updates für andere Microsoft-Produkte erhalten, können Sie Windows möglicherweise ein Upgrade von Office Downgrade von Office 2016 auf Office 2013 und das Upgrade von Office 2016 zu Office 2013 zugestehen. Möchten Sie auf Microsoft Office 2016 upgraden oder wurden Sie automatisch aufgerüstet? Wir zeigen Ihnen, wie Sie bei Microsoft Office 2013 zurückstufen oder bleiben können, unabhängig davon, ob Sie ein Privat- oder Geschäftsbenutzer sind. Lesen Sie mehr, Windows Media Player oder andere Microsoft-Software.
Klicken Sie anschließend auf Wählen Sie, wie die Updates bereitgestellt werden, um sicherzustellen, dass Windows Update Ihre Bandbreite nicht stehlen wird. Wir empfehlen, diese Funktion zu deaktivieren, es sei denn, Sie haben mehrere Windows 10-PCs in Ihrem lokalen Netzwerk. In diesem Fall könnten Sie Bandbreite sparen, indem Sie Windows 10 freigegebene Updates lokal freigeben lassen.

Um zu verhindern, dass Windows Update Ihre Bandbreite während einer kostenpflichtigen Verbindung stehlen kann, gehen Sie zu Einstellungen> Netzwerk und Internet> WLAN. Vergewissern Sie sich dann, dass Sie mit Ihrem bevorzugten Netzwerk verbunden sind (kein Netzwerkkabel angeschlossen) Klicken Sie auf Erweiterte Optionen . Hier können Sie das jeweilige Netzwerk als getaktete Verbindung identifizieren, unabhängig davon, ob es sich um eine normale WLAN- oder eine Tethered-Verbindung handelt.

Diese letzte Einstellung ist auch eine hinterhältige Möglichkeit, Windows Update vorübergehend zu deaktivieren. zumindest bis Sie das Ethernet-Kabel wieder einstecken. Wenn Sie jemals auf Probleme mit Windows Update stoßen, sollten Sie wissen, dass Sie Treiberupdates deinstallieren können. Kontrolle über Treiberaktualisierungen in Windows 10 zurücknehmen Kontrolle über Treiberupdates in Windows 10 zurücknehmen Ein schlechter Windows-Treiber kann Ihren Tag ruinieren. In Windows 10 aktualisiert Windows Update automatisch die Hardwaretreiber. Wenn Sie die Folgen erleiden, zeigen wir Ihnen, wie Sie Ihren Fahrer zurückrollen und die Zukunft blockieren können ... Lesen Sie mehr.
3. Passen Sie Standard-Apps und -Programme an
Was Microsoft am besten für Sie und Ihren PC hält, passt nicht unbedingt zu Ihren Vorlieben. Glücklicherweise können Sie die meisten Standard-Apps und -Einstellungen in Windows 10 anpassen. Standard-Apps und -Einstellungen in Windows 10 ändern Standard-Apps und -Einstellungen in Windows 10 ändern Windows 10 trifft viele Entscheidungen für den Lazy-Benutzer. Wenn Sie lieber Ihr eigener Master sein möchten, können Sie Ihre eigenen Präferenzen festlegen. Wir zeigen Ihnen wie. Weiterlesen . Dies bedeutet, dass Sie sich ohne ein Microsoft-Konto anmelden können, Standard-Apps unter Einstellungen> System> Standard-Apps wechseln, AutoPlay unter Einstellungen> Geräte> AutoPlay ändern und Bing durch Google-Suche ersetzen.

4. Bearbeiten Sie Systembenachrichtigungen
Die Windows 10-Taskleiste 7 Tipps zum Anpassen der Windows 10-Taskleiste 7 Tipps zum Anpassen der Windows 10-Taskleiste Die Taskleiste bleibt ein wichtiges Feature in Windows 10. Sie wurde überarbeitet und mit neuen Funktionen wie Cortana ausgestattet. Wir zeigen Ihnen alle Optimierungen, um die Taskleiste zu Ihrer eigenen zu machen. Read More ist die Heimat vieler Ablenkungen, aber der Infobereich ganz rechts ist der schlimmste Täter. Gehen Sie zu Einstellungen> System> Benachrichtigungen und Aktionen, um die allgemeinen Benachrichtigungen auszuwählen, die Sie sehen möchten, sowie die Apps, die Benachrichtigungen anzeigen dürfen. Klicken Sie auf einzelne Apps, um die Arten der erlaubten Benachrichtigungen, einschließlich Sounds und Banner, weiter anzupassen.

Beachten Sie, dass Sie Elemente wie die Uhr oder das Wartungscenter aus dem Infobereich hinzufügen oder entfernen können - früher als Systemablage bezeichnet, wenn Sie oben auf Systemsymbole aktivieren oder deaktivieren klicken.
5. Verwalten Sie Universal Apps
Windows 10 wird mit einer Reihe von universellen Apps vorinstalliert, einschließlich OneNote, Skype und Candy Crush. Einige sind nützlich, andere verschwenden nur Platz. Glücklicherweise können Sie Bloatware von Windows 10 entfernen So entfernen Sie Bloatware ganz einfach von Windows 10 So entfernen Sie Bloatware ganz einfach von Windows 10 Windows 10 wird mit mehreren vorinstallierten Apps geliefert, die Speicherplatz auf Ihrem Gerät belegen und nicht einfach zu entfernen sind. Klingt wie Bloatware, oder? Wir zeigen Ihnen, wie Sie diese Apps entfernen können. Weitere Informationen mit PowerShell-Befehlen 3 Clevere PowerShell-Funktionen nach dem Upgrade auf Windows 10 3 Clevere PowerShell-Funktionen nach dem Upgrade auf Windows 10 Windows 10 bringt uns eine neue PowerShell, im Wesentlichen eine Eingabeaufforderung für Steroide. Dieser Artikel zeigt Ihnen, wie Sie mit PowerShell das sonst Unmögliche möglich machen. Und es ist einfacher als du denkst! Weiterlesen .

Universal Apps werden unabhängig von Windows Update aktualisiert. Öffne die Windows Store App und gehe zu Einstellungen in deinem Profil. Hier können Sie Apps automatisch aktualisieren aktivieren ; Der Standardwert ist Ein .

Beachten Sie, dass Sie unter Live Tile auch die Option Produkte auf Kachel anzeigen aktivieren können, die sich auf App-Empfehlungen bezieht, die auf der Kachel Windows Store Live in Ihrem Startmenü angezeigt werden.
Haben Sie ein Upgrade von Windows 7 oder 8.1 durchgeführt?
Wenn Sie auf Windows 10 aktualisiert haben, sollten Sie zwei weitere Dinge überprüfen.
6. Ist Windows 10 ordnungsgemäß aktiviert?
Sie haben entweder direkt von einer älteren Windows-Version aktualisiert oder Sie haben Windows 10 manuell installiert, indem Sie Installationsmedien verwenden, die mit dem Windwos 10 Media Creation-Tool erstellt wurden, und einen geeigneten Product Key für Windows 7, 8 oder 8.1. In beiden Fällen sollte Windows 10 automatisch aktiviert werden.
Um sicherzugehen, ob die Aktivierung erfolgreich war, gehen Sie zu System> Update & Sicherheit> Aktivierung . Wenn Ihr System nicht aktiviert wurde oder wenn Sie einen Fehlercode bei der Eingabe eines gültigen Windows-Produktschlüssels erhalten, lesen Sie unsere Windows 10 Aktivierungs-und Lizenzierungs-FAQ Die wichtigsten Windows 10 Aktivierungs-und Lizenz-FAQ Die ultimative Windows 10 Aktivierung und Lizenz FAQ Einer der großen Verwirrung um Windows 10 betrifft die Lizenzierung und Aktivierung. In dieser FAQ finden Sie Informationen zu den Änderungen in Windows 10 Version 1511 (Fall Update) und zum Übersetzen von Aktivierungsfehlern. Weiterlesen .

Wie unter Punkt 2 oben erwähnt, können Sie von Windows 10 Home auf Professional upgraden. Dies geschieht durch Eingabe eines Produktschlüssels hier.
7. Sind alle Ihre Anwendungen noch dort?
Mit jedem Upgrade kann Windows 10 Software automatisch gegen Ihren Willen entfernen. Windows 10 kann Software gegen Ihren Willen automatisch entfernen. Windows 10 kann Software gegen Ihren Willen automatisch entfernen. Windows 10 deinstalliert Software, die nicht als kompatibel betrachtet wird. Waren Sie betroffen? Wir zeigen Ihnen, welche Anwendungen Sie verlieren könnten und warum. Weiterlesen . Während des November-Upgrades betraf dies unter anderem mehrere Sicherheitsanwendungen, Foxit Reader, CPU-Z. Leider kann man nicht viel tun, um dies zu verhindern. Wir möchten nur, dass Sie sich dieser Tatsache bewusst sind, sodass Sie überprüfen können, ob alle Ihre Tools noch vorhanden sind, und sie erneut installieren, falls sie entfernt wurden.

Machen Sie Windows 10 zu Ihrem Eigenen
Microsoft hat bei der Auswahl der Windows 10-Standardeinstellungen einige fragwürdige Entscheidungen getroffen. Sobald diese schwerwiegenden Entscheidungen korrigiert sind, können Sie noch tiefer in das Anpassen von Windows 10 eintauchen.
Falls Sie sich fragen, was es sonst noch zu tun gibt, hier ein paar Ideen:
- Verbessern Sie das Startmenü 6 Möglichkeiten zum Hack & Anpassen des Windows 10 Startmenüs 6 Möglichkeiten zum Hack & Anpassen des Windows 10 Startmenüs Das Windows 10 Startmenü verbindet klassische Elemente mit modernen Kacheln. Fliesen können viel kreative Freiheit hinzufügen. Wir geben Ihnen Tipps und zeigen Tricks zum Anpassen des gesamten Startmenüs an Ihre Präferenzen. Weiterlesen,
- Ändern Sie Themen und Farben Die dunkle Seite von Windows 10: Stellen Sie ein Thema und Farben ändern Die dunkle Seite von Windows 10: Stellen Sie ein Thema und Farben ändern Windows 10 ist so hell, kann es zu Überanstrengung der Augen führen. Das Setzen eines dunklen Themas ist eine einfache Möglichkeit, um Ihren Augen eine Pause zu geben. Wir zeigen Ihnen, wie Sie Windows 10 und seine am häufigsten verwendeten ... Read More,
- Ersetzen von OneDrive Smart Files Ersetzen von OneDrive Smart Files in Windows 10 Ersetzen von OneDrive Smart Files in Windows 10 Microsoft hat OneDrive unter Windows 10 für Power User freigegeben. Das Entfernen von Platzhaltern, auch Smart Files genannt, hat viele Benutzer enttäuscht, die von Windows 8.1 aktualisiert haben. Wir haben einige Problemumgehungen zusammengestellt. Lesen Sie mehr oder Deaktivieren von OneDrive Deaktivieren und Ersetzen von OneDrive in Windows 10 Deaktivieren und Ersetzen von OneDrive in Windows 10 OneDrive ist tief in Windows 10 integriert und Microsoft könnte Ihnen sagen, dass das Entfernen nicht möglich ist. Nun, es sei denn, du bist bereit, tief zu graben. Wir zeigen Ihnen, wie Sie OneDrive von Windows extrahieren ... Lesen Sie mehr,
- Optimieren der Akkulaufzeit So optimieren Sie Windows 10 für die Akkulaufzeit So optimieren Sie Windows 10 für die Akkulaufzeit Die Akkulaufzeit ist ein wichtiger Faktor für mobile Geräte. Windows 10 bietet zwar neue Funktionen zum Verwalten der Energieeinstellungen, die Standardeinstellungen tragen jedoch nicht unbedingt zur optimalen Lebensdauer der Batterie bei. Zeit, das zu ändern. Weiterlesen,
- Einrichten der Systemwiederherstellung So funktioniert die Systemwiederherstellung und die werkseitige Zurücksetzung unter Windows 10 So funktioniert die Systemwiederherstellung und die werkseitige Zurücksetzung unter Windows 10 Speicherplatz, der für eine vollständige Wiederherstellungspartition verschwendet wird, gehört der Vergangenheit an. Systemwiederherstellung und Factory Reset wurden in Windows 10 verbessert. Wir zeigen Ihnen, wie alles jetzt funktioniert. Lesen Sie mehr und verwalten Sie Ihre Backups 5 Grundlegende Daten zur Datensicherung Jeder Windows-Benutzer sollte wissen 5 Grundlegende Daten zur Datensicherung Jeder Windows-Benutzer sollte es wissen Wir werden Sie nicht müde, Sie daran zu erinnern, Sicherungskopien zu erstellen und Ihre Daten zu schützen. Wenn Sie sich fragen, was, wie oft und wo Sie Ihre Dateien sichern sollten, haben wir direkte Antworten. Lesen Sie mehr, und
- Aktualisieren Sie Ihre Sicherheitssoftware Welche Sicherheitssoftware sollten Sie in Windows 10 verwenden? Welche Sicherheitssoftware sollten Sie in Windows 10 verwenden? Obwohl Windows 10 mit einem eigenen Sicherheitstool gebündelt ist, benötigt es zusätzliche Software, um Ihre Daten zu schützen und Ihre Online-Sicherheit zu gewährleisten. Aber welche Sicherheitssoftware sollten Sie für Windows 10 wählen? Weiterlesen .
In Windows 10 ist die Wartung nicht weniger komplex geworden. Windows 10 Wartung: Was wurde geändert und was müssen Sie beachten? Windows 10 Wartung: Was wurde geändert und was Sie beachten müssen In Windows 10 hat Microsoft die Wartungsfunktionen grundlegend überarbeitet. Besonders Windows Update verursacht einige Kopfschmerzen. Wir geben Ihnen einen Überblick über neue Einstellungen und zeigen Ihnen, welche Tools von Drittanbietern Sie noch benötigen. Lesen Sie mehr, aber die Schnittstelle ist wohl angenehmer.
Was waren die ersten Schritte nach der ersten Ausführung von Windows 10? Welche Veränderungen waren für dich am schwierigsten? Und welche neuen Features schätzen Sie am meisten? Teilen Sie mit uns in den Kommentaren!