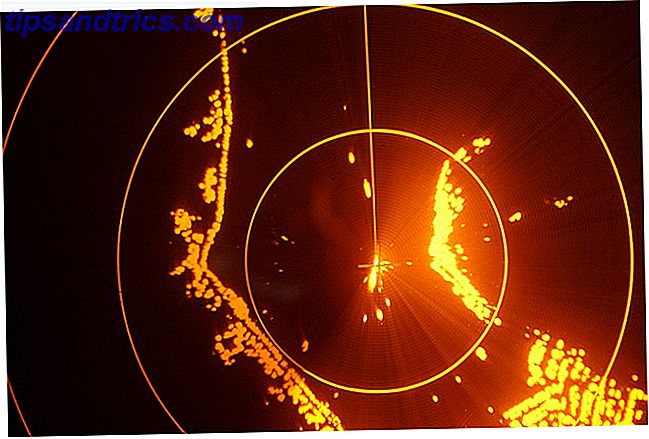Wenn Ihr Bildschirm zu hell oder zu dunkel ist, könnte es zu Augenermüdung und Augenbelastung führen. Log Into Life: Top 9 Tipps zum Kampf gegen Computermüdigkeit & Schützen Sie Ihre Gesundheit Log ins Leben: Top 9 Tipps zum Kampf gegen Computermüdigkeit & Schützen Sie Ihre Gesundheit Haben Sie Wissen Sie, dass Ihr sitzender Lebensstil Sie von innen heraus töten könnte? Ryan hat bereits einen Fall zu potenziellen Gesundheitsrisiken vorgestellt, weil er zu lange sitzt und für diejenigen von uns, die ... Read More. Versuchen Sie, die Helligkeit Ihres Bildschirms mit dem Umgebungslicht zu vergleichen, indem Sie eine der folgenden Methoden verwenden.
Hinweis: Wenn sich die Bildschirmhelligkeit allein ändert, kann dies auf die Funktion Adaptive Helligkeit in Windows 10 zurückzuführen sein. Adaptive Helligkeit in Windows 10 umstellen Adaptive Helligkeit in Windows 10 anpassen Die adaptive Helligkeit ist eine Windows 10-Funktion, die nützlicher ist als du denkst. So schalten Sie ein, wenn Sie ein- oder ausgeschaltet sind und warum Sie dies möchten. Weiterlesen . Schalten Sie das aus, bevor Sie Ihre Helligkeit ändern, sonst ist es nichts.
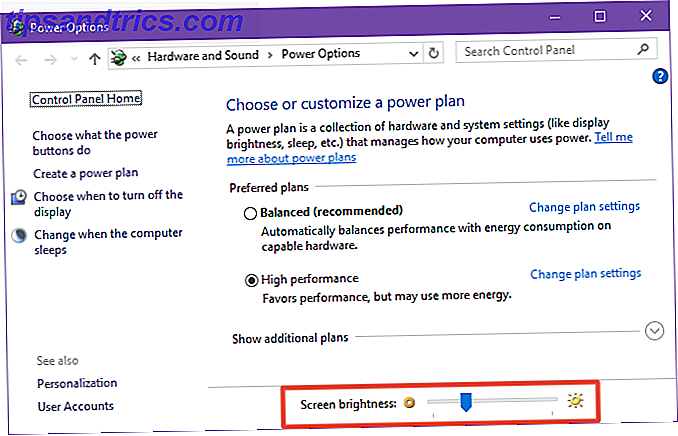
Methode 1: Energieoptionen
Starten Sie die Energieoptionen, indem Sie das Startmenü öffnen und nach "Energieoptionen" suchen. Drücken Sie unten auf den Schieberegler für die Bildschirmhelligkeit, um die Einstellung entsprechend anzupassen.
Um mehr Granularität zu erhalten, klicken Sie auf Planeinstellungen neben dem aktuell ausgewählten Plan ändern und dann auf Erweiterte Energieeinstellungen ändern . Öffnen Sie das Untermenü Anzeige, öffnen Sie das Untermenü Helligkeit anzeigen, und klicken Sie dann auf den Prozentsatz, um eine gerade Zahl einzugeben.
Methode 2: Die Einstellungen App
Starten Sie die App "Einstellungen", indem Sie das Startmenü öffnen und nach "Einstellungen" suchen. Navigieren Sie zu System> Anzeige> Helligkeit anpassen und passen Sie den Schieberegler entsprechend an.
Methode 3: Das Benachrichtigungscenter
Drücken Sie die Windows-Taste + A und Sie sollten unten im Benachrichtigungscenter eine Helligkeitskachel sehen. Klicken Sie einfach darauf, um die Helligkeit um jeweils 10% zu ändern.
Wenn das Feld Helligkeit nicht angezeigt wird, müssen Sie es möglicherweise aktivieren. Sie können dies tun, indem Sie die App " Einstellungen" öffnen und zu System> Benachrichtigung und Aktionen> Schnellaktionen hinzufügen oder entfernen navigieren.
Bonus: Tastenkürzel
Wenn Sie sich auf einem Laptop befinden oder eine Tastatur mit Medientasten haben, können Sie auch spezielle Tasten für die Bildschirmhelligkeit verwenden. Wenn sie nicht funktionieren, müssen Sie möglicherweise die Funktionstaste (Fn) gedrückt halten, während Sie sie drücken.
Unabhängig davon, wie dunkel oder hell Ihr Bildschirm ist, sollten Sie eine App wie F.lux verwenden, um blaues Licht herauszufiltern. Can F.lux und Night Shift verbessern Ihre Schlafgewohnheiten wirklich? Kann F.lux und Nachtschicht Ihre Schlafgewohnheiten wirklich verbessern? Übermäßiger Gebrauch von Computern, Tablets und Smartphones kann zu einer verschlechterten Schlafqualität führen - aber wirken Apps wie F.lux und Night Shift diesen Effekten wirklich entgegen? Die Wissenschaft ist darüber ziemlich klar. Weiterlesen . Dies kann bei screeninduzierter Schlaflosigkeit helfen!
Hat das geholfen? Lass es uns in den Kommentaren wissen! Und wenn Sie Fragen haben, zögern Sie nicht zu fragen.
Bildquelle: Kanate über Shutterstock