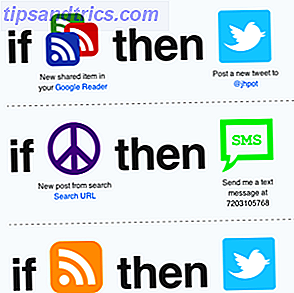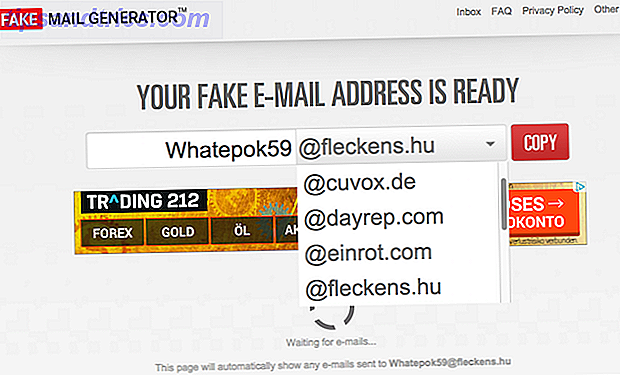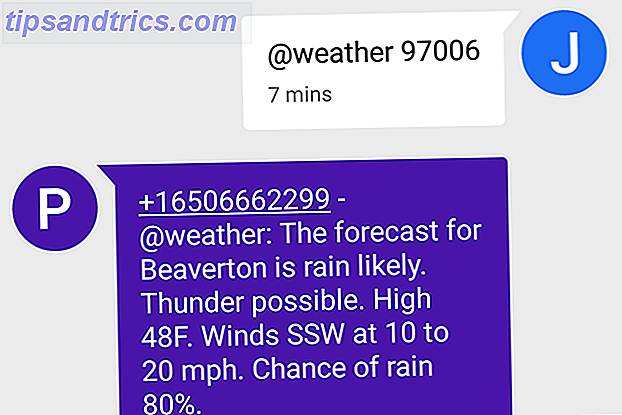Mit der Veröffentlichung der Version 2.10 ist GIMP 2.10 endlich da: Was ist neu? GIMP 2.10 ist endlich angekommen: Was ist neu? GIMP 2.10 kommt mit einer neuen Bildverarbeitungs-Engine, einer neu gestalteten Oberfläche und vielen neuen Funktionen. Wenn Sie GIMP eine Weile nicht benutzt haben, ist es Zeit, einen zweiten Blick darauf zu werfen. Lesen Sie mehr, GIMP ist jetzt eine echte Alternative zu Photoshop. Ist es also an der Zeit, Ihr Adobe-Abonnement zu kündigen und dieses kostenlose Open-Source-Bildbearbeitungspaket zu übernehmen, das auf jeder Plattform funktioniert?
Wenn Sie bereit sind, zu GIMP zu springen, werden Sie feststellen, dass die Funktionsweise anders ist als in Photoshop. Sobald Sie sich jedoch zurechtgefunden haben, können Sie GIMPs Kraft als Grafikdesign- und Fotobearbeitungswerkzeug freisetzen.
Mach weiter und lade GIMP herunter und lass uns loslegen.
Schritt 1: Finden Sie sich in GIMP zurecht
Wenn Sie zu einer neuen Software wechseln, müssen Sie zunächst die Benutzeroberfläche meistern, damit Sie sich schnell zurechtfinden. Gimp hatte schon lange den Ruf, kompliziert zu sein - da es von Ingenieuren und nicht von Designern erstellt wurde -, aber die Dinge haben sich in Version 2.10 verbessert.
Es ist immer noch anders, aber das neue Layout und Thema sollte es für Photoshop-Benutzer weit weniger fremd machen.
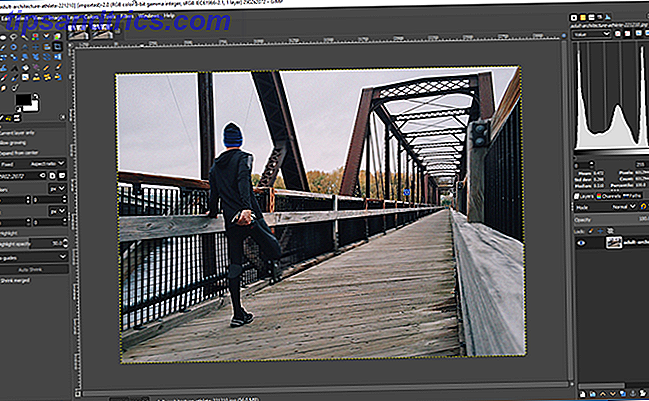
GIMP 2.10 wird jetzt im Gegensatz zu früheren Versionen, in denen jedes Panel in einem eigenständigen Fenster gehalten wurde, als einzelnes Fenster geöffnet. Es gibt weniger Möglichkeiten zum Anpassen des Arbeitsbereichs als in Photoshop, Sie können jedoch Registerkarten zu den rechten Docks unter Windows> Andockbare Dialoge hinzufügen .
Das Layout
Das Standardlayout ist sauber und zugänglich. Die Leinwand ist in der Mitte. Oben links befindet sich die Toolbox, die als Raster angelegt ist. Dies ist GIMPs Version der Toolbar.

Unten links ist das Werkzeugoptionen- Dock. Dies entspricht der Optionsleiste in Photoshop. Die Einstellungen unterscheiden sich je nachdem, welches Werkzeug Sie ausgewählt haben. Es enthält auch eine Registerkarte für Ihr Grafiktablett, um Undo-Ebenen anzuzeigen und alle geöffneten Bilder zu verwalten.
Oben rechts ist ein Dock, das Sie mit Ihren eigenen Tabs anpassen können . Sie können Dinge wie Histogramme, Farbfelder, Pinsel und Schriftarten hinzufügen.

Unten rechts befindet sich das Dock für Layer, Kanäle und Pfade . Dies ist sehr ähnlich wie in Photoshop. Sie können Mischmodi und Deckkraft auswählen, Ebenen sperren und Masken erstellen.
Schritt 2: Passe die Einstellungen an deine Wünsche an
Als nächstes müssen Sie einige Einstellungen ändern, damit GIMP ein wenig mehr wie Photoshop funktioniert. Diese sind natürlich allesamt geschmacklos, aber wir haben ein paar gewöhnliche ausgewählt, mit denen Sie wahrscheinlich beginnen möchten.
Wechseln Sie zunächst zu Ansicht> Am Raster ausrichten . Dies führt dazu, dass alle Ihre Objekte einrasten, wenn Sie sie verschieben. Es macht es viel einfacher, die Dinge ausgerichtet zu halten.
Als Nächstes gehen Sie zu Ansicht> Layergrenze anzeigen . Standardmäßig zeigt GIMP eine gelbe gepunktete Linie um den Rand der Hintergrundebene. Dies schaltet es aus.

Lassen Sie Bilder unter Bearbeiten> Voreinstellungen> Bildimport und -export> Konvertieren in das bevorzugte RGB-Farbprofil schneller öffnen. Ohne diese Option wird GIMP Sie fragen, welches Farbprofil bei jedem Öffnen eines Bildes verwendet werden soll.

Schließlich bereinigen Sie die Toolbox, indem Sie zu Bearbeiten> Voreinstellungen> Benutzeroberfläche> Toolbox gehen und einige Transformationswerkzeuge abwählen. Sie brauchen sie nicht mehr alle, da die neue Unified Transformation sie zu einem einzigen Werkzeug kombiniert hat, das mit Photoshop Free Transform vergleichbar ist.
Schritt 3: Lernen Sie die GIMP Tastaturkürzel
Das Erlernen von Tastaturkürzeln ist eine wichtige Methode, um den Arbeitsablauf zu beschleunigen. GIMP hat viele von ihnen. Einige sind die gleichen wie in Photoshop, andere nicht. Hier ist eine Übersicht über einige der am häufigsten verwendeten. Wenn Sie auf einem Mac sind, ersetzen Sie Strg durch Cmd.
Mit Dateien arbeiten
- Neues Bild: Strg + N
- Neues Bild aus der Zwischenablage: Umschalt + Strg + V
- Öffnen Sie mehrere Bilder als Ebenen: Strg + Alt + O
- Bild speichern: Strg + S
- Rückgängig: Strg + Z (Wiederholen, um mehrere Schritte zurückzugehen)
- Wiederholen: Strg + Y
- Zuletzt wiederholen: Strg + F
- Als neues Bild einfügen : Umschalt + Strg + V
Farben
- Farbwähler: O
- Standardfarben: D
- Tausche Farben: X
- Füllen mit Vordergrundfarbe: Strg + Komma
- Füllen mit Hintergrundfarbe: Strg + Punkt
Auswahlmöglichkeiten
- Auswahl umkehren: Strg + I
- Wählen Sie aus dem Pfad: Umschalt + V
- Schnellmaske umschalten: Umschalt + Q
- Auswahl anzeigen : Strg + T
- Ebene duplizieren: Umschalt + Strg + D
- Auswahl aufheben: Umschalt + Strg + A
- Rechteckwerkzeug: R
- Ellipsenwerkzeug: E
- Freies Auswahlwerkzeug: F
Werkzeuge
- Eimer füllen: Shift + B
- Farbverlauf: G
- Bleistift: N
- Pinsel: P
- Text: T
- Klon: C
- Ausweichen und Brennen: Umschalt + D
- Gegenstände ausrichten: Q
- Bewegen: M
- Zuschneiden: Umschalt + C
- Maßstab: Umschalt + T
Mit der Zeit werden diese Abkürzungen zur zweiten Natur werden. Zu Beginn wirst du jedoch feststellen, dass dein Muskelgedächtnis immer wieder einsetzt, und du stattdessen Photoshop-Tastaturkürzel verwendest.
Es gibt eine einfache Lösung: Sie können Ihre eigenen Tastenkombinationen für GIMP-Aktionen manuell einrichten. Gehen Sie dazu zu Bearbeiten> Tastaturkürzel .
Schritt 4: Erfahren Sie, welche Tools aufgerufen werden
Eines der Dinge, die die GIMP-Lernkurve immer so steil erscheinen ließen, ist, dass viele der gebräuchlichsten Werkzeuge anders benannt werden als die Werkzeuge von Photoshop. Nicht nur das, aber die Namen können auch ziemlich stumpf sein.

Hier ist eine kurze Liste der wichtigsten Photoshop-Tools und ihrer GIMP-Gegenstücke:
- Rechteckiges Rechteck> Rechteck Wählen Sie
- Elliptisches Auswahlrechteck> Ellipsenauswahl
- Lasso> Freie Auswahl
- Zauberstab> Fuzzy Select
- Freie Transformation> Einheitliche Transformation
- Farbeimer> Eimer füllen
Es gibt eine ähnliche Verwirrung, wenn Sie versuchen, häufige Aufgaben auszuführen. Die entsprechenden Tools werden nicht immer dort gefunden, wo Sie sie erwarten.
Zum Beispiel das Noise Reduction-Tool, das Ihnen hilft, rauschfreie Fotos zu erzielen. Wie Sie jedes Mal perfekte, geräuschfreie Fotos aufnehmen können. Wie Sie perfekte, geräuschfreie Fotos jedes Mal aufnehmen können, ob Sie es in der Kamera reparieren wollen oder glücklich sind Um in Lightroom oder Photoshop einzutauchen, gibt es mehrere Möglichkeiten, perfekt geräuschfreie Fotos aufzunehmen. Lesen Sie mehr, befindet sich unter Filter> Verbessern . Hier finden Sie auch das Werkzeug Unscharf maskieren.
Im Menü " Farben" finden Sie die Werkzeuge zum Nachbearbeiten Ihrer Fotos. Und allgemeine Grafikwerkzeuge, einschließlich Text, Pfade, Farbe und Farben, sind alle im Menü Extras zusammengefasst.
Schritt 5: Verstehen Sie GIMP-Dateiformate
GIMP speichert Dateien standardmäßig im XCF- Format. Es gibt eine neue Version für GIMP 2.10, die eine bessere Komprimierung für kleinere Dateigrößen verspricht, aber dies ist nicht kompatibel mit älteren Versionen von GIMP.
Sie sollten dieses Format überhaupt nicht verwenden, wenn Sie Ihre Datei mit anderen teilen möchten. Es gibt keine Garantie, dass Nicht-GIMP-Benutzer es öffnen können.

Es gibt immer die Möglichkeit, Ihre Dateien in einem Mainstream-Format zu speichern. Gehen Sie zu Datei> Exportieren und klicken Sie dann auf Dateityp auswählen, um die verfügbaren Optionen anzuzeigen. Es gibt haufenweise unterstützte Formate, einschließlich PSD für Photoshop.
Klicken Sie auf Exportieren, nachdem Sie Ihre Auswahl getroffen haben.
Die GIMP-Erfahrung ist nicht viel anders
Jetzt bist du fertig. Sobald Sie sich an GIMP gewöhnt haben, werden Sie feststellen, dass es viel vertrauter und nützlicher wird, als es zuerst erscheint. Und viele der kleineren Navigationstricks, die Sie von Photoshop gewohnt sind, funktionieren immer noch.
Sie können beispielsweise Hilfslinien auf Ihrem Bild platzieren, indem Sie von den Linealen nach unten ziehen, oder Sie können die Pinselgröße oder andere Schieberegler mit dem Scrollrad oder den Cursortasten anpassen.

Der größte Unterschied, an den Sie sich gewöhnen müssen, ist, dass GIMP unbestreitbar langsamer ist als Photoshop. Selbst grundlegende Aufgaben wie das Füllen von Farben oder das Zeichnen von Linien brauchen ihre Zeit.
Was fehlt in GIMP?
GIMP kann nicht alles, was Photoshop kann Was kann Photoshop tun, das GIMP nicht kann? Was kann Photoshop tun, dass GIMP nicht kann? GIMP kann viel, was Photoshop tun kann, aber es gibt einige Bereiche, die nicht ausreichen. Hier finden Sie eine Zusammenfassung der wichtigsten Unterschiede. Weiterlesen . Der gebräuchlichste Deal-Breaker ist, dass GIMP keine native CMYK-Unterstützung hat CMYKConverter: CMYK-Bilder in RGB konvertieren und umgekehrt CMYKConverter: CMYK-Bilder in RGB konvertieren und Vice Versa Read More, was bedeutet, dass es nicht für professionelle Druckarbeiten geeignet ist.
Weniger wichtig, aber immer noch bemerkbar, ist das Fehlen von Anpassungsebenen, wodurch eine zerstörungsfreie Bearbeitung schwieriger zu erreichen ist. Und einige der intelligenteren Funktionen von Photoshop, wie das Füllen von Inhalten, fehlen ebenfalls. Sie können Plugins erhalten, um diese zu ersetzen.
Die Unterstützung für Aktionen ist ebenfalls begrenzt. Es ist möglich, sie zu verwenden, aber Sie müssen GIMP-Skripte manuell kodieren Sie sparen Zeit und Aufwand durch Automatisierung von GIMP mit Skripten Sparen Sie Zeit und Aufwand durch Automatisierung von GIMP mit Skripten Die Automatisierung von Aktionen mit Python-Skripten in GIMP kann Ihnen eine Menge Zeit sparen. Es ist nicht einfach anzufangen, aber sobald Sie diese Grundlagen kennen, werden Sie auf Ihrem Weg sein! Weiterlesen .
Ist es Zeit, auf GIMP umzusteigen?
GIMP 2.10 ist ein guter Ersatz für Photoshop. Ja, es fehlt etwas von der Politur und es gibt ein bisschen eine Lernkurve, aber wenn Sie etwas Geld sparen wollen, oder einfach das Abonnementmodell von Adobe nicht mögen, ist es einen Blick wert.
Sobald Sie sich daran gewöhnt haben, wie sich GIMP von Photoshop unterscheidet, können Sie mit der Beherrschung des Programms beginnen. Im nächsten Schritt werfen Sie einen Blick auf unseren Leitfaden zur GIMP-Fotobearbeitung Eine Einführung in die GIMP-Fotobearbeitung Eine Einführung in die GIMP-Fotobearbeitung GIMPs Fotobearbeitungsfunktionen machen ihn zu einer leistungsfähigen, kostenlosen Alternative zu Photoshop. Hier sind die Fotobearbeitungsgrundlagen, die Sie wissen müssen. Lesen Sie mehr sowie unsere Sammlung von Photoshop Fähigkeiten, die Sie in GIMP beherrschen können Führen Sie diese 7 Super Photoshop Tricks in GIMP Führen Sie diese 7 Super Photoshop Tricks in GIMP Lesen Sie mehr.