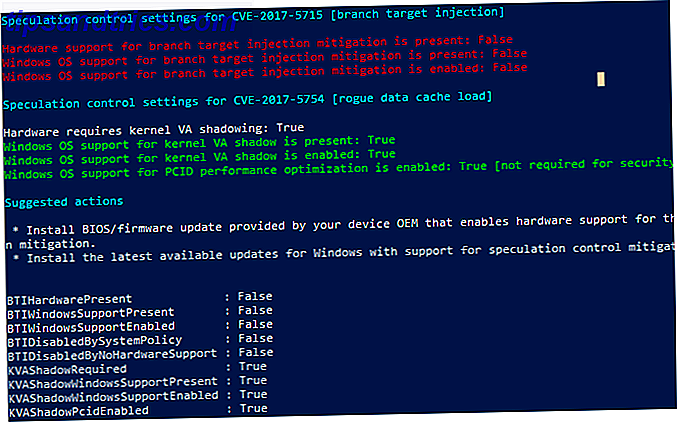Sind Sie jemals eingefroren, wenn Sie gefragt werden, welche Windows-Version Sie verwenden? Könntest du sagen, wie viel Arbeitsspeicher du installiert hast, wenn du technische Unterstützung benötigst?
Obwohl sie nicht glamourös erscheinen, sind Details wie diese für jeden Computerbesitzer wichtig. Sehen wir uns einige wichtige Informationen an, die Sie über Ihren Windows-PC wissen sollten, die für die Fehlerbehebung nützlich sein können. Windows-Fehlerbehebung für Dummies Windows Fehlerbehebung für Dummies Windows nimmt eine Menge Mist für Probleme außerhalb seiner Kontrolle. Informieren Sie sich über die größten Probleme, die Benutzer fälschlicherweise bei Windows feststellen und wie sie tatsächlich behoben werden. Lesen Sie mehr oder verbessern Sie einfach Ihr Wissen.
1. Die Windows-Version
Langjährige Windows-Benutzer können einfach feststellen, welche Windows-Version gerade verwendet wird, indem sie sie betrachten. Zum Beispiel bedeutet eine runde Start-Taste Windows 7, während ein Vollbild-Start eine Windows 8-Funktion ist. Aber wenn Sie mit diesen visuellen Hinweisen nicht vertraut sind, gibt es eine einfache Möglichkeit, genau zu wissen, welche Version von Windows Sie verwenden.
Egal welche Windows-Version Sie verwenden, Sie können Windows + R drücken, um das Dialogfeld "Ausführen" zu öffnen. Geben Sie den Befehl winver ein, und Sie öffnen ein einfaches Fenster mit Informationen zu Windows.
Dies beinhaltet die von Ihnen verwendete Hauptversion (Windows 7, Windows 10 usw.) sowie die genaue Versions- und Build-Nummer. Microsoft aktualisiert Windows 10 regelmäßig und fügt neue Funktionen hinzu. Daher ist es nützlich zu wissen, auf welchem Build Sie sich befinden.
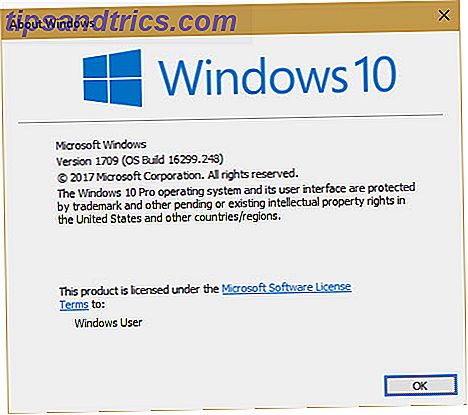
Unter Windows 10 können Sie auch " Einstellungen"> "System"> "Info" aufrufen und für ähnliche Informationen zu den Windows-Spezifikationen scrollen. Werfen Sie einen Blick auf unseren Leitfaden zur Unterstützung von Windows 10-Versionen Dies passiert, wenn die Windows 10-Unterstützung beendet wird Wenn die Windows 10-Unterstützung beendet wird Die Originalversion von Windows 10 wird von Microsoft nicht mehr unterstützt. Hier finden Sie alles, was Sie über den Windows-Lebenszyklus wissen müssen, einschließlich Informationen dazu, wie Sie upgraden und sicher bleiben können. Lesen Sie mehr für mehr.
2. Festplatteninfo
Sie sollten wissen, wie viel freier Speicherplatz Ihre Festplatte hat und ob Sie ein Solid-State-Laufwerk oder eine mechanische Festplatte verwenden.
Um den freien Speicherplatz zu überprüfen, öffnen Sie ein Datei-Explorer-Fenster und navigieren Sie zu Dieser PC . Sie sehen eine Liste der Geräte und Laufwerke . Ihre interne Festplatte hat wahrscheinlich das Label C: und den Namen Local Disk . Wenn der Speicherplatz knapp wird, kann die Leistung sinken. Weitere Informationen finden Sie in der Anleitung zum Freigeben von Speicherplatz. 6 Tipps zum Freigeben von Speicherplatz in Windows 10 6 Tipps zum Freigeben von Speicherplatz in Windows 10 Selbst ein Terabyte Speicherplatz ist schnell mit Mediendateien gefüllt. Hier zeigen wir Ihnen, wie Sie in Windows 10 problemlos Gigabyte an Speicherplatz freigeben können, indem Sie redundante Systemdateien entfernen. Weiterlesen .
Sie können ein integriertes Windows-Dienstprogramm verwenden, um festzustellen, ob Sie über ein Solid-State-Laufwerk verfügen. Geben Sie Defrag in das Startmenü ein, um das Werkzeug Defragmentieren und Optimieren von Laufwerken zu öffnen. Finden Sie Ihr Laufwerk C: und Sie sehen entweder Solid-State-Laufwerk oder Festplatte daneben.
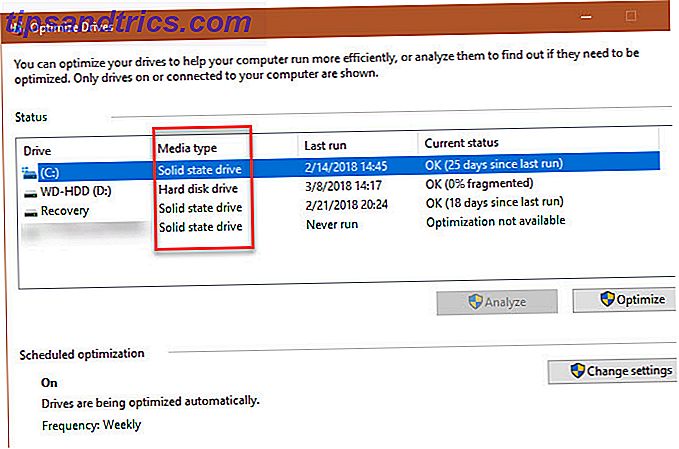
Wenn Sie über ein Solid-State-Laufwerk verfügen, genießen Sie eine schnellere Leistung auf Ihrem Computer. Weitere Informationen finden Sie in der Anleitung zum Aufrüsten auf eine SSD. Wie Sie Windows von der Festplatte auf die SSD verlagern, um die Leistung zu verbessern. Wie Sie Windows von der Festplatte auf die SSD verlagern, um die Leistung zu verbessern. Aber wie kann man eine große Windows-Installation auf eine winzige SSD pressen? Windows Benutzer können bequem von HDD zu SSD in sehr kurzer Zeit wechseln. Lesen Sie mehr, wenn Sie immer noch ein langsameres mechanisches Laufwerk verwenden.
3. Installierter RAM
Wissen wie viel RAM du installiert hast Wie viel RAM brauchst du wirklich? Wie viel RAM brauchen Sie wirklich? RAM ist wie Kurzzeitgedächtnis. Je mehr Sie Multitasking, desto mehr brauchen Sie. Finden Sie heraus, wie viel Ihr Computer hat, wie Sie das Beste daraus machen oder wie Sie mehr bekommen. Lesen Sie weiter, können Sie wissen, wie viele Programme Sie gleichzeitig ausführen können, ohne eine Verlangsamung zu erleben. Um dies einfach zu überprüfen, drücken Sie einfach Strg + Umschalt + Esc, um den Task-Manager zu öffnen. Wenn Sie nur eine kleine Liste von Programmen sehen, klicken Sie auf Weitere Details und wechseln Sie zur Registerkarte Leistung .
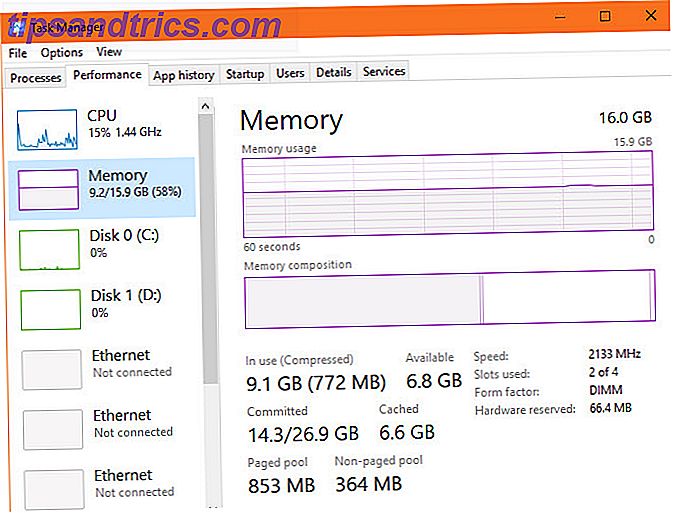
Hier sehen Sie Ihren installierten Arbeitsspeicher unter der Registerkarte Arbeitsspeicher . Es zeigt auch, wie viel Sie verwenden, und gibt Ihnen eine Idee, wenn Sie mehr benötigen. Schaue in die untere rechte Ecke und du wirst Slots sehen . Dies sagt Ihnen, wenn Sie freie Steckplätze auf Ihrem Motherboard haben, um mehr RAM hinzuzufügen.
4. Grafikkarte
Dieser ist nicht so wichtig, wenn Sie keine Spiele auf Ihrem PC spielen. Aber wenn Sie das tun, wissen Sie Ihre installierte Grafikkarte (oder integrierte Grafikkarte) Wie Sie das dedizierte Video-RAM in Windows 10 erhöhen Wie Sie das dedizierte Video-RAM in Windows 10 erhöhen Wie viel Video-RAM benötigen Sie? Was passiert, wenn Sie nicht genug VRAM haben? "Wie können Sie VRAM auf Windows erhöhen? Lassen Sie uns diese Fragen beantworten und mehr. Lesen Sie mehr) ist von entscheidender Bedeutung für die Gewährleistung, dass Sie neue Spiele ausführen können."
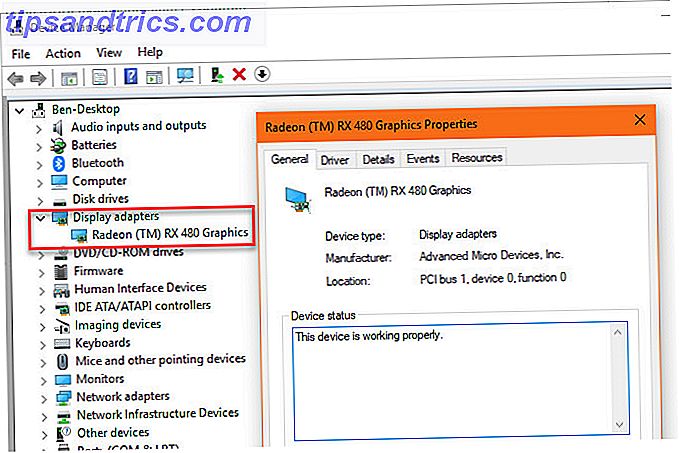
Sie finden diese Informationen an mehreren Stellen. Öffnen Sie den Task-Manager erneut und klicken Sie auf die Registerkarte GPU auf der Registerkarte Leistung, und Sie sehen den Namen Ihrer Grafikkarte. Sie können den Geräte-Manager auch in das Startmenü eingeben, um das Dienstprogramm zu öffnen, und dann die Registerkarte Grafikkarten erweitern.
Stellen Sie sicher, dass Sie die aktuellen Bildschirmtreiber (sicher) aktualisiert haben Wie Sie veraltete Windows-Treiber finden und ersetzen So finden und ersetzen Sie veraltete Windows-Treiber Ihre Treiber sind möglicherweise veraltet und müssen aktualisiert werden, aber woher wissen Sie das? Erstens, repariere es nicht, wenn es nicht kaputt ist! Wenn Treiber aktualisiert werden müssen, haben Sie folgende Möglichkeiten. Lesen Sie mehr für Ihre Karte, um die neuesten Funktionen nutzen zu können.
5. Seriennummer
Die Seriennummer Ihres Computers identifiziert sie eindeutig, so dass es praktisch ist, sie aufzuschreiben. Viele PC-Hersteller wie Dell und HP fragen auf der Website nach Ihrer Seriennummer, um nach Treiberaktualisierungen und Garantiestatus zu suchen.
Sie müssen einen schnellen Befehl ausführen, um diese Informationen zu finden. Drücken Sie Windows + R, um das Menü Ausführen zu öffnen, und geben Sie cmd ein . Geben Sie an der Eingabeaufforderung Folgendes ein:
wmic bios get serialnumber Wenn Sie die Nummer hier nicht sehen, wie im folgenden Screenshot, hat Ihr PC-Hersteller sie nicht richtig aufgenommen oder Sie haben den Computer selbst gebaut. In diesem Fall finden Sie die Seriennummer möglicherweise auf einem Aufkleber an Ihrem PC. Wenn Sie Ihre gebaut haben, finden Sie für jede Komponente auf ihrer Verpackung Seriennummern.
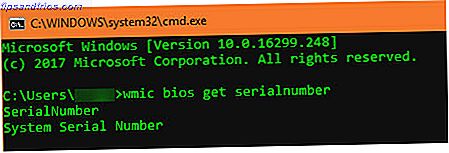
Apropos, Sie sollten auch wissen, wie Sie Seriennummern wiederherstellen 3 Möglichkeiten zum Wiederherstellen von Seriennummern in Windows 3 Möglichkeiten zum Wiederherstellen von Seriennummern in Windows Suchen Sie nach Ihrem Windows-Produktschlüssel? Haben Sie die Seriennummer einer Premium-Software verloren? Wir zeigen Ihnen, wie Sie Ihre Lizenzschlüssel mit kostenlosen Tools wiederherstellen können. Lesen Sie mehr für andere Software.
6. Anzahl der Batteriezyklen
Sie wissen wahrscheinlich, dass im Laufe der Zeit jeder Akku des Geräts so gut funktioniert, wie er es einmal getan hat. Batterien halten sich nicht so lange auf, nachdem Sie sie so oft entladen und aufgeladen haben. Wenn Sie neugierig sind, wie gesund der Akku Ihres PCs ist, können Sie die Akkuzyklen überprüfen. So prüfen Sie den Zustand einer Laptop-Batterie durch Anzeigen der Akkuzellen Überprüfen der Akkuleistung einer Laptop-Batterie Die Akkulaufzeit Ihres Laptops läuft über eine bestimmte Anzahl von Zyklen bevor es an Effizienz verliert. Wenn Sie neugierig sind, wie viele Zyklen Sie verwendet haben, können Sie hier unter Windows und macOS nachsehen. Weiterlesen . Offensichtlich gilt dies nicht für Desktops.
Öffnen Sie erneut eine Eingabeaufforderung, und geben Sie folgenden Befehl ein:
powercfg /batteryreport Sobald Sie dies getan haben, müssen Sie in den Ordner C: \ Windows \ System32 gehen und nach battery-report.html suchen . Doppelklicken Sie darauf, um es in Ihrem Browser zu öffnen, und suchen Sie nach dem Abschnitt Installierte Akkus .
Design Capacity ist das ursprüngliche maximale Ladestrom, während Full Charge Capacity das aktuelle Maximum ist. Cycle Count ist die Anzahl der Zyklen, die Ihre Batterie durchlaufen hat. Je niedriger diese Zahl ist, desto gesünder ist Ihre Batterie.
7. Ihre IP-Adresse
Die interne IP-Adresse Ihres Computers identifiziert sie in Ihrem Heimnetzwerk. Es ist wichtig zu wissen, wie das zu überprüfen ist, insbesondere bei der Behebung von Netzwerkproblemen 7 Einfache Schritte zum Diagnostizieren eines Netzwerks Problem 7 Einfache Schritte zum Diagnostizieren eines Netzwerks Problem Netzwerkprobleme sind frustrierend, besonders wenn das Problem bei Ihrem ISP liegt. Wenn Sie das nächste Mal nicht online gehen können, folgt der Prozess, den Sie an Ihrem Ende durchführen sollten, um das Netzwerkproblem zu diagnostizieren. Weiterlesen .
Um Ihre IP-Adresse zu überprüfen, gehen Sie zurück zur Eingabeaufforderung und geben Sie den Befehl ipconfig ein . Unter Ethernet-Adapter für kabelgebundene Verbindungen oder Wireless LAN-Adapter für drahtlose Verbindungen wird die IPv4-Adresse aufgeführt.
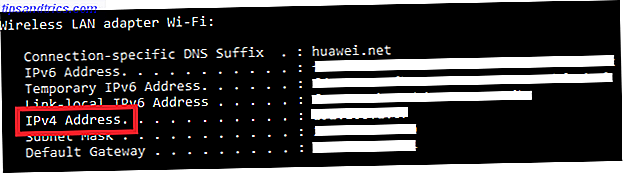
8. Verschlüsselungsstatus
Verschlüsselung Ihres Computers schützt seine Daten Wie funktioniert die Verschlüsselung und ist sie wirklich sicher? Wie funktioniert die Verschlüsselung und ist sie wirklich sicher? Lesen Sie mehr, was in diesem Zeitalter der ständigen Überwachung besonders wichtig ist. Es ist ratsam zu bestätigen, dass Sie Ihre Festplatte tatsächlich verschlüsselt haben, wenn Sie dies wünschen.
Wenn Sie Windows 10 Professional verwenden, haben Sie Zugriff auf BitLocker, das Verschlüsselungswerkzeug von Microsoft. Sie können prüfen, ob es aktiviert ist, indem Sie im Startmenü nach BitLocker suchen und die BitLocker- Option verwalten öffnen. BitLocker off wird angezeigt, wenn Sie es nicht aktiviert haben.
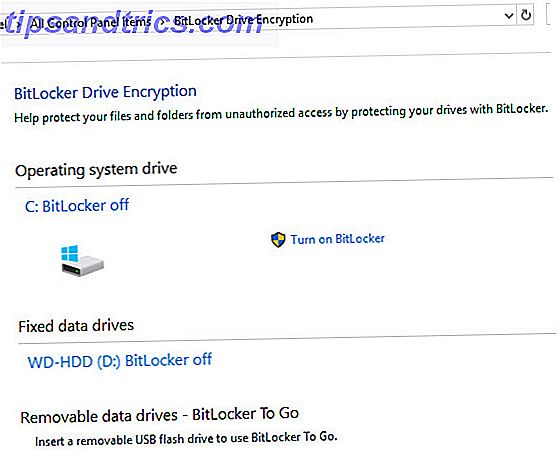
Wenn Sie Windows 10 Home verwenden, müssen Sie nicht nur für BitLocker eine Pro-Lizenz bezahlen. Sie haben viele andere Verschlüsselungstools 4 Syskey Encryption Alternativen für Windows 10 4 Syskey Encryption Alternativen für Windows 10 Windows-Verschlüsselungstool Syskey wird mit dem bevorstehenden Windows 10-Update verschwinden. Hier sind vier alternative Tools zur Sicherung Ihrer Daten. Lesen Sie mehr zur Auswahl. VeraCrypt ist die beste kostenlose Option. Öffnen Sie es, um den Status zu prüfen, wenn Sie zuvor bereits mit diesem Code verschlüsselt haben.
9. Bildschirmauflösung
Dieser ist technisch gesehen kein Teil von Windows, aber es ist immer noch nützlich zu wissen, wie scharf dein Bildschirm ist. Klicken Sie mit der rechten Maustaste auf Ihren Desktop und wählen Sie Anzeigeeinstellungen . Unter Windows 10 landen Sie auf der Registerkarte Anzeige der Kategorie System . Scrollen Sie nach unten zu Auflösung und Sie sehen Ihre aktuelle Bildschirmauflösung.
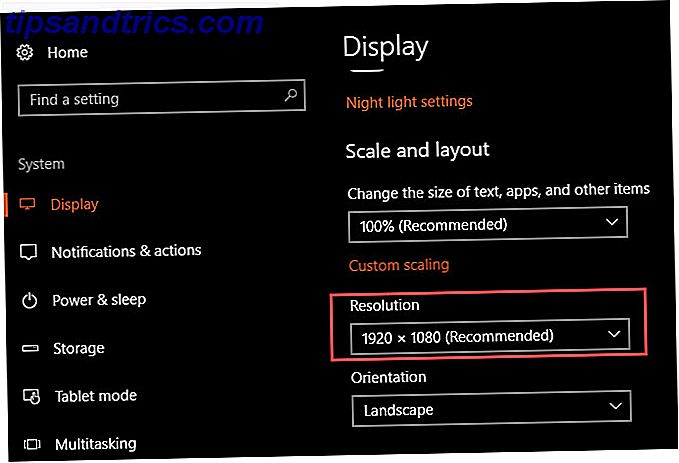
Wenn neben dem Eintrag Empfohlen angezeigt wird, verwenden Sie die richtige Auflösung für Ihren Monitor / Bildschirm. Im Allgemeinen ist 1920 × 1080 (das ist 1080p HD) der Standard. Geringere Auflösungen, wie 1366 × 768, die bei Budget-Laptops üblich sind, sind nicht so scharf und passen nicht so viele Elemente auf dem Bildschirm.
Vielleicht möchten Sie über einen neuen Monitor nachdenken, wenn Ihnen einer fehlt. Wenn Sie eine kompatible Grafikkarte haben, können Sie auch eine höhere Auflösung vortäuschen. Wie erhalten Sie eine Bildschirmauflösung von 4k und mehr kostenlos Wie erhalten Sie eine Bildschirmauflösung von 4k und mehr kostenlos Wussten Sie, dass Sie Ihre native Bildschirmauflösung erhöhen können ohne einen neuen Monitor zu bekommen? Wir zeigen Ihnen, wie Sie Superauflösung mit Ihrer AMD oder NVIDIA Grafikkarte in Windows aktivieren können. Weiterlesen .
10. Das Windows-Admin-Passwort
Das klingt albern, besonders wenn Sie der einzige Admin-Benutzer auf Ihrem Computer sind. Wiederherstellen des Windows-Administratorkennworts Zurücksetzen des verlorenen Windows 10-Kennworts Zurücksetzen des verlorenen Windows 10-Kennworts Sie haben Ihr Windows 10-Anmeldekennwort vergessen? Verzweifeln Sie nicht! Wir zeigen Ihnen, wie Sie Ihr Passwort zurücksetzen und Ihr Konto wiederherstellen können. Lesen Sie mehr ist ein großer Schmerz, wenn Sie es vergessen. Wenn Sie sich mit einem Microsoft-Konto anmelden, ist es viel einfacher, das Passwort zurückzusetzen, als wenn Sie ein lokales Konto verwenden. Aber es ist immer noch am besten, es überhaupt nicht zu vergessen.
Stellen Sie sicher, dass Sie Ihr Administrator-Passwort an einem sicheren Ort wie einem feuerfesten Tresor oder in Ihrem Passwort-Manager aufbewahren Hast du davon gewusst? Hier sind sieben Aspekte eines Passwort-Managers, den Sie nutzen sollten. Weiterlesen . Auf diese Weise, wenn Sie es jemals vergessen, können Sie es leicht abrufen, anstatt durch einen komplizierten Prozess zu springen.
Alle diese Informationen sind wichtig!
Nehmen Sie sich Zeit, um diese zehn Details über Ihren PC zu erfahren, und Sie werden ein besserer Benutzer. Sie müssen nur wissen, wo Sie suchen müssen, damit Sie sie später nicht schnell ausgraben müssen. Es wird dich auch klingen lassen wie ein Experte, der sein Zeug kennt.
Sie sind auf dem Weg zum Windows-Experten. Um mehr zu erfahren, lesen Sie die Wahrheit hinter Windows Geheimnisse 7 Windows Mysteries Sie nie verstanden Gelöst 7 Windows Mysteries Sie nie verstanden Gelöst jemals fragen, was passiert, wenn Sie eine Datei löschen oder welche Konten laufen, bevor Sie einloggen? Wir enthüllen die Geheimnisse hinter diesen und anderen Windows Mysterien. Weiterlesen .