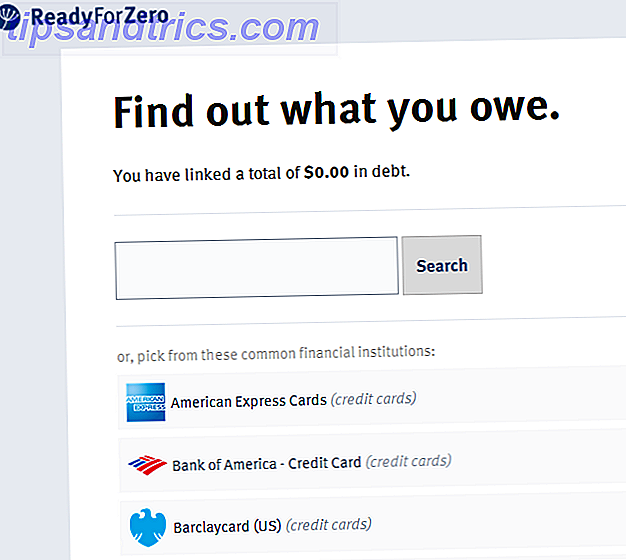Im Laufe der Zeit, jede Windows-Installation Neu bei Windows? Diese Tipps helfen Ihnen, neu zu Windows zu überleben? Diese Tipps werden Ihnen helfen zu überleben Viele Kinder gehen in diesen Tagen mit iPads, Macs und Android-Tablets durch die Schule. Früher oder später treffen die meisten Leute auf Windows. Erfahren Sie mehr über das Betriebssystem und Tipps zur Beherrschung! Read More baut überschüssigen Müll auf, der nur Platz verschwendet. Dateien und Programme, die wir nicht bereinigen können, tragen zu dem Problem bei. Wenn Sie nicht einsteigen, werden Sie bald auf eine Warnung für zu wenig Speicherplatz oder einen langsamen Computer stoßen. Windows 10 vom Start bis zum Herunterfahren beschleunigen Windows 10 vom Start bis zum Herunterfahren Registry-Tweaks und ominöse Reiniger beheben selten einen langsamen Computer . Wir haben eine Liste von bewährten Methoden zusammengestellt, die Ihrem Windows 10-Computer einen sofortigen Leistungsschub verleihen. Weiterlesen .
Werfen wir einen Blick auf die Tools, die Sie verwenden können, um Windows 10 zu bereinigen. Wir werden über Alternativen zu CCleaner gehen So reinigen Sie Ihre Windows 10 PC ohne CCleaner So reinigen Sie Ihre Windows 10 PC ohne CCleaner Suchen nach einer Alternative zu CCleaner für Ihren PC reinigen? Hier ist eine aufstrebende App, die dir vielleicht in die Quere kommt. Weiterlesen ! Wir werden eine Vielzahl von Programmen untersuchen, die in verschiedenen Situationen verwendet werden können.
Nutzlose Dateien löschen
Wenn Sie temporäre Dateien auf Ihrem PC bereinigen, haben Sie zwei Hauptoptionen: Die integrierte Windows-Datenträgerbereinigung Niedriger Festplattenspeicher? 5 Native Windows-Tools zum Freigeben von Speicherplatz Wenig Speicherplatz? 5 Native Windows-Tools zum Freigeben von Speicherplatz Laden Sie kein fischiges Third-Party-Tool herunter, um wertvollen Speicherplatz zu gewinnen! Windows hat seine eigenen Tools für den Job und sie sind einfach zu bedienen. Lesen Sie mehr und CCleaner. Da sie unterschiedliche Stärken haben, können sie jedoch in Harmonie verwendet werden.
Datenträgerbereinigung
Das Dienstprogramm Datenträgerbereinigung ist Teil von Windows. Sie können darauf zugreifen, indem Sie im Startmenü die Option Datenträgerbereinigung eingeben. Geben Sie ein paar Minuten Zeit, um das System zu analysieren, und es wird Ihnen eine Liste der zu überprüfenden Elemente präsentieren.
Sie können die meisten Elemente ohne Nachdenken entfernen. Eventuell möchten Sie die Windows ESD-Installationsdateien jedoch nicht verwenden. Wenn Sie dies entfernen, sparen Sie Platz, aber Sie können Ihren Computer nicht mit der PC-Aktualisierungsfunktion zurücksetzen. Wie Systemwiederherstellung und werkseitige Zurücksetzung Arbeiten in Windows 10 Wie Systemwiederherstellung und werkseitige Zurücksetzung in Windows 10 arbeiten Unnötig für eine vollständige Wiederherstellungspartition ist a Sache aus der Vergangenheit. Systemwiederherstellung und Factory Reset wurden in Windows 10 verbessert. Wir zeigen Ihnen, wie alles jetzt funktioniert. Lesen Sie mehr ohne Windows 10 Installationsmedien.
Abgesehen von diesem Vorbehalt sollten Sie keine Probleme haben, Dateien mit der Datenträgerbereinigung zu entfernen. Zögern Sie nicht, eine Kategorie auszuschließen, bei der Sie sich nicht sicher sind. Stellen Sie sicher, dass Sie zuerst auf die Schaltfläche Systemdateien bereinigen klicken, um alles anzuzeigen, was entfernt werden kann!
CCleaner
Wenn Sie weiter gehen möchten, ist die Verwendung von CCleaner die beste Option. Dieses vertrauenswürdige Dienstprogramm bereinigt viel mehr Anwendungen als das integrierte Windows-Tool. Öffnen Sie es und verwenden Sie die Registerkarte " Cleaner" auf der linken Seite, um einen Überblick über alles zu erhalten, was Sie entfernen können.
CCleaner ermöglicht es Ihnen, mehr Windows-Dateien zu bereinigen 7 Versteckte Windows-Caches und wie Sie sie löschen 7 Versteckte Windows-Caches und wie sie gelöscht werden Cached-Dateien können eine Menge Bytes aufnehmen. Während dedizierte Tools Ihnen helfen können, Speicherplatz freizugeben, wird möglicherweise nicht alles gelöscht. Wir zeigen Ihnen, wie Sie Speicherplatz manuell freigeben. Lesen Sie mehr als Disk Cleanup, sogar auf kleine Bits wie den letzten Download-Speicherort im Internet Explorer. Sie können auch Dateien für installierte Apps wie Chrome und Firefox, Media Player und Office-Anwendungen bereinigen.
Es lohnt sich, die Kontrollkästchen zu überprüfen, die CCleaner standardmäßig auswählt, bevor Sie sie verwenden. Einige Optionen, wie das Entfernen von Miniaturansichten, sind nicht erforderlich, da Windows sie erneut erstellt, wenn Sie erneut auf die Dateien zugreifen. Verwenden Sie die Schaltfläche " Analysieren", um herauszufinden, wie viel Platz jede Kategorie belegt. Wählen Sie " Reinigen", wenn Sie diese Dateien löschen möchten.
CCleaner hat auch eine Option zum Säubern der Registrierung. Tu das nicht. Selbst ein vertrauenswürdiger Registry-Cleaner wie CCleaner ist im besten Fall nutzlos, da das Entfernen von Hunderten von Registry- "Fehlern" die Performance überhaupt nicht verbessert. Glauben Sie nicht an den Hype: Registry Cleaner Machen Sie Windows nicht schneller Glauben Sie nicht an den Hype: Registry Reiniger machen Windows nicht schneller Es wurde viel darüber beraten, wie Sie Ihren Computer reibungslos laufen lassen und wie Sie ihn beheben können, wenn er langsam geworden ist. Wir haben sogar eine Windows on Speed Anleitung veröffentlicht, geschrieben ... Lesen Sie mehr, und Sie werden eher etwas mit der überschüssigen Reinigung zu brechen 5 Wege übereifrige Reinigung kann Windows 5 Wege übereifrige Reinigung brechen Windows Es ist einfach zu über Bord gehen mit Reinigen Sie Ihren PC. Wenn Sie Ihren PC reinigen, sollten Sie wissen, worauf Sie hinauswollen - es ist leicht, etwas zu kaputt zu machen. Lesen Sie mehr als Hilfe.
Säubern Sie große Dateien
Sobald Sie Junk-Systemdateien entfernt haben, besteht der nächste Schritt darin, installierte Apps und Programme zu analysieren. Hier kann TreeSize Free Ihnen helfen, die Ordner zu identifizieren, die den meisten Platz auf Ihrem System einnehmen.
Nach großen Artikeln suchen
Öffnen Sie TreeSize und klicken Sie in der oberen Leiste auf Scannen. Sie können Ihr gesamtes C: Laufwerk auswählen (was eine gute Idee ist) oder einen bestimmten Ordner scannen. Sie werden möglicherweise aufgefordert, Administratorrechte zu erteilen. Nach ein paar Minuten zeigt Ihnen TreeSize alles auf Ihrem System, geordnet nach den größten Dateien.
Ihre größten Ordner sind wahrscheinlich Ihr Ordner "Benutzer", der Windows-Ordner und der Ordner "Programme". Es gibt nicht viel, was Sie im Windows-Verzeichnis tun können, ohne Probleme zu verursachen. Bleiben Sie also bei den Programmdateien und Ihrem Benutzerordner.
Der Ordner Programme (einschließlich des Ordners Programme (x86) in 64-Bit-Installationen von Windows) enthält alle installierten Anwendungen und Programme. Massive Installationen wie kreative Adobe-Produkte sowie Spiele werden hier wahrscheinlich auftauchen. Sehen Sie sich an, welche Apps den meisten Speicherplatz beanspruchen.
Ich muss einen Weg finden, meinen PC aufzuräumen. Ich schwöre, es gibt zu viele Programme hier, die ich nie installiert habe.
- ?? (@euphoricwinters) 27. Juli 2016
Eliminieren Sie große Artikel, die nicht mehr benötigt werden
Sobald Sie festgestellt haben, welche Software Speicherplatz benötigt und welche Sie entfernen möchten, geben Sie Programme in das Startmenü ein, um Programme und Funktionen zu öffnen. Während Sie in diesem Menü nach Größe sortieren können, ist es oft nicht zuverlässig, weshalb wir zuerst TreeSize verwendet haben. Suchen Sie die Software, die Sie entfernen möchten, klicken Sie mit der rechten Maustaste auf den Namen, und wählen Sie Deinstallieren . Befolgen Sie die Anweisungen, die für verschiedene Softwarekomponenten unterschiedlich sein können, um die Anwendung auszuwerfen. So installieren und deinstallieren Sie Windows-Programme in Massen Wie Sie Windows-Programme in Massen installieren und deinstallieren Ein Masseninstallationsprogramm oder Deinstallationsprogramm kann Ihnen viel Zeit sparen. Denken Sie daran, wann Sie das letzte Mal einen neuen Computer eingerichtet haben. Wir werden Ihnen beibringen, wie Sie diese Aufgaben im Handumdrehen erledigen. Weiterlesen .
Wenn Sie nicht sicher sind, ob Sie etwas entfernen sollten, überprüfen Sie, ob ich es entfernen kann? für Beratung Wissen, welche Software zu deinstallieren mit sollte ich es entfernen? Wissen, welche Software deinstallieren soll, sollte ich es entfernen? Hier bei MakeUseOf haben wir viele Artikel veröffentlicht, die Software überprüfen und hervorheben, mit der Sie Anwendungen vollständig und sauber von Ihrem System deinstallieren können. Ein Problem, auf das viele von Ihnen stoßen, ist nicht zu wissen, welches ... Read More von anderen Benutzern.
Zuletzt ist Ihr persönlicher Ordner unter Benutzer. Hier speichert Windows alle unsere persönlichen Dateien, einschließlich Bilder und Videos. Ein weiterer großer Ordner könnte AppData sein, der Informationen enthält, die von Apps für Ihre Präferenzen und Informationen verwendet werden. Anwendungen speichern in der Regel zwischengespeicherte Dateien 7 Versteckte Windows-Caches und wie Sie sie löschen 7 Versteckte Windows-Caches und wie sie gelöscht werden Cached-Dateien können eine Menge Bytes einnehmen. Während dedizierte Tools Ihnen helfen können, Speicherplatz freizugeben, wird möglicherweise nicht alles gelöscht. Wir zeigen Ihnen, wie Sie Speicherplatz manuell freigeben. Lesen Sie hier mehr.
Wenn Sie beispielsweise Musik mit Spotify Premium offline speichern, wird in Ihrem Ordner sehr viel Speicherplatz verwendet (sofern Sie CCleaner nicht bereits ausgeführt haben).
Um Speicherplatz aus Ihrem eigenen Ordner zu bereinigen, verschieben Sie große Dateien auf eine externe Festplatte oder löschen Sie alte Dateien, die Sie nicht benötigen. Wenn Sie viele Dateien über Dropbox oder Google Drive synchronisiert haben, können Sie darüber hinaus mithilfe der Menüs in den Einstellungen einige Dateien von Ihrem lokalen Computer synchronisieren, um Speicherplatz zu sparen.
Sie können immer auf diese Dateien über die Weboberfläche zugreifen.
Saubere Bloatware
Wir haben temporäre Dateien bereinigt und Benutzerdaten entfernt, die wir nicht benötigen. Der nächste Schritt besteht darin, vorinstallierte Bloatware zu entfernen. Ob "empfohlen" Windows 10 Moderne Apps 5 Orte zum Suchen und Deaktivieren von Anzeigen in Windows 10 5 Orte zum Suchen und Deaktivieren von Anzeigen in Windows 10 Sie sollten sich in Ihrem Betriebssystem keine Werbung gefallen lassen. Windows 10 enthält einige Anzeigen und Werbeaktionen. Wir zeigen Ihnen, wo Sie welche finden und wie Sie sie loswerden können. Lesen Sie mehr oder vom Hersteller installierter Junk, und entfernen Sie dies, wenn Sie Windows installieren oder einen großen Reinigungslauf durchführen.
Wir haben Ihnen gezeigt, wie Sie Windows 10 vorinstallierte Apps von Bloatware entfernen können. Wie Windows 10 Store Apps müde von Bloatware zu löschen? So löschen Sie Windows 10 Store-Apps Für Microsoft ist Windows 10 ein Geldautomat. Bei zukünftigen Updates werden mehr Apps im Startmenü vorinstalliert und hochgestuft. Lassen Sie uns Ihnen zeigen, wie Sie vorinstallierte Windows Store-Apps einfach entfernen können. Lesen Sie mehr mit 10AppsManager. Mit diesem kostenlosen Tool haben Sie die Kontrolle über moderne Windows-Apps. Sobald diese Seite fertig ist, verwenden Sie den PC Decrapifier, um den Hersteller crapware zu deinstallieren. So entfernen Sie unerwünschte Crapware von Ihrem brandneuen Windows 7 System So entfernen Sie unerwünschte Crapware von Ihrem brandneuen Windows 7 System Read More. Dazu gehören Premium-Virenschutz-Tests oder Marken-Software, die Windows-Funktionalität dupliziert.
Reinigen Sie Ihren Desktop
Selbst mit einem sauberen Computer kann ein unordentlicher Desktop zu Verwirrung führen. Wenn Sie alle wichtigen Dateien auf Ihrem Desktop speichern, nehmen Sie sich etwas Zeit, um Ihren Desktop ein für allemal zu bereinigen. Wie Sie Ihren Windows Desktop ein für allemal aufräumen So reinigen Sie Ihren Windows Desktop Ein für allemal Unordnung ist mehr schädlich, als Sie erkennen. Ein aufgeräumter Windows-Desktop erleichtert das Auffinden, ist angenehmer anzusehen und reduziert Stress. Wir zeigen Ihnen, wie Sie Ihren Desktop in Ordnung bringen. Lesen Sie mehr - Sie werden überrascht sein über den Unterschied, den es macht.
Die einfachste Möglichkeit, Ihren Desktop zu reinigen, besteht darin, alle Dateien an einen anderen Speicherort zu verschieben. Als nächstes, erstellen Sie Verknüpfungen So erstellen Sie Windows-Desktop-Verknüpfungen auf die einfache Weise So erstellen Sie Windows-Desktop-Verknüpfungen auf einfache Weise Smart-Desktop-Verknüpfungen können Sie sinnlos durch das Durchsuchen von Menüs und Ordnern speichern. Wir zeigen Ihnen schnelle und einfache Möglichkeiten, sie zu erstellen. Lesen Sie mehr zu den Dateien, die Sie wirklich auf Ihrem Desktop benötigen. Wenn das nicht plausibel erscheint, könnte Zäune die App sein, die Sie brauchen.
Fences ermöglicht es Ihnen, Ihre Desktop-Icons viel stärker als integrierte Windows-Tools zu verwalten. Mit diesem Tool können Sie ähnliche Symbole zusammen streiten und sie ausblenden, wenn Sie sie nicht verwenden, neben anderen Fähigkeiten.
Mit einem sauberen Computer und einem sauberen Desktop haben Sie das Gefühl, ein völlig neues System zu verwenden!
Sorgfältige Reinigung
Wir haben bereits erwähnt, dass CCleaner keine Registry-Cleaner verwendet, aber es lohnt sich, sich mit der ganzen gefälschten Software zu wiederholen: Laden Sie nicht "My Clean PC 3000" oder andere solche Junk-Programme herunter.
Diese gefälschten Apps Wie gefälschte Antivirus- und Systemreinigungs-Apps erkannt werden Wie gefälschte Antivirus- und Systemreinigungs-Apps erkannt werden Gefälschte "Antivirus" -Apps, die vorgeben, Malware zu finden, damit Sie die Premium-Version der App kaufen, sind auf dem Vormarsch und werden zunehmend anvisiert Mac-Benutzer. Hier sind ein paar Tipps zur Identifizierung dieser Apps ... Lesen Sie mehr finden Sie Hunderte oder Tausende von "Ausgaben", die Sie gebeten, zu reinigen zu zahlen.
Die oben genannten Tools machen die Reinigung, die Sie benötigen, kostenlos. Und sie werden keine Werbung oder anderen Mist auf deinen Computer bringen, wie es die Fälschungen tun. Selbst legitime Software sollte nicht zum Säubern Ihrer Registrierung verwendet werden. Es ist einfach unnötig.
Seien Sie schließlich vorsichtig, wo Sie von herunterladen. Es ist normalerweise am sichersten, Software von der Website des Herstellers oder von vertrauenswürdigen Websites zu beziehen. 9 Sauberste und sicherste Websites zum Herunterladen von Freier Software für Windows 9 Sauberste und sicherste Websites zum Herunterladen von Freier Software für Windows Das Herunterladen von Software kann gefährlich sein. Besuchen Sie die falsche Seite und Sie könnten versehentlich Malware herunterladen. Wir haben kostenlose Software-Download-Sites zusammengestellt, denen Sie vertrauen können. Lesen Sie weiter, da viele Websites von Drittanbietern wie Download.com gebündelten Junk in ihren Installern enthalten.
Zurück zu Stock Windows 10
Sie haben all das oben gelesen und wollen nicht die Reinigungsarbeiten machen? Vielleicht hast du das Gefühl, dass dein System so voller Mist ist, dass es niemals repariert wird. Windows 10 verfügt über eine integrierte Option, die Sie lieben werden!
Die PC-Aktualisierungsoption Sollten Sie Windows aktualisieren, zurücksetzen, wiederherstellen oder erneut installieren? Sollten Sie Windows aktualisieren, zurücksetzen, wiederherstellen oder neu installieren? Wollten Sie schon immer Windows 7 zurücksetzen, ohne persönliche Daten zu verlieren? Zwischen einem Werksreset und einer Neuinstallation war es schwierig. Seit Windows 8 haben wir zwei neue Optionen: Aktualisieren und Zurücksetzen. Welches ist richtig? Read More ist eine Möglichkeit, zu einer Standardinstallation von Windows zurückzukehren, während Sie Ihre Programme behalten. Das einzige Problem ist, dass Computerhersteller die Refresh-Bilder anpassen können, um ihre eigene Crapware wieder zu installieren.
Wenn Sie Refresh verwenden und ein Standard-Windows 10-Abbild direkt von Microsoft erhalten möchten, geben Sie Recovery in das Startmenü ein, um das Wiederherstellungsfenster zu öffnen. Scrollen Sie nach unten und klicken Sie auf Erlernen, wie Sie mit einer Neuinstallation von Windows neu starten . Dies bringt Sie auf eine Seite, die Ihnen den Einstieg erleichtert. Sie haben die Möglichkeit, einen vollständigen Reset durchzuführen. 4 Möglichkeiten, Windows 10 neu zu installieren und neu zu installieren 4 Möglichkeiten, Windows 10 neu zu installieren und neu zu installieren Windows 10 ist immer noch Windows, was bedeutet, dass es von Zeit zu Zeit einen Neustart benötigt. Wir zeigen Ihnen, wie Sie mit so wenig Aufwand wie möglich eine frische Windows 10-Installation erhalten. Lesen Sie mehr (Löschen Ihrer Daten) oder setzen Sie nur installierte Programme zurück.
Einige Computeranbieter sind schlechter als andere mit Junkware. Wenn Sie mit Crapware überfordert sind, ist diese Methode möglicherweise schneller, als alles manuell zu entfernen.
Blitzblank
Diese Tools sind zwar unterschiedlich, aber alle arbeiten zusammen, um Ihnen ein sauberes Windows-System zu bieten. Sie werden vielleicht nicht alle von ihnen brauchen, aber sie sind großartig, um in Ihrem Toolkit zu behalten, wenn die Dinge ein bisschen unordentlich werden.
Nun, da Sie alles über das Bereinigen von Windows 10 wissen, nehmen Sie sich ein paar Minuten Zeit, um die Frühjahrsputz zu machen. Die Frühlingsreinigungs-Checkliste & Toolset für Ihren Windows-PC Ihr Frühjahrsreinigungs-Checkliste & Toolset für Ihren Windows-PC Ihr Computer muss regelmäßig überprüft werden oder dein Garten. Die Hardware kann Schmutz sammeln, während die Software Ihr System aufblähen und verlangsamen kann. Lass uns dich durch die Aufräumarbeiten führen. Lesen Sie mehr und bereinigen Sie auch Ihre Hardware!
Welche anderen Werkzeuge sind für die Reinigung Ihres Systems notwendig? Lassen Sie uns wissen, wie viel Platz Sie mit diesen Methoden frei gemacht haben, und fügen Sie sie der Liste hinzu, unten in den Kommentaren!