
Es ist Zeit, Ihr Windows-System sauber zu machen So reinigen Sie Ihren Windows-Desktop ein für allemal So reinigen Sie Ihren Windows-Desktop ein für allemal Unordnung ist schädlicher als Sie erkennen. Ein aufgeräumter Windows-Desktop erleichtert das Auffinden, ist angenehmer anzusehen und reduziert Stress. Wir zeigen Ihnen, wie Sie Ihren Desktop in Ordnung bringen. Lesen Sie mehr von allen alten und unnötigen Treibern darauf. Dies wird Ihren Speicherplatz freigeben Automatisch Speicherplatz mit Windows 10 Storage Sense freigeben Automatisch Speicherplatz mit Windows 10 Storage Sense freigeben Wenn Sie nicht mehr genügend Speicherplatz auf der Festplatte haben, was tun Sie? Windows 10 verfügt über eine Funktion namens Storage Sense, mit der Sie diese Space-Hogs löschen können. Wir zeigen Ihnen, wie Sie es einrichten. Lesen Sie mehr und Sie sehen möglicherweise Leistungsverbesserungen. Wir zeigen Ihnen zwei großartige Methoden, um diese Treiber aufzuräumen.
Ihr System behält nicht nur frühere Treiberversionen für aktuelle Geräte bei, es speichert auch Treiber für Geräte, die Sie vor langer Zeit nicht mehr verwendet haben. Vielleicht möchten Sie den ersteren behalten, aber letzterer kann gehen!
Wenn Sie Ihre eigenen Methoden zum Entfernen alter Treiber von Ihrem Windows-Computer haben, teilen Sie uns dies bitte in den Kommentaren unten mit.
Entfernen Sie frühere Treiberversionen
Wenn Sie einen vorhandenen Treiber aktualisieren, behält Windows die alte Version auf Ihrem System. Dies ist so, dass Sie einfach auf die funktionierende Version zurückrollen können Zurück Kontrolle über Treiber-Updates in Windows 10 Zurück Kontrolle über Treiber-Updates in Windows 10 Ein schlechter Windows-Treiber kann Ihren Tag ruinieren. In Windows 10 aktualisiert Windows Update automatisch die Hardwaretreiber. Wenn Sie die Konsequenzen erleiden, zeigen wir Ihnen, wie Sie Ihren Treiber zurücksetzen und die Zukunft blockieren können ... Lesen Sie mehr, wenn das neue Problem verursacht.
Alte Treiber nehmen jedoch Speicherplatz in Anspruch. Wenn Sie also lieber auf diesen Schutz verzichten möchten, können Sie sie alle entfernen. Denken Sie daran, wenn Sie Ihre Entscheidung bereuen, finden Sie normalerweise frühere Treiber auf der Website des Geräteherstellers.
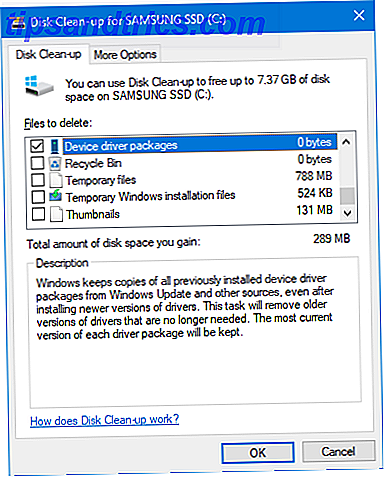
Um zu beginnen, drücken Sie die Windows-Taste + R, um "Ausführen" zu öffnen. Geben Sie cleanmgr ein und klicken Sie auf OK . Wählen Sie Ihr Hauptsystemlaufwerk aus der Dropdownliste aus und klicken Sie auf OK . Die Datenträgerbereinigung wird dann geöffnet. Klicken Sie auf Systemdateien bereinigen . Möglicherweise müssen Sie Ihr Systemlaufwerk erneut auswählen.
Dadurch wird ein Fenster mit einer Liste von Dingen angezeigt, die Sie löschen können, um Systemplatz zu sparen. Fühlen Sie sich frei, um die Kästchen anderer Elemente ankreuzen, aber die passende für uns ist Gerätetreiber Pakete . Sobald Sie ausgewählt sind, klicken Sie auf OK und es wird Ihre älteren Treiberversionen löschen.
Entfernen Sie alte Gerätetreiber
Wenn Sie Ihr System lange Zeit mit einem alten Computer benutzt haben? Gibt es ein neues Leben mit LXDE mit einem alten Computer? Geben Sie ihr ein neues Leben mit LXDE Da Linux das am meisten anpassbare Betriebssystem zwischen Windows, Mac OS X und Windows XP ist; Es gibt viel Platz um sich zu ändern, was auch immer dir gefällt. Korrekte Anpassung kann möglicherweise zu einer massiven Leistung führen ... Lesen Sie mehr, dann haben Sie wahrscheinlich durch viele verschiedene Hardware gegangen. Lautsprecher, Mäuse, Tastaturen und alle Arten von Geräten können ihre eigenen Treiber auf Ihrem Computer installieren.
Die Treiber für diese Geräte bleiben installiert, auch wenn Sie das Gerät nicht mehr verwenden, sondern nur unsichtbar sind. Wir zeigen Ihnen, wie Sie sie aufdecken und löschen können.
Schritt 1: Versteckte Treiber anzeigen
Es gibt zwei verschiedene Methoden, mit denen Sie versteckte Treiber anzeigen können. Beide erreichen das Gleiche, aber fühlen Sie sich frei, das zu verwenden, mit dem Sie sich am wohlsten fühlen.
Option 1: Verwenden der Eingabeaufforderung
Führen Sie eine Systemsuche nach cmd durch . Klicken Sie dann mit der rechten Maustaste auf das entsprechende Ergebnis und klicken Sie auf Als Administrator ausführen.
Dies öffnet die Eingabeaufforderung mit erhöhten Berechtigungen (obwohl es nicht die einzige Methode ist, um eine Administrator-Eingabeaufforderung zu öffnen. Der schnellste Weg, um eine Admin-Eingabeaufforderung in Windows 10 zu öffnen Der schnellste Weg, um eine Admin-Eingabeaufforderung in Windows 10 zu öffnen muss eine Administrator-Eingabeaufforderung öffnen. Verschwenden Sie keine Zeit - verwenden Sie diese super-bequeme Methode, um schneller auf sie zuzugreifen. Kopieren Sie Folgendes und fügen Sie Folgendes ein:
SET DEVMGR_SHOW_NONPRESENT_DEVICES = 1

Drücken Sie Enter . Sie erhalten keine Bestätigungsnachricht, aber die Änderung hat stattgefunden.
Option 2: Verwenden von Umgebungsvariablen
Führen Sie eine Systemsuche für Bearbeiten der Umgebungsvariablen für Ihr Konto durch und wählen Sie das entsprechende Ergebnis aus.

Klicken Sie oben im Bereich Benutzervariablen auf Neu .... Geben Sie im neuen Fenster den Variablennamen als devmgr_show_nonpresent_devices und den Variablenwert als 1 ein . Klicken Sie dann auf OK .
Schritt 2: Löschen aus dem Geräte-Manager
Jetzt, da wir die versteckten Treiber enthüllt haben, ist es an der Zeit, sie zu entfernen. Suchen Sie nach dem Gerätemanager und wählen Sie das entsprechende Ergebnis aus.
Öffnen Sie nach dem Öffnen Ansicht> Versteckte Geräte anzeigen . Dadurch erhalten Sie eine Liste aller aktiven und inaktiven Geräte. Diejenigen, die inaktiv sind, werden ausgegraut.

Klicken Sie mit der rechten Maustaste auf das inaktive Gerät und dann auf Gerät deinstallieren, um es vollständig zu entfernen. Sie müssen dies nacheinander für jedes Gerät ausführen, das Sie deinstallieren möchten.
Treiber sind verschwunden!
Mit diesen beiden Methoden können Sie sicherstellen, dass Ihr System nur aktuelle Treiber für Geräte hat, die Sie aktiv verwenden. Je nachdem, wie viele Treiber Sie gespeichert haben, haben Sie jetzt einen guten Teil freien Speicherplatzes.
Wenn Sie weitere Tipps zum optimalen Nutzen Ihrer Windows-Treiber benötigen, lesen Sie unsere Anleitungen zum Suchen und Ersetzen veralteter Treiber. So finden und ersetzen Sie veraltete Windows-Treiber So finden und ersetzen Sie veraltete Windows-Treiber Ihre Treiber sind möglicherweise veraltet und müssen installiert werden Aktualisierung, aber wie sollen Sie wissen? Erstens, repariere es nicht, wenn es nicht kaputt ist! Wenn Treiber aktualisiert werden müssen, haben Sie folgende Möglichkeiten. Weiterlesen .
Haben Sie eine andere Methode, um alte Treiber zu finden und zu entfernen? Wie oft reinigen Sie Ihre Fahrer?


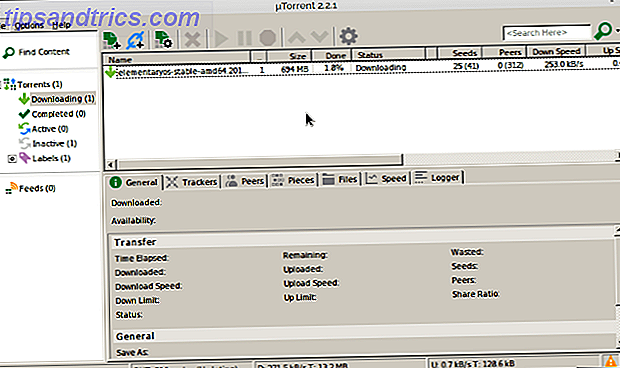
![Durchsuchen Sie die Angebote von Ubuntu Online auf jedem Computer [Linux]](https://www.tipsandtrics.com/img/linux/958/browse-ubuntu-s-software-offerings-online-any-computer.png)