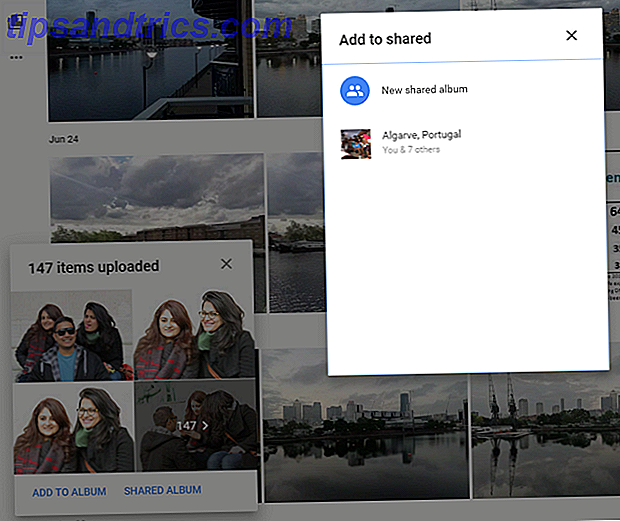Manche Leute haben das Gefühl, dass Windows übermäßig verdunkelt wurde, aber niemand kann leugnen, dass Windows immer noch ein extrem komplexes Betriebssystem ist. Mit all seinen Ecken und Kanten haben nicht einmal die hartgesottensten Windows-Fans sie alle erkundet.
All dies soll sagen, dass Windows einige ziemlich coole Funktionen hat, aber viele davon sind versteckt, so dass durchschnittliche Benutzer nicht unbeabsichtigt an ihren Systemen basteln.
Wir nennen diese Funktionen "Superkräfte", und sie sind es wert, darüber informiert zu werden, wenn Sie sich als Power-User betrachten. In der Tat müssen Sie nicht einmal ein Power User sein. Wer mehr Kontrolle über Windows haben will, wird diese Tricks und Tipps lieben.
1. Power Benutzermenü
Wussten Sie, dass Sie in Windows 8.1 und 10 mit der rechten Maustaste auf die Schaltfläche Startmenü klicken können? Dies bringt die alternative Startmenü 8 Möglichkeiten zur Verbesserung von Windows 8 mit Win + X Menü-Editor 8 Möglichkeiten zur Verbesserung von Windows 8 mit Win + X Menü-Editor Windows 8 enthält eine fast versteckte Funktion, die Sie wissen müssen! Drücken Sie die Windows-Taste + X oder klicken Sie mit der rechten Maustaste in der unteren linken Ecke des Bildschirms, um ein Menü zu öffnen, das Sie jetzt anpassen können. Lesen Sie mehr, das formal das Power User Menu genannt wird, und dieses Menü wird Ihr Leben zehn Mal einfacher machen.
Kurz gesagt, Sie können sich dieses alternative Menü als Schnellstart für die am häufigsten verwendeten Wartungswerkzeuge in Windows vorstellen. Damit erhalten Sie sofortigen Zugriff auf bekannte Tools wie Systemsteuerung, Programme und Funktionen, Eingabeaufforderung und Netzwerkverbindungen.
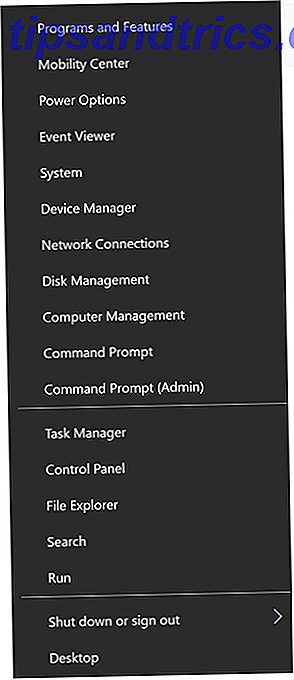
Sie erhalten aber auch Zugriff auf einige weniger bekannte, aber genauso wichtige Tools wie den Geräte-Manager, die Ereignisanzeige, die Datenträgerverwaltung und das Mobilitätscenter (auf die wir später in diesem Artikel eingehen werden). Anstatt die Einstellungen-App zu durchsuchen oder mit Cortana zu suchen, versuchen Sie es beim nächsten Mal mit dem Hauptbenutzermenü.
Profi-Tipp: Sie können das Hauptbenutzermenü noch schneller öffnen, indem Sie die Windows + X- Tastenkombination verwenden. Dies ist eine der besten Möglichkeiten, die Windows 10-Erfahrung zu optimieren. 7 Tipps und Tricks zur Optimierung Ihrer Windows 10-Erfahrung 7 Tipps und Tricks zur Optimierung Ihrer Windows 10-Erfahrung Windows 10 ist mehr als nur ein Upgrade auf Windows 8. Wir haben viele der großen Änderungen behandelt, aber auch viele Kleinigkeiten haben sich geändert. Vielleicht können wir dir einen neuen Trick beibringen. Weiterlesen .
2. Gott Modus
Während das traditionelle Control Panel in Windows 10 noch über das Power User Menu zugänglich ist (was wir oben behandelt haben), ist es kein Geheimnis, dass Microsoft versucht, es auszuschalten. Warum Microsoft die Windows Systemsteuerung umbringt Warum Microsoft die Windows Systemsteuerung umbringt Die Systemsteuerung wird außer Betrieb genommen. In Windows 10 hat die App "Einstellungen" die meisten Funktionen in einer eleganteren und für Mobilgeräte optimierten Benutzeroberfläche übernommen. Ist das wirklich notwendig? Lies mehr und ersetze es durch die einfachere App Einstellungen.
Das Problem ist, dass sowohl die Systemsteuerung als auch die Einstellungen-App unter demselben Problem leiden: zu viele Klicks, um zu den gewünschten Einstellungen zu gelangen. Die Suche ist natürlich schneller, aber was passiert, wenn Sie den Namen einer Einstellung nicht kennen? Was, wenn Sie alle verfügbaren Einstellungen gleichzeitig sehen möchten?
Von allen einfachen, aber nützlichen Windows-Tricks 9 Einfache Tricks, die Sie nicht wussten, waren in Windows 9 möglich Einfache Tricks, die Sie nicht wussten, waren in Windows möglich Windows hat viele einfache Tricks im Ärmel, die leicht übersehen werden. Alles, was wir Ihnen hier zeigen, ist nativ zu Windows, keine Spielereien. Wie viele davon kennst du? Lesen Sie mehr zu wissen, God-Modus ist einer der besseren - nicht weil es Sie Dinge tun können, die Sie normalerweise nicht tun könnten, sondern weil es alles in einem leicht navigierbaren Layout von der Systemsteuerung sofort präsentiert.
Bist du überzeugt? Dann gehe zu unserer einfachen Erklärung, wie man den Gottesmodus in Windows aktiviert. Wie man den Gottesmodus in Windows 7, 8.1 und 10 aktiviert. Wie man den Gottesmodus in Windows 7, 8.1 und 10 aktiviert Windows hat eine versteckte Verknüpfung, um das gesamte System anzuzeigen Einstellungen auf einmal. So kommt man leicht zum Gott-Modus. Weiterlesen . Systemsteuerung ist gut genug für die durchschnittliche Person, aber wenn Sie ein fortgeschrittener Windows-Benutzer sind, werden Sie es nicht bereuen, in den Gott-Modus zu wechseln. Das ist eine Garantie.
3. Windows-Administrator
In Windows Vista und darüber hinaus müssen Sie jedes Mal, wenn Sie ein neues Programm installieren oder Änderungen an Ihrem System vornehmen möchten, mit einem Berechtigungs-Popup arbeiten. Nicht nur das, aber einige Programme funktionieren nicht richtig, es sei denn, als Administrator ausgeführt .
Dies ist eine gute Sicherheitsmaßnahme für gemeinsam genutzte Computer und Computer, auf denen vertrauliche Daten gespeichert sind. Dies kann jedoch im Laufe der Zeit zu Ärger führen - insbesondere, wenn Sie ein Konto haben, das bereits über Administratorrechte verfügt.
In früheren Windows-Versionen gab es etwas, das als Windows-Administratorkonto bezeichnet wurde Windows-Administratorkonto: Alles, was Sie wissen müssen Windows-Administratorkonto: Alles, was Sie wissen müssen Ab Windows Vista ist das integrierte Windows-Administratorkonto standardmäßig deaktiviert. Sie können es aktivieren, tun dies jedoch auf eigenes Risiko! Wir zeigen Ihnen wie. Lesen Sie mehr, und dieser Account hatte vollen Zugriff auf alles, ohne dass eine Bestätigung erforderlich war. Es existiert noch heute in Windows, aber es ist zu Ihrer Sicherheit versteckt.
Und ja, Sie können es aktivieren, wenn Sie möchten, wie das geheime Administratorkonto in Windows entsperren So entsperren Sie das geheime Administratorkonto in Windows Administrationsrechte werden jetzt von Benutzerkontensteuerung in Windows behandelt, aber das versteckte Administratorkonto ist leistungsstark. So aktivieren Sie es. Weiterlesen . Wir können nicht argumentieren, dass es bequemer zu verwenden ist, aber seien Sie absolut sicher, dass Sie wissen, was Sie tun. Die Verwendung des Windows-Administratorkontos ist ein schwerwiegendes Sicherheitsrisiko für den durchschnittlichen Benutzer.
Profi-Tipp: Wenn Sie das Kennwort des Windows-Administratorkontos verlieren, gibt es Möglichkeiten, es zurück zu bekommen. Verloren Ihr Windows-Administratorkennwort? Hier ist, wie es zu beheben ist verloren Ihr Windows Administrator-Passwort? Hier ist, wie Sie es beheben können Sie haben die Kontrolle verloren. Alle Konten, auf die Sie auf Ihrem Windows-Computer zugreifen können, sind keine Administratorkonten. Sie können also keine Software installieren, Treiber aktualisieren oder irgendeine Art von Verwaltung durchführen. Keine Panik. Es gibt ... Lesen Sie mehr.
4. Mobilitätszentrum für Laptops
Wenn Sie ein Laptop-Benutzer sind, der das Mobility Center noch nie benutzt hat, dann sind Sie auf der sicheren Seite. Trotz der Einführung in Windows Vista wissen viele noch nicht, dass es so etwas wie das Windows-Tool von Mobility Center One gibt, um sofortigen Zugriff auf alle Ihre Hardware-Steuerelemente zu erhalten. Ein Windows-Tool, um sofortigen Zugriff auf alle Ihre Hardware-Steuerelemente zu erhalten Wie nützlich dieses Tool ist, es ist erschreckend fameless. Ich spreche vom Windows Mobility Center. Sag was? Verstehst du, was ich meine! Lesen Sie mehr, was sehr schade ist, weil es sehr nützlich ist.

Einfach gesagt, das Mobility Center übernimmt alle für ein Laptop-Gerät relevanten Systemeinstellungen und stellt sie in einem einzigen Fenster dar. Ein Windows-Tool für sofortigen Zugriff auf alle Hardwarekontrollen Ein Windows-Tool für sofortigen Zugriff auf alle Hardwarekontrollen Wenn man sieht, wie nützlich dieses Tool ist, ist es schockierend fameless. Ich spreche vom Windows Mobility Center. Sag was? Verstehst du, was ich meine! Weiterlesen . Zumindest zeigt es Optionen für Helligkeit, Lautstärke, Batterie und externe Displays. Einige Systeme haben möglicherweise noch mehr Optionen.
Der einfachste Weg, um auf das Mobility Center zuzugreifen, ist das Öffnen des Power User-Menüs (das wir oben behandelt haben) und die Auswahl des Mobility-Centers. Andernfalls können Sie die App "Einstellungen" öffnen und zu System> Strom und Ruhezustand> Zusätzliche Energieeinstellungen> Windows-Mobilitätscenter navigieren.
5. Navigieren mit Tastenkombinationen
Ich habe es einmal gesagt und ich sage es noch einmal, Windows ist ein komplexes Betriebssystem. Für jemanden, der auf einem Windows-System aufgewachsen ist, mag das nicht so scheinen, aber es gibt viele Funktionen und Aktionen, die wir jeden Tag ausführen, aber selbstverständlich sind.
Wenn Sie beispielsweise ein Dokument in Word speichern, klicken Sie mit der Maus auf Datei und dann auf Speichern. Warum nicht einfach Strg + S drücken? Es erfordert weniger Aufwand und spart Ihnen viel Zeit, wenn Sie überlegen, wie oft Sie ein Dokument in den nächsten Jahren speichern.

Tastaturkürzel sind der schnellste und einfachste Weg, um ein Windows-Neuling zu werden, und lassen Sie mich Ihnen sagen, es gibt eine Vielzahl von Verknüpfungen zur Verfügung. Sehen Sie sich unsere ultimative Anleitung für Windows-Verknüpfungen an. Windows-Tastaturkurzbefehle 101: Die ultimative Anleitung Windows-Tastaturkürzel 101: Das ultimative Handbuch Tastaturkürzel können Ihnen viele Stunden Zeit sparen. Meistern Sie die universellen Windows-Tastaturkürzel, Tastaturtricks für bestimmte Programme und einige andere Tipps, um Ihre Arbeit zu beschleunigen. Lesen Sie mehr für einen Crashkurs zu den wichtigsten.
Aber es gibt auch andere, die es wert sind, gelernt zu werden, wie diese raffinierten "Windows Key" -Tricks. 13 Schlaue "Windows Key" -Tipps, die du jetzt wissen solltest. 13 "Windows Key" -Trocken, die du jetzt wissen solltest von schönen Dingen. Hier sind die nützlichsten Verknüpfungen, die Sie bereits verwenden sollten. Weitere Informationen, diese Tastenkombinationen für die Tastaturnavigation Navigieren in Windows mit Tastenkombinationen Allein Navigieren in Windows mit Tastenkombinationen allein Sie kennen vielleicht viele Tastenkombinationen, aber wussten Sie, dass Sie ohne Ihre Maus mit Windows umgehen können? Hier ist wie. Lesen Sie mehr, und diese Programme starten Verknüpfungen Wie startet man ein Windows-Programm mit der Tastatur Wie startet man ein Windows-Programm mit der Tastatur Wussten Sie, dass Sie jedes Windows-Programm mit benutzerdefinierten Tastenkombinationen starten können? Weiterlesen . Machen Sie nicht auf den am meisten unbeachteten Aspekt von Windows 6 Unterbewertet Features des Windows-Betriebssystems 6 Unterbewertet Features des Windows-Betriebssystems Es gibt viele Windows-Funktionen, die Sie jeden Tag verwenden, aber einige, die Sie noch nie gesehen haben. Lassen Sie uns diesen unterbewerteten Werkzeugen etwas Kredit geben. Weiterlesen !
6. Zeichnen Sie Videos von Apps und Programmen auf
Eine der coolen neuen Funktionen in Windows 10 ist Game DVR. Wenn Sie bisher ein Video von Ihrem Bildschirm oder einem Programm aufnehmen wollten, mussten Sie ein Bildschirmaufnahme-Tool von Drittanbietern verwenden, Show, Do not Tell! 3 besten kostenlosen Screencasting-Tools für Windows Show, nicht sagen! 3 beste kostenlose Screencasting-Tools für Windows Sie sagen, ein Bild sagt mehr als tausend Worte, also muss ein Video unbezahlbar sein - und manchmal ist ein Video bequemer und effektiver als einfache Worte. Ein Screencast, auch bekannt als ... Read More. Es ist nichts falsch mit ihnen, aber es ist schön, endlich eine integrierte Lösung zu haben.
Der Game DVR ist eigentlich dafür gedacht, Ihre Spielabenteuer aufzuzeichnen - daher der Name des Features -, aber er kann auch für Nicht-Spiele-Anwendungen verwendet werden.

Sie müssen sich nur auf die App konzentrieren, die Sie aufnehmen möchten, und Windows + G drücken. Eine kleine Symbolleiste wird eingeblendet und fragt Sie, ob Sie den Game DVR aufrufen möchten Verwenden Sie die Game Bar-Funktion von Windows 10 zum Aufzeichnen von App-Videos Verwenden Sie die Game Bar-Funktion von Windows 10 zum Aufzeichnen von App-Videos Mit der Game DVR-Funktion in Windows 10 können Sie Videos produzieren einer beliebigen App oder eines Programms. Keine Tools von Drittanbietern benötigt! Lesen Sie mehr, klicken Sie also auf Ja . Sie müssen nur einmal pro eindeutige App auf Ja klicken.
Sobald die Symbolleiste geöffnet ist, können Sie entweder Screenshots erstellen oder Videos der App im Fokus aufnehmen. Die Symbolleiste kann auf dem Bildschirm verschoben werden und Videos mit einer Länge von bis zu 2 Stunden aufnehmen. Es wird jedoch nur die App selbst aufgezeichnet.
Die Vollbildaufnahme ist nicht verfügbar und Game DVR kann aus Sicherheitsgründen nicht in Apps auf Systemebene verwendet werden. Standardmäßig werden Videos im Ordner "Videos / Aufnahmen" in Ihrem Benutzerverzeichnis gespeichert.
7. Geheimer Navigator in der Taskleiste
Die meisten Benutzer, einschließlich mir selbst, bevorzugen eine saubere Taskleiste, die leicht getan werden kann, indem man alles loswird, das nichts hinzufügt, wie nutzlose Symbolleisten und vielleicht sogar Cortana. Wie man Cortana einrichtet und sie in Windows 10 entfernt Entfernen Sie sie in Windows 10 Cortana ist seit Office das größte Produktivitätstool von Microsoft. Wir zeigen Ihnen, wie Sie mit dem digitalen Assistenten von Windows 10 beginnen oder Cortana für mehr Privatsphäre deaktivieren. Weiterlesen .
Aber es gibt eine Sache, die es wirklich wert ist: Die Desktop-Symbolleiste.

Diese Symbolleiste ist ein All-in-One-Navigator, mit dem Sie auf fast jede Datei, Ordner oder Einstellung auf Ihrem System zugreifen können, egal wo Sie sich befinden. Und dank der verschachtelten Struktur ist es kompakt und ohne Kabelsalat.
Um es zu aktivieren, klicken Sie mit der rechten Maustaste auf Ihre Taskleiste, wählen Sie Eigenschaften, gehen Sie zur Registerkarte Symbolleisten, markieren Sie das Kontrollkästchen Desktop und klicken Sie auf OK . Jetzt sollte es auf Ihrer Taskleiste sein. Mit diesem können Sie Ihr System wie ein Profi navigieren Verwenden Sie die geheime Taskleiste von Windows 10, um wie ein Profi zu navigieren Verwenden Sie die geheime Taskleiste von Windows 10, um wie ein Profi zu navigieren Das Auffinden von Dateien und Ordnern unter Windows 10 kann lästig sein finde sie ohne Navigationsfehler. Weiterlesen .
8. Tipps zum Datei-Explorer
Diese nächste Supermacht ist mehr eine Sammlung von Tricks als jeder einzelne Trick, aber da der Datei-Explorer ein so wichtiger Aspekt von Windows ist, wird das Wissen um diese Tricks Ihre Erfahrung in bedeutender Weise verbessern.
Haben Sie zum Beispiel jemals den Datei Explorer zum Absturz gebracht? Oder ein Anwendungsstopp? Natürlich hast du. Die übliche Reaktion ist, Ihren Computer neu zu starten, aber hier ist eine schnellere Alternative: Halten Sie Umschalt + Strg gedrückt, klicken Sie mit der rechten Maustaste auf die Taskleiste, und wählen Sie Exit Explorer, um es sofort neu zu starten.

Ein weiterer nützlicher Tipp ist das Erlernen der wichtigsten Funktionen des Datei-Explorers. 3 Tipps und Tricks für die Arbeit mit Windows Explorer 3 Tipps und Tricks zur Verwendung von Windows Explorer Windows Explorer ist der Standard-Windows-Dateimanager. Letzte Woche habe ich Ihnen drei einfache Möglichkeiten vorgestellt, wie Sie Windows 7 Explorer verbessern können, indem Sie Funktionen optimieren und optimal nutzen. In diesem Artikel, ... Lesen Sie mehr wie Windows + E (Start Datei Explorer), Alt + Links (rückwärts), Alt + Rechts (vorwärts), Alt + D (Fokus auf Adressleiste), Alt + Eingabe (Ansicht Dateieigenschaften) und F2 (benannte Datei umbenennen).
Aber es gibt noch mehr Tricks zu lernen 10 Little Known Features von Windows-Datei-Explorer 10 Little Known Features von Windows-Datei-Explorer Lassen Sie Windows Explorer Explorer Sie nicht mit seiner schlichten Optik täuschen. Es ist in der Lage viel mehr Aktionen und Optimierungen durchzuführen als es zulässt! Lassen Sie uns Ihnen einige davon zeigen. Weitere Informationen zum Ziehen von Dateien in die Adressleiste, Hinzufügen von Tags und Kommentaren zu Dateien, Anzeigen von Kontrollkästchen neben Dateien und vieles mehr. Diese zu beherrschen, ist wichtig, um ein Windows Power User zu werden.
9. PowerShell> Eingabeaufforderung
Wenige Tools bieten einem Windows-Benutzer so viel Energie wie die Befehlszeile. Immerhin gibt es so viele Aufgaben, die durch die Eingabeaufforderung erleichtert werden. 7 Häufige Aufgaben Die Windows-Eingabeaufforderung macht schnell und einfach 7 Häufige Aufgaben Die Windows-Eingabeaufforderung macht schnell und einfach Lassen Sie sich von der Eingabeaufforderung nicht einschüchtern. Es ist einfacher und nützlicher als Sie erwarten. Sie werden überrascht sein, was Sie mit ein paar Tastenanschlägen erreichen können. Lesen Sie mehr, insbesondere, wenn Sie sich die Zeit nehmen, die Eingabeaufforderung zu verbessern 7 Tipps zur Verbesserung der Windows-Eingabeaufforderung 7 Tipps zur Verbesserung der Windows-Eingabeaufforderung Sie sollten mehr über die Eingabeaufforderung erfahren. Es ist eine wertvollere Ressource als die meisten Menschen erkennen. Diese Tipps verbessern Ihre Befehlszeilenerfahrung, auch wenn Sie ein erfahrener Benutzer sind. Weiterlesen .

So mächtig die Eingabeaufforderung auch sein mag, PowerShell, eine komplexere Befehlszeile, die Dinge erledigen kann, von denen die Eingabeaufforderung nur träumen könnte, ist nicht anders. Objektiv gesehen ist PowerShell einfach besser als Windows PowerShell: Was ist der Unterschied? Eingabeaufforderung und Windows PowerShell: Was ist der Unterschied? Windows-Benutzer können ohne Eingabeaufforderung oder PowerShell auskommen. Aber mit Windows 10 und neuen Funktionen um die Ecke ist es vielleicht an der Zeit, dass wir es gelernt haben. Weiterlesen .
Wenn Sie noch nie zuvor davon gehört haben, empfehlen wir Ihnen, mit unserer Einführung in PowerShell zu beginnen. Erhöhen Sie Ihre Produktivität mit Windows PowerShell-Skripts Steigern Sie Ihre Produktivität mit Windows PowerShell-Skripts Was wäre, wenn Sie die Produktivität von Linux auf Windows übertragen könnten? Die meisten Linux-Distributionen sind mit der leistungsstarken Bash-Shell ausgestattet. PowerShell ist ein ebenso leistungsstarkes Terminal für Windows. Lesen Sie mehr darüber, was es tun kann und warum Sie es verwenden sollten. Dann sehen Sie sich diese einfachen, aber nützlichen PowerShell-Befehle an. 6 Grundlegende PowerShell-Befehle zum Erhalten von mehr aus Windows 6 Grundlegende PowerShell-Befehle zum Erhalten von mehr aus Windows PowerShell erhalten Sie, wenn Sie der Windows-Eingabeaufforderung Steroide geben. Es ermöglicht Ihnen die Kontrolle über fast jeden Aspekt des Windows-Systems. Wir helfen Ihnen, die Lernkurve zu erweitern. Lesen Sie mehr, um einen Eindruck zu bekommen.
Danach wissen Sie genug, um zu entscheiden, ob Sie wirklich in die Fähigkeiten von PowerShell einsteigen wollen oder nicht. Wenn Sie ein Power-User sind, denken wir, dass Sie das wollen.
Am einfachsten öffnen Sie PowerShell, indem Sie Windows + R drücken, um das Menü Ausführen zu öffnen, powershell eingeben und auf OK klicken oder die Eingabetaste drücken.
10. Zu jedem Registrierungsschlüssel springen
Windows ist zutiefst an etwas gebunden, das als Registry bezeichnet wird. Es handelt sich dabei um eine umfangreiche Sammlung von Einstellungen und Variablen, die vom Betriebssystem (und von einzelnen Programmen) verwendet werden, um die Funktionalität zu diktieren. Es ist eine Konfigurationsmethode, die nur für Windows gilt.
Die Sache ist, jeder Benutzer kann Registry-Einstellungen mit dem integrierten Windows-Registrierungs-Editor bearbeiten Was ist der Windows-Registrierungs-Editor und wie verwende ich es? [MakeUseOf Explains] Was ist der Windows-Registrierungs-Editor und wie verwende ich es? [MakeUseOf Explains] Die Windows-Registrierung kann auf den ersten Blick erschreckend sein. Es ist ein Ort, an dem Power User eine Vielzahl von Einstellungen ändern können, die an keiner anderen Stelle verfügbar sind. Wenn Sie suchen, wie man etwas in ... ändert, lesen Sie mehr. Es ist ein einfaches Tool, das von einigen Verbesserungen profitieren kann, aber es ist einfach, einfach zu erlernen und erledigt die Arbeit.

Sie können viel tun, nur durch Bearbeiten der Registrierung. Als Referenz, überprüfen Sie diese tollen Windows 10 Registry Tweaks 5 Windows 10 Registry Tweaks zu verbessern und zu entsperren Features 5 Windows 10 Registry Tweaks zu verbessern und entsperren Features Der Registry-Editor ist die einzige Möglichkeit, einige der versteckten Funktionen von Windows 10 zu ermöglichen. Hier zeigen wir Ihnen einfache Verbesserungen wie das Aktivieren des dunklen Designs oder das Ausblenden von Ordnern. Weiterlesen . Der Nachteil ist, dass, wenn Sie nicht vorsichtig sind und berühren Sie eine Einstellung, die Sie nicht sollten, Sie könnten Ihr System zu brechen. Wie zu beheben Windows-Registry-Fehler und wenn nicht zu stören Wie zu beheben Windows-Registry-Fehler und wenn nicht zu stören In den meisten Fällen wird das Reparieren unserer Registrierung nichts tun. Manchmal verursachen Registrierungsfehler schlimme Schäden. Hier werden wir herausfinden, wie Registry-Probleme zu identifizieren, zu isolieren und zu beheben - und wann überhaupt nicht zu stören. Weiterlesen .
Aber für Experten, die häufig die Registrierung bearbeiten, gibt es ein Tool, das nützlich genug ist, um als wesentlich angesehen zu werden: Registry Key Jumper. Es ist ein Tool von Drittanbietern, mit dem Sie zu jedem Registrierungsschlüssel springen können, indem Sie einfach den Schlüsselpfad in Text kopieren. Sie müssen nicht mehr manuell durch die Hierarchie blättern!
Welche anderen Supermächte gibt es?
Hoffentlich hat dieser Artikel Sie zu einigen der großartigen, aber weniger bekannten Tricks in Windows gebracht. Wie viele davon wussten Sie schon? Wie viele von ihnen waren neu für dich? Wir würden es lieben zu hören!
Davon abgesehen wissen wir, dass dies keine erschöpfende Liste ist, also sind Sie jetzt an der Reihe. Welche anderen Windows Supermächte sollten die Leute kennen? Teilen Sie Ihre Expertise mit uns in den Kommentaren unten!
Bildquelle: Magisches Buch von Johan Swanepoel über Shutterstock, Kopierte Tastaturkurzbefehle von Radu Razvan über Shutterstock