
Microsoft Office verfügt über viele Einstellungen, aber was es standardmäßig zuweist, ist möglicherweise nicht die beste Wahl für Sie. Wir zeigen Ihnen die wichtigsten Office-Standardeinstellungen, die Sie anpassen sollten, um Zeit zu sparen und effizienter zu sein.
Einige Einstellungen sind in allen Office-Programmen verfügbar Microsoft Office Was? Ein Leitfaden für das Office Suite Ecosystem Microsoft Office Was? Ein Leitfaden für das Office Suite Ecosystem Jeder weiß, was Microsoft Office ist, oder? Word, Excel, PowerPoint, Outlook, OneNote - einfach. Was ist mit Office Online, Office Mobile, Office 2016 und Office 365? Die Office-Suite ist komplex geworden. Wir entwirren es für ... Read More, wie das Anpassen der Funktionen des Bandes, während andere exklusiv sind. Wir werden uns einige universelle Standardeinstellungen anschauen und dann Excel, PowerPoint und Word angehen.
Wenn Sie der Meinung sind, dass wir etwas aus dieser Liste verpasst haben, teilen Sie uns dies bitte in den Kommentaren mit.
Universal
Einige Optionen sind in allen (oder den meisten) Office-Programmen verfügbar.
1. Passen Sie die Multifunktionsleiste an
Die Multifunktionsleiste ist die Leiste, die oben angezeigt wird und Verknüpfungen und Befehle für die häufigsten Aufgaben enthält. Um es anzupassen, gehen Sie zu Datei> Optionen> Ribbon anpassen. Auf der linken Seite sehen Sie alle verfügbaren Befehle, während auf der rechten Seite Ihre aktuelle Konfiguration angezeigt wird.
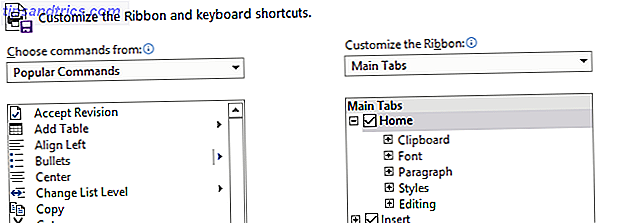
Klicken Sie auf ein Element auf der linken Seite und dann auf Hinzufügen >>, um es nach rechts zu verschieben. Sie können auf die Pluszeichen klicken, um die Kategorien zu erweitern und weitere Anpassungen an den enthaltenen Elementen vorzunehmen.
Weitere Informationen zu diesem Prozess finden Sie in der Anleitung zur Optimierung der Multifunktionsleiste von Office 2016. So optimieren Sie die Multifunktionsleiste oder Menüoberfläche von Office 2016 So optimieren Sie die Multifunktionsleiste oder Menüoberfläche von Office 2016 Suchen Sie häufig nach Menüelementen in Microsoft Office? Es ist Zeit, das Menüband für Ihre persönlichen Bedürfnisse neu anzuordnen und anzupassen. Sie werden überrascht sein, wie flexibel und einfach es ist! Weiterlesen .
2. Speicherort speichern
Wenn Sie Ihre Dateien normalerweise am selben Speicherort speichern, sollten Sie den Standarddateipfad anpassen. Gehen Sie dazu zu Datei> Optionen> Speichern und suchen Sie den Abschnitt Dokumente speichern .

Aktivieren Sie zunächst die Option Auf Computer speichern . Klicken Sie anschließend unter Standardmäßiger lokaler Speicherort der Datei auf Durchsuchen ... und navigieren Sie zu dem gewünschten Pfad. Klicken Sie dann zweimal auf OK .
Excel
3. Anzahl der Arbeitsblätter
Frühere Versionen von Excel hatten beim Erstellen einer neuen Tabelle standardmäßig immer drei leere Arbeitsblätter zur Verfügung. Dies wurde entwickelt, um Menschen zu zeigen, dass die Funktion von mehreren Arbeitsblättern 14 Tipps zum Sparen in Microsoft Excel 14 Tipps zum Sparen in Microsoft Excel Wenn Microsoft Excel viel Zeit in der Vergangenheit verbraucht hat, zeigen wir Ihnen, wie Sie einige bekommen davon zurück. Diese einfachen Tipps sind leicht zu merken. Lesen Sie mehr vorhanden. Drei wurde als eine nette Menge festgelegt, die den Benutzer nicht belastete, um die überflüssigen Arbeitsblätter zu löschen, wenn sie sie nicht brauchten.
Die Zeiten haben sich geändert und die meisten Excel-Benutzer sind sich dieser Funktion bewusst. Daher öffnen moderne Versionen standardmäßig nur ein Arbeitsblatt. Dies zu ändern ist einfach. Wechseln Sie in Excel zu Datei> Optionen . Auf der Registerkarte Allgemein unter Beim Erstellen neuer Arbeitsmappen können Sie einen Wert unter Diese vielen Arbeitsblätter einschließen eingeben .
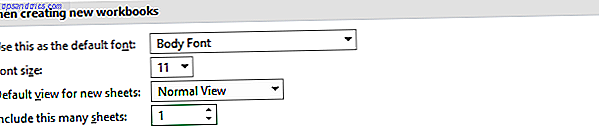
Ihr Eintrag darf 255 nicht überschreiten. Klicken Sie anschließend auf OK .
4. Umbrechen Sie den Text
Wenn eine Zeichenfolge die Breite einer Zelle überschreitet, wird sie sich in die angrenzenden Bereiche erstrecken. Dies kann durch Umbruch des Textes vermieden werden. Zeit sparen mit Textoperationen in Excel Zeit sparen mit Textoperationen in Excel Excel kann mit Zahlen zaubern und kann Zeichen gleichermaßen gut verarbeiten. In diesem Handbuch wird gezeigt, wie Sie Text in Kalkulationstabellen analysieren, konvertieren, ersetzen und bearbeiten können. Mit diesen Grundlagen können Sie komplexe Transformationen durchführen. Lesen Sie mehr, damit es in eine einzelne Zelle passt.
Wenn der Textumbruch standardmäßig aktiviert sein soll, laden Sie zuerst eine neue Tabelle und wechseln Sie in der Multifunktionsleiste zur Registerkarte Start, und klicken Sie in der Gruppe Stile mit der rechten Maustaste auf Normal . Klicken Sie auf Ändern ... und dann auf Format ... Wechseln Sie zur Registerkarte Ausrichtung, aktivieren Sie das Kontrollkästchen Text umbrechen, und klicken Sie zweimal auf OK .
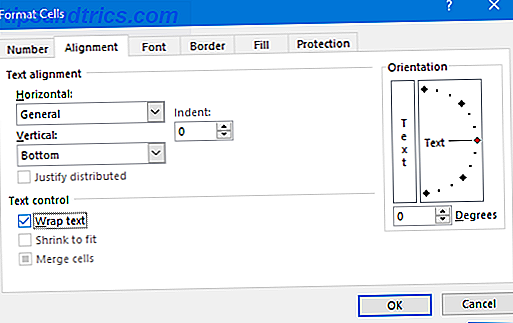
Dies hat die Einstellung der aktuellen Tabelle geändert, aber jetzt müssen wir sie automatisch auch für alle zukünftigen Tabellen anwenden. Sie können dies tun, indem Sie Vorlagen verwenden Eine Excel-Vorlage für jeden Anlass Eine Excel-Vorlage für jeden Anlass Überspringen Sie die steile Lernkurve und sortieren Sie Ihr Leben mit der Kraft von Excel-Vorlagen. Wir haben eine Auswahl an Vorlagen zur automatischen Aktualisierung zusammengestellt, um Budgets zu verfolgen, Projekte zu verwalten und vieles mehr. Weiterlesen .
Dazu müssen wir Ihren Excel-Startordner kennen. Wenn Sie es nicht wissen, halten Sie Excel geöffnet und drücken Sie Alt + F11, um den VBA-Editor zu öffnen. Dann drücke Strg + G, Eingabe ? application.StartupPath und drücken Sie die Eingabetaste . Der Ordnerpfad wird unter dem Befehl angezeigt.
Gehen Sie zu Datei> Speichern unter, benennen Sie das Dateibuch und wählen Sie im Dropdown-Menü Dateityp die Option Excel-Vorlage . Wechseln Sie nun zum Ordnerpfad aus dem vorherigen Schritt und speichern Sie die Vorlage hier. Alle neuen Tabellen, die Sie öffnen, verwenden jetzt diese Vorlage.
Power Point
5. Beenden Sie auf Black Slide
Wenn Sie das Ende Ihres PowerPoint im Präsentationsmodus erreichen 10 Tipps für das Erstellen besserer PowerPoint-Präsentationen mit Office 2016 10 Tipps für das Verbessern von PowerPoint-Präsentationen mit Office 2016 Microsoft PowerPoint setzt weiterhin neue Standards. Die neuen Funktionen in PowerPoint 2016 haben ihren ersten Platz als beste Option für intelligente und kreative Präsentationen. Lesen Sie mehr Das letzte, was Sie sehen, ist nicht Ihre letzte Folie, sondern stattdessen ein schwarzer Bildschirm mit dem Text "Ende der Diashow, klicken Sie um zu beenden." Es ist da, um die Präsentation zu zeigen, ist beendet, aber wenn Sie bereits entworfen haben Schieben Sie für das dann der schwarze Bildschirm ist überflüssig.
Die endgültige schwarze Folie ist standardmäßig aktiviert, Sie können sie jedoch für alle Präsentationen deaktivieren. Gehen Sie zu Datei> Optionen und klicken Sie links auf Erweitert . Scrollen Sie nach unten zum Abschnitt "Diashow" und deaktivieren Sie " Ende mit schwarzer Folie" .

Klicken Sie auf OK, um Ihre Änderungen zu speichern.
6. Anzeigemethode
Wenn Sie eine PowerPoint-Datei öffnen, wird standardmäßig die Ansicht angezeigt, in der die Datei gespeichert wurde. Dies kann beispielsweise Auswirkungen darauf haben, ob die Miniaturansichten oder Notizenabschnitte beim Laden der Datei angezeigt werden. Sie können dies überschreiben, sodass PowerPoint Ihre Ansichtseinstellungen automatisch anwendet.
Um dies zu ändern, gehen Sie zu Datei> Optionen und wählen Sie Erweitert auf der linken Seite. Scrollen Sie nach unten zum Abschnitt " Anzeige ", verwenden Sie das Dropdown-Menü auf der Seite Alle Dokumente über diese Ansicht öffnen .
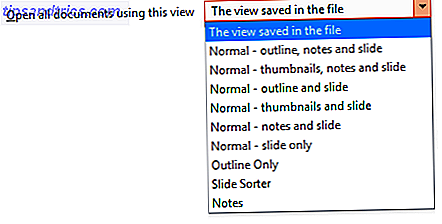
Treffen Sie Ihre Auswahl und klicken Sie auf OK, um Ihre Änderungen zu speichern.
Wort
7. Ändern Sie die Schriftart
Die Standardschrift von Word Wie Sie Schriftarten in Microsoft Word formatieren, um Ihren Text hervorzuheben Wie Sie Schriftarten in Microsoft Word formatieren, um Ihren Text hervorzuheben Ein gut formatierter Text kann die Aufmerksamkeit Ihres Lesers auf sich ziehen und ihm helfen, durch Ihr Dokument zu fließen. Wir zeigen Ihnen, wie Sie diesen letzten Schliff in Microsoft Word hinzufügen können. Read More war mal New Roman, aber jetzt Calibri. Wenn Sie kein Fan von letzterem sind und oft feststellen, dass Sie es ändern müssen, sparen Sie sich Zeit und ändern Sie die Standardschrift, wenn Sie ein neues Dokument erstellen.
Wechseln Sie in der Multifunktionsleiste zur Registerkarte Start, und klicken Sie in der Gruppe Schriftart auf den Abwärtspfeil. Dadurch wird ein neues Fenster geöffnet, in dem Sie die gewünschte Schriftart mit den verschiedenen Komponenten wie Stil und Größe auswählen können. Wenn Sie fertig sind, klicken Sie auf Als Standard festlegen und wählen Sie Alle Dokumente basierend auf der normalen Vorlage?, klicken Sie dann auf OK .
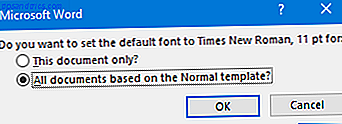
8. Deaktivieren Sie die Einfügeoptionen
Wenn Sie etwas in Word einfügen, wird automatisch das Dialogfeld "Einfügeoptionen" geöffnet, in dem Sie die Formatierung auswählen können. Sie können dies schnell durch Drücken von Esc abstellen, aber wenn Sie es nie brauchen, können Sie es vollständig ausschalten.
Um das Dialogfeld "Einfügeoptionen" zu deaktivieren, gehen Sie zu Datei> Optionen und wählen Sie auf der linken Seite Erweitert . Scrollen Sie zum Abschnitt Ausschneiden, Kopieren und Einfügen, und deaktivieren Sie beim Einfügen von Inhalten die Schaltfläche Einfügeoptionen anzeigen. Klicken Sie auf OK .
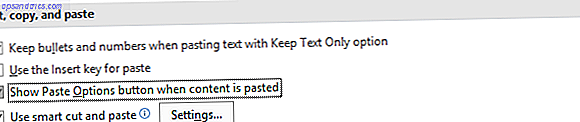
Setze nicht auf Standard
Sie können so viel in Office anpassen - nicht mit dem Standard zufrieden sein! Auch wenn das Ändern der Schrift- oder Textumbruch-Optionen vielleicht etwas Nebensächliches ist, summiert sich die eingesparte Zeit, wenn man sie nicht mehr ständig anpassen muss.
Wenn Sie noch mehr Tipps haben, werden Sie unsere Ratschläge, wie Sie produktiver sein können in Office 10 Simple Office 2013 Tipps, die Sie produktiver machen 10 Einfache Office 2013 Tipps, die Sie produktiver machen MS Office-Fähigkeiten bleiben fest verwurzelt in den oberen gemeinsamen Fähigkeiten Arbeitgeber suchen. Seien Sie also mit diesen zehn einfachen Office 2013 Tipps schlauer und schnappen Sie sich mehr Freizeit am Wasserkühler. Weiterlesen .
Wenn Sie nach mehr Word-Ratschlägen suchen, sehen Sie sich unsere Anleitung zu den Standard-Word-Einstellungen an. 10 Standardeinstellungen für Microsoft Word Optimieren Sie 10 Standardeinstellungen für Microsoft Word, die Sie optimieren können Ein paar einfache Optimierungsschritte können Ihre Produktivität mit Microsoft Word steigern . Wir geben Ihnen zehn schnelle und einfache Einstellungen für Ihre täglichen Aufgaben. Weiterlesen .
Welcher dieser Tipps ist für Sie am hilfreichsten? Gibt es eine Standardeinstellung, die wir verpasst haben?


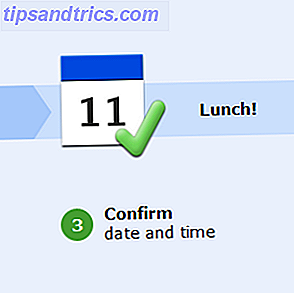
![Wie Hollywood das Hacking verherrlicht - und warum das zutiefst falsch ist [Meinung]](https://www.tipsandtrics.com/img/internet/912/how-hollywood-glamorizes-hacking.jpg)