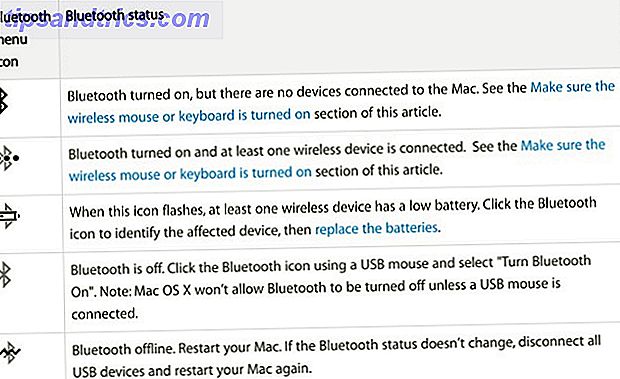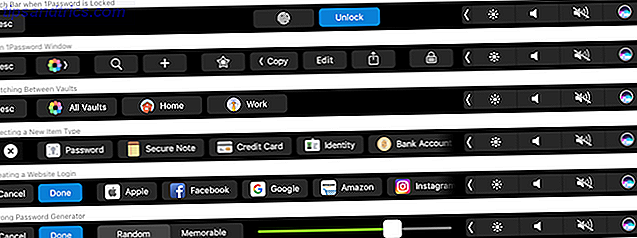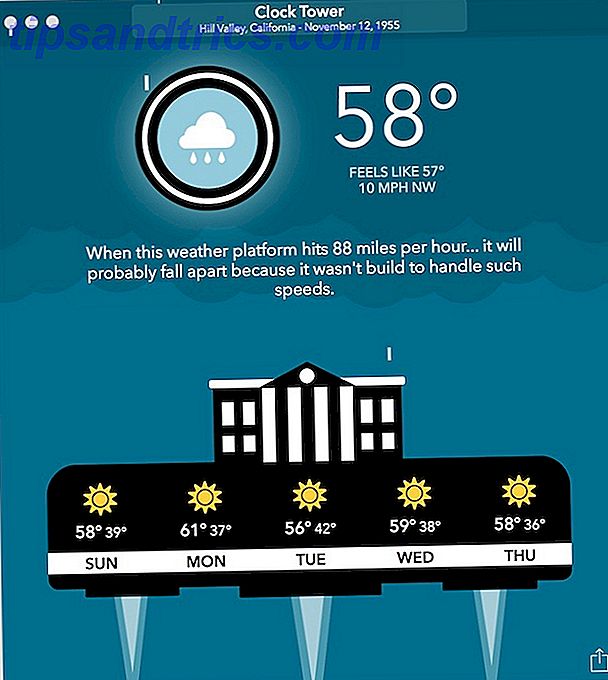Wahrscheinlich verwenden Sie oft die Optionen Herunterfahren und Neustarten (vor allem, weil es so viele Probleme behebt. Warum repariert der Computer so viele Probleme? Warum repariert der Computer so viele Probleme? "Haben Sie versucht, neu zu starten?" Es handelt sich um einen technischen Ratschlag viel geworfen, aber es gibt einen Grund: es funktioniert. Nicht nur für PCs, sondern eine breite Palette von Geräten. Wir erklären, warum. Lesen Sie mehr) in Windows, aber es gibt ein paar andere, die unbemerkt bleiben.
Schlaf und Ruhezustand, obwohl ähnlich, führen zwei verschiedene Funktionen aus Schlafmodus vs. Ruhezustand: Welchen Energiesparmodus sollten Sie verwenden? Schlafmodus vs. Ruhezustand: Welchen Energiesparmodus sollten Sie verwenden? Was genau macht der Sleep-Modus? Worin unterscheidet es sich vom Hibernate-Modus, der eine zusätzliche Option auf Windows-Computern ist? Welches sollten Sie wählen, und gibt es Nachteile bei der Verwendung? Read More: Sleep versetzt Ihr System in einen stromsparenden Zustand und speichert vorübergehend alles im RAM, während Hibernate Ihre aktuelle Sitzung vorübergehend auf der Festplatte speichert und das System herunterfährt.
In Windows 10 haben Sie möglicherweise bemerkt, dass die Option zum Ruhen nicht sofort verfügbar ist. Um es zurück zu bekommen, müssen Sie nur ein wenig graben in der Systemsteuerung Windows entsperren Potenzial: Systemsteuerung entmystifiziert Windows entsperren Potenzial: Systemsteuerung entmystifiziert Wenn Sie der Meister Ihrer Windows-Erfahrung sein wollen, ist die Systemsteuerung wo es ist . Wir entwirren die Komplexität dieses Elektrowerkzeugs. Weiterlesen . Öffnen Sie zuerst den Bereich Energieoptionen der Systemsteuerung, und klicken Sie auf Wählen, was der Netzschalter in der linken Seitenleiste vorgibt.
In diesem neuen Menü sehen Sie möglicherweise Text oben auf dem Bildschirm mit der Meldung Einstellungen ändern, die derzeit nicht verfügbar sind. Klicken Sie darauf und bestätigen Sie die UAC-Eingabeaufforderung, da Sie sie zum Hinzufügen des Ruhezustands benötigen. Scrollen Sie jetzt einfach zum Kopf der Shutdown-Einstellungen und stellen Sie sicher, dass das Kontrollkästchen Hibernate aktiviert ist. Das ist alles, was Sie tun müssen! Stellen Sie sicher, dass Sie auf Änderungen speichern klicken, um zu bestätigen.
Nie wirklich verstanden, warum Windows eine Sleep & Hibernate-Option benötigt. Ich denke, es dauerte bis # Windows10 für #Microsoft, um es zu realisieren
- Rich DiGirolamo (@RecessRich) 16. Oktober 2015
Wenn Sie jetzt im Startmenü auf den Eintrag Energie klicken, sollten Sie Hibernate als Auswahl sehen. Denken Sie daran, dass Sie nicht in den Ruhezustand wechseln sollten, es sei denn, Sie müssen Ihre aktuelle Sitzung speichern und verwenden Ihren Computer für längere Zeit nicht. Verwenden Sie für kurzfristige Lücken Sleep. Wenn Sie Ihre Arbeit speichern und fertig sein können, schalten Sie sie einfach aus. Der Ruhezustand sollte nicht oft benötigt werden.
Brauchst du den Ruhezustand auf deinem Windows 10 PC? Benutzt du jemals Sleep oder schaltest du deinen Computer ständig aus? Lass es uns wissen!