
Was wäre, wenn Sie eine App mit Ihrer Stimme steuern könnten?
Smartphone-Spracherkennungstechnologie wie Siri, Google Assistant und Cortana macht das Leben leichter. Sie können nach Wegbeschreibungen fragen, Suchen durchführen und Ihre Freunde mit nur Ihrer Stimme texten.
Wussten Sie jedoch, dass es möglich ist, dass jede tastaturgesteuerte App Sprachbefehle erkennt?
Im Folgenden erfahren Sie, wie Sie das tun können, unabhängig davon, ob Sie ein iPhone oder Android-Smartphone haben. Lesen Sie dann weiter, um einige meiner bevorzugten Möglichkeiten zur Verwendung von Sprachbefehlen mit anderen Apps zu erlernen.
Google Assistant auf Ihrem Android-Gerät verwenden
Android-Smartphones verfügen bereits über einen integrierten, sprachgesteuerten Helfer. Es heißt Google Assistant. Öffnen Sie es durch langes Drücken der Home- Taste auf Ihrem Gerät. Dann schaue nach dem Tray-Icon oben rechts und tippe darauf.
Im Bereich " Erkunden " können Sie die Funktionen von Google Assistant nutzen, indem Sie nach Apps von Drittanbietern suchen. Im Moment konzentrieren wir uns jedoch auf die integrierte Funktionalität, die es bietet.
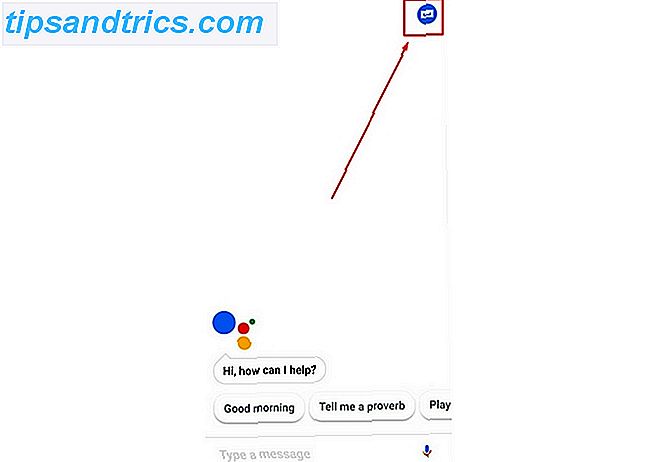
Eine dieser integrierten Funktionen ist die My Day-Nachrichteneinweisung. Greifen Sie darauf zu, indem Sie auf das Dreipunktsymbol oben rechts im Google Assistant-Bereich tippen. Wählen Sie dann Einstellungen, und blättern Sie unter der Unterbeschriftung Services zu Mein Tag . Mit dieser Funktion können Sie täglich benutzerdefinierte Informationen abrufen.

Sie können es optimieren, um die Wettervorhersage und Details über Ihre bevorstehende Arbeits pendelung zu hören. Vielleicht möchten Sie die Schlagzeilen hören. Mein Tag gibt dir alle drei. Es ist auch möglich, einen Überblick über Ihre Erinnerungen und Besprechungen zu erhalten.
Sie haben keine Lust, Suchanfragen auf Ihrem Smartphone einzugeben? Keine Bange. Der Google Assistant reagiert auch auf natürlich formulierte Fragen. Beginnen Sie damit, "Hey, Google" zu sagen. Dann stellen Sie Ihre Frage. Zum Beispiel könnten Sie sagen: "Hey Google, welches Team hat Super Bowl LII gewonnen?" Der Google-Assistent antwortet dann und zeigt die Ergebnisse auf dem Bildschirm Ihres Telefons an.
Google Assistant verfügt auch über eine integrierte Einkaufsliste. Um es zu verwenden, sag einfach "Hey, Google, füge (Artikel) zu meiner Einkaufsliste hinzu."
Mit dem Befehl können auch mehrere Objekte gleichzeitig hinzugefügt werden. Trennen Sie sie einfach mit dem Wort "und". Greifen Sie dann auf Ihre Einkaufsliste zu, indem Sie im Einstellungsmenü von Google Assistant nachsehen .
Scrollen Sie von dort zur Option Einkaufsliste . Wenn Ihre aufgelisteten Elemente auf dem Bildschirm angezeigt werden, haben sie jeweils handliche Häkchen neben ihnen. Oder sagen Sie "Hey Google, was ist auf meiner Einkaufsliste?", Um die Ergebnisse zu hören.
Unter den Einträgen befindet sich auch ein blauer Shop Your List- Button. Wenn Sie es verwenden, können Sie online mit den Produkten einkaufen. Es gibt jedoch noch keine Sprachbefehle für diese Komponente.
Der Google Kalender ist eine vertraute App für alle, die einen gut organisierten Lebensstil pflegen möchten. Dank Google Assistant können Sie Details zur Tagesordnung des Tages abrufen, indem Sie Ihre Stimme verwenden.
Sagen Sie einfach: "Was steht auf meiner Agenda?" Sie können auch präziser werden und fragen: "Wann ist mein erstes Meeting am Dienstag?" Außerdem können Sie Ihrem Terminkalender ein neues Event hinzufügen, indem Sie sprechen.
Aktivieren von Sprachbefehlen auf Android-Geräten
Google Assistant ist nicht die einzige Möglichkeit, mit Ihrem Smartphone zu sprechen. Speech-to-text funktioniert auch Freigeben Sie Ihre Hände mit Speech-to-Text auf Android Freigeben Sie Ihre Hände mit Speech-to-Text auf Android Warum sich damit beschäftigen, langsam auf Ihre Textnachrichten zu tippen, wenn Sie sie einfach diktieren könnten? Lesen Sie mehr auf der Android-Plattform.
Abhängig davon, welche Art von Android-Telefon Sie haben, gibt es einige Möglichkeiten, wie Sie Sprachbefehle auf Ihrem Telefon einrichten können.
Auf Android-Nougat
Tippen Sie für die erste (und ältere) Methode zum Einrichten von Sprachbefehlen auf das Symbol Einstellungen . Blättern Sie dann zum Abschnitt Persönlich . Wählen Sie unter dieser Überschrift Sprache und Eingabe . Beachten Sie den Sprachabschnitt und die darunter liegende Spracheingabeoption. Tippen Sie auf diesen Bereich und wählen Sie im Menü " Voice Input Services" die Option " Erweiterte Google-Dienste" . Wählen Sie einfach das entsprechende Optionsfeld aus.
Wenn Sie die Option Erweitert nicht auswählen, funktioniert die Funktion Sprache zu Text nicht mit Anwendungen von Drittanbietern. Die Grundeinstellung bietet Ihnen nur die einfachen Rede-zu-Text-Fähigkeiten Wie man ein Android-Telefon mit Ihrer Stimme sperren / entsperren Google Assistant verwenden So sperren / entsperren Sie ein Android-Telefon mit Ihrer Stimme Mit Google Assistant Was wäre, wenn Sie Ihre sperren und entsperren könnten nur mit deiner Stimme telefonieren? Auf Android können Sie dies dank Google Assistant tun. Lesen Sie mehr von Google Assistant zur Verfügung gestellt. Beachten Sie jedoch, dass einige Benutzer gemeldet haben, dass das erweiterte System ihre Wörter nicht richtig erkannt hat. Erwarten Sie abweichende Ergebnisse basierend auf Ihrer Android-Version und Ihrem Gerät.
Bevor die Einstellungen wirksam werden, wird eine Dialogbox angezeigt, in der Sie aufgefordert werden, die Sprachausgabe zu bestätigen. Wählen Sie OK, um fortzufahren.
Über das Zahnradsymbol rechts neben jeder Menüoption können Sie die Einstellungen ändern. Zum Beispiel können Sie Ihre bevorzugte Ausgabesprache wählen. Wie man Sprachen in Google Chrome ändert Wie man Sprachen in Google Chrome ändert Um wirklich eine Fremdsprache zu beherrschen, müssen Sie sich verpflichten, was Experten "Eintauchen" nennen. Warum nicht versuchen, die Sprache von Google Chrome zu ändern? Weiterlesen .
Wenn Sie sich in einer App befinden, die auf die Tastatur angewiesen ist, suchen Sie nach der Mikrofontaste . Der Speicherort hängt von der Anwendung und der Betriebssystemversion ab.
Siehst du es nicht als Tastaturtaste? Suchen Sie über den Tasten in dem Abschnitt, in dem während der Eingabe vorgeschlagene Wörter angezeigt werden. Das Mikrofon-Symbol befindet sich möglicherweise rechts von diesen Wörtern.
Sobald Sie auf das Mikrofon tippen, können Sie Ihren Text mit der App sprechen.
Auf Android Oreo
Alternativ, wenn Sie ein neueres Android-Telefon haben, können Ihre Einstellungen ein bisschen anders sein.
Um Sprachbefehle einzurichten, gehen Sie zu Einstellungen und dann zu Eingabehilfen . Klicken Sie auf die Einstellung Text-zu-Sprache .

Aktivieren Sie dann oder wählen Sie, welche Text-zu-Sprache-Optionen Ihr Telefon standardmäßig verwenden soll. Sie können hier auch die Spracherkennungsrate und Tonhöhe einstellen.

Wenn Sie in der App mit Sprachbefehlen arbeiten möchten, tippen Sie auf das Textfeld, um die Tastatur aufzurufen. Klicken Sie in diesem Fall auf das kleine Tastatursymbol auf der Tastatur, um die Eingabeeinstellung für Ihren Text zu ändern. Wählen Sie das Standard-Text-zu-Sprache-Programm, das Sie zuvor aktiviert haben.
Sprechen Sie dann Ihren Text mit Ihrem Telefon und sehen Sie, wie die Wörter auf dem Bildschirm erscheinen.
Sprachbefehle für Android verwenden
Jetzt wissen Sie, wie Sie die Sprachbefehlserkennung auf einem iOS- oder Android-Gerät einrichten. Wie Sie aus den oben beschriebenen Schritten sehen können, ist es relativ schnell auf jedem Betriebssystem zu tun.
Aber warum sollten Sie diese Einstellung aktivieren? Hier sind drei meiner bevorzugten Möglichkeiten, Sprachbefehle mit anderen Apps auf meinem Telefon zu verwenden.
1. Diktieren Sie Notizen zu Evernote
Wie viele andere Leute könnten Sie Evernote verwenden, um verschiedene digitale Notizen zu sammeln. Die 15 besten Möglichkeiten, Evernote zu verwenden Die 15 besten Möglichkeiten, Evernote Evernote zu verwenden, ist vielseitiger als Sie denken. Wir zeigen Ihnen die 15 besten Möglichkeiten zur Verwendung von Evernote, wie zum Beispiel für die Verwaltung von Projekten, das Erstellen von Bullet-Journalen oder das Freigeben von Listen. Weiterlesen . Von Einkaufslisten bis hin zu Vorlesungsnotizen, diese vielseitige App erfasst sie alle. Es ist auch möglich, Notizen in Evernote hinzuzufügen, indem Sie sprechen. Stellen Sie sicher, dass Sie zuerst die Sprachbefehlsfunktion einrichten.
Wenn Sie in Evernote sind, öffnen Sie die Notiz, die Sie eingeben möchten. Suchen Sie dann die Mikrofontaste auf der Tastatur. Fangen Sie an zu sprechen und sehen Sie, wie Ihre Wörter im Textfeld erscheinen.
Soll Interpunktion hinzugefügt werden? Sagen Sie es am Ende Ihrer Formulierung wie "Kauf von Flugtickets und Buchung eines Hotels bis Freitag mit Ausrufezeichen". Beachten Sie jedoch, dass die Interpunktionsfunktion nicht immer perfekt funktioniert. Es fügt manchmal die Interpunktion als die Wörter ein, die Sie sprechen. Es sollte jedoch besser werden, je mehr Sie die Fähigkeit nutzen.
Gewöhnen Sie sich an, die Textausgabe zu überprüfen, um sicherzustellen, dass sie korrekt ist.
Ich mag es, meine Einkaufsliste in Evernote zu machen, aber ich hasse es, jeden Artikel auszugeben. Also, ich sage einfach jedes Element, das ich kaufen möchte, gefolgt von dem Wort "Enter". Dadurch wird jedes Element in einer neuen Zeile angezeigt, die ich beim Durchsuchen von Produkten im Geschäft hilfreich finde.
Download: Evernote für iOS | Android (Kostenlos)
2. Text auf Messenger
Messenger ist eine der beliebtesten Möglichkeiten, um heute zu kommunizieren. Unabhängig davon, ob Ihre Kontakte ein paar Kilometer entfernt oder auf anderen Kontinenten leben, funktioniert die App normalerweise nahtlos.
Vielleicht möchten Sie jedoch einen extrem detaillierten Chat führen. Vielleicht geht es um das Stück, das du letztes Wochenende gesehen hast, oder um ein Jobangebot, das dein Boss gestern vorgeschlagen hat.
In jedem Fall erspart Ihnen die Spracherkennung Minuten lang das Tippen, indem Sie eine winzige Tastatur verwenden, um Ihren Freunden die Chance zu geben.
Sie können die integrierte Voice-Messaging-Funktion der App verwenden oder weiterhin die Sprach-zu-Text-Funktionen Ihres Telefons nutzen.
Tippen Sie in das Textfeld, nachdem Sie eine Nachricht an einen Freund geöffnet haben. Suchen Sie dann das Mikrofonsymbol auf oder neben der Tastatur. Passen Sie auf, denn Sie können Hinweise darauf sehen, wann Sie sprechen und auf ein aktives Mikrofon hinweisen. Sprechen Sie Ihre Nachricht mit Messenger und senden Sie sie ab.
Download: Messenger für iOS | Android (Kostenlos)
3. Verfassen Sie Mobile E-Mails schneller
Sind Sie Google Mail-Nutzer oder haben Sie eine andere E-Mail-App auf Ihrem Smartphone oder Tablet? Sie können sich darauf verlassen, dass Sprache zu Text E-Mails schreibt. Diese Option funktioniert gut, wenn Sie schnell auf eine E-Mail antworten müssen, aber nur Ihr Telefon dabei haben.
Unabhängig davon, ob Sie ein Apple-Produkt oder ein Android-Gerät verwenden, bleiben Sie sich der Prinzipien des Schreibens professioneller E-Mails bewusst. Besonders wichtig ist dies bei der Kommunikation mit einem Kollegen.
Betrachten Sie die Sprache-zu-Text-Technologie nicht als Ausrede, um Ihre Anrede oder Unterschrift zu vergessen. Achten Sie auch darauf, besonders sorgfältig Korrektur zu lesen. Andernfalls kann die automatische Korrektur zu peinlichen Missverständnissen führen.
Diktieren Sie Ihre E-Mail an die App und lesen Sie sie erneut, bevor Sie sie senden. Sie sparen Zeit beim Tippen und können mit Ihrem Tag weitermachen.
Mit welchen Apps werden Sie Sprachbefehle verwenden?
Es gibt jetzt viele persönliche Helfer für das Haus, aber Amazons Alexa gehört zu den bekanntesten. Aufgrund dieser Gadgets werden wir uns daran gewöhnt, Sprachbefehle häufiger zu verwenden. Jetzt wissen Sie, wie Sie Sprachbefehle in jeder typbasierten App aktivieren können. So können Sie in kürzerer Zeit mehr erledigen.
Bildquelle: Syda_Productions / Depositphotos



