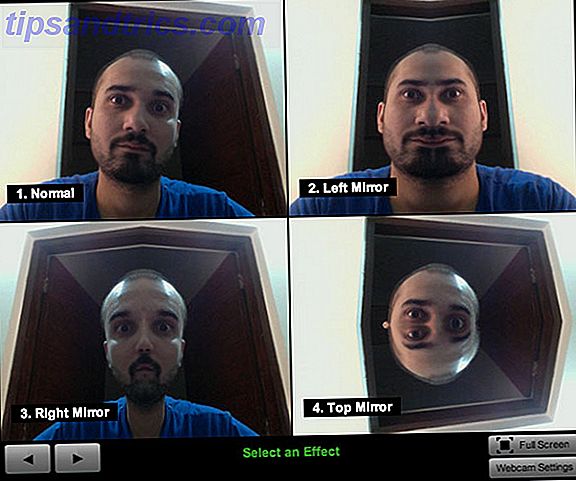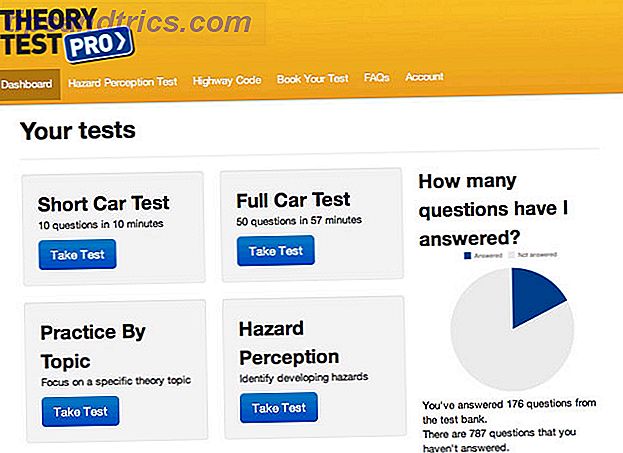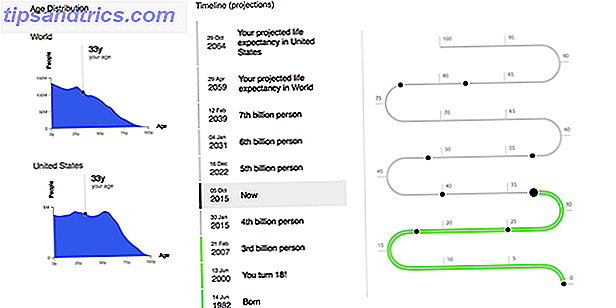Energiesparmodus ist eine praktische Energieoption So verwenden Sie Ihren Windows 10-Netzschalter So verwenden Sie den Windows 10-Netzschalter Sie können Windows mit der physischen Taste Ihres Computers oder den Befehlen im Startmenü herunterfahren. Wir erklären, was diese Optionen tun und wie Sie sie optimieren können. Lesen Sie mehr, weil Sie dort genau dort weitermachen können, wo Sie aufgehört haben. Normalerweise müssen Sie nur eine Tastaturtaste drücken oder Ihre Maus bewegen, um Ihren PC aus dem Ruhezustand zu wecken.
Aber was, wenn diese nicht funktionieren? Sie können es immer mit dem Power-Knopf aufwecken, aber die Verwendung Ihrer Peripheriegeräte ist bequemer. Hier erfahren Sie, wie Sie das Problem diagnostizieren können, wenn Ihre Tastatur und Maus Ihren PC nicht aus dem Ruhezustand wecken.
Windows 10 wird nicht mit Tastatur oder Maus aktiviert

- Klicken Sie mit der rechten Maustaste auf die Schaltfläche Start, um das Menü Power User zu öffnen. Wählen Sie den Geräte-Manager .
- Sie sehen eine Liste von Kategorien für die an Ihren PC angeschlossenen Geräte. Klicken Sie zuerst auf den Pfeil neben Tastaturen .
- Sie sehen hier einen oder mehrere Einträge für Ihre PC-Tastatur. Doppelklicken Sie nacheinander auf jeden einzelnen und wählen Sie die Registerkarte Energieverwaltung. (Wenn diese Registerkarte für einen bestimmten Eintrag nicht angezeigt wird, wechseln Sie zum nächsten Eintrag.)
- Stellen Sie auf der Registerkarte jedes Eintrags sicher, dass das Aktivieren dieses Geräts zum Aktivieren des Computers aktiviert ist.
- Klicken Sie auf OK, und Ihre Tastatur sollte jetzt Ihren PC aus dem Ruhezustand aufwecken.
- Wiederholen Sie diese Schritte für die Kategorie Mäuse und andere Zeigegeräte, wenn Sie möchten, dass Ihre Maus auch Ihren Computer aufweckt.
Wenn auf keinem Ihrer Geräte die Registerkarte Energieverwaltung angezeigt wird, unterstützt Ihre Hardware nicht, den Computer aus dem Ruhezustand zu aktivieren, oder Sie haben nicht die richtigen Treiber installiert. Sehen Sie in der Anleitung zum Aktualisieren von Windows-Treibern nach, um Hilfe zu den neuesten Treibern zu erhalten.
Seien Sie vorsichtig, wenn Sie diese Optionen mit einem Laptop verwenden. Wenn Sie eine kabellose Maus angeschlossen haben und vergessen, sie auszuschalten, könnten Sie versehentlich Ihren Laptop aus dem Schlaf wecken, wenn er in einer Tasche ist. Dies könnte viel Wärme erzeugen, wenn es für einige Zeit verlassen wird.
Weitere Informationen finden Sie unter Behebung anderer Windows 10-Probleme im Energiesparmodus. Behebung von Windows 10-Problemen im Schlafmodus. Behebung von Problemen im Windows 10-Energiesparmodus Beeinträchtigt das Schlafmuster Ihres PCs etwas? Wir zeigen Ihnen, wie Sie die Einstellungen für den Ruhezustand beheben können. Diese Lösungen sind effektiver als Schafe zählen. Weiterlesen .