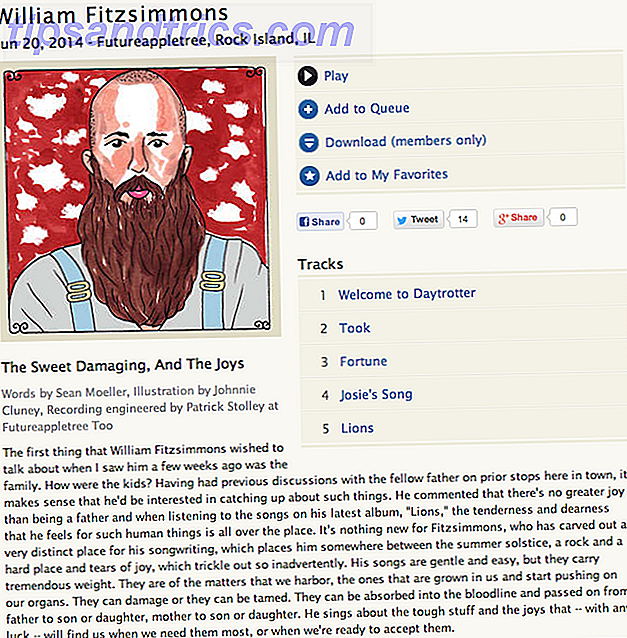Aus Sicherheitsgründen erlauben es die meisten gängigen E-Mail-Clients und -Plattformen nicht, Videos in E-Mails einzubetten. Während einige HTML5-Videos unterstützen, ist es ein komplizierter Prozess, und es besteht die Möglichkeit, dass die meisten Ihrer Empfänger das Video in ihrem Posteingang sowieso nicht sehen können.
Mit einem praktischen Workaround können Sie jedoch sicherstellen, dass alle Ihre E-Mail-Empfänger Ihr Video weiterhin sehen können, wenn sie möchten: entweder einen statischen Screenshot aus Ihrem Video verwenden und eine Wiedergabeschaltfläche darüber platzieren oder stattdessen ein GIF erstellen. Verknüpfen Sie es dann mit Ihrem Video.
Die Screenshot-Methode
Es gibt viele Möglichkeiten, wie Sie einen Screenshot erstellen können. Der ultimative Leitfaden zum Erstellen eines Screenshots Der ultimative Leitfaden zum Erstellen eines Screenshots Die meisten Leute würden denken, dass das Erstellen eines Screenshots ein einfacher und unkomplizierter Prozess ist und dass es ähnlich wäre auf jeder Plattform, auf die sie treffen. Nun, sie würden sich irren. Der Prozess der Screenshots ... Lesen Sie mehr von Ihrem Video. Windows-Benutzer können das native Snipping-Tool verwenden Wie man den perfekten Screenshot in Windows macht Wie man den perfekten Screenshot in Windows macht Der beste Weg, um einen Screenshot zu machen, hängt von der Windows-Version ab. Wir zeigen Ihnen die feinen Unterschiede, geben Tipps zur Fehlerbehebung und zeigen die besten Tastaturkürzel und Tools. Lesen Sie weiter, während Mac-Benutzer auch das native Screenshot-Tool verwenden können Screenshots auf Ihrem Mac erstellen: Tipps und Tools Screenshots auf Ihrem Mac erstellen: Tipps und Tools Es gibt viele Möglichkeiten, Screenshots mit OS X zu erstellen, indem beide integriert werden und Tools von Drittanbietern - jeweils mit ihren Vor- und Nachteilen. Hier ist alles, was Sie wissen müssen. Weiterlesen . Wenn Sie den Screenshot mit einem Browser-Tool erstellen möchten, können Sie ein Add-on oder eine Erweiterung auswählen. 7 Chrome-Tools für schnelle und einfache Anmerkungen 7 Chrome-Tools für schnelle und einfache Anmerkungen Das Erfassen und Kommentieren von Webseiten, Bildern oder Teilen von Artikeln nützlich sein für Arbeit, Schule oder sogar persönliche Forschung. Chrome bietet eine schöne Auswahl an Anmerkungserweiterungen. Lesen Sie mehr, während Firefox-Benutzer können einfach die native Beta-Funktion Wie man Screenshots in Firefox ohne Addons Screenshots in Firefox ohne Addons erstellen Es gibt viele Möglichkeiten, Screenshots auf Ihrem Computer zu machen, aber Firefox-Nutzer haben jetzt eine zusätzliche Möglichkeit. Weiterlesen .
Fügen Sie eine Wiedergabetaste mit Canva hinzu
Sobald Sie Ihren Screenshot auf Ihrem Computer gespeichert haben, können Sie ihn auf Canva hochladen und einen Play-Button darüber platzieren.
So erstellen Sie Ihren Screenshot:
- Klicken Sie auf die Schaltfläche Design erstellen und klicken Sie auf Benutzerdefinierte Dimensionen verwenden. Eine typische YouTube-Einbettung ist 640 mal 360 Pixel. Wenn Sie einen größeren Screenshot verwenden möchten, können Sie für 1280 x 720 oder 1920 x 1080 gehen.
- Klicken Sie auf Uploads > Laden Sie Ihre eigenen Bilder hoch, um Ihren Screenshot in Canva zu erhalten. Klicken Sie auf das Bild, sobald es hochgeladen wurde, um es in Ihr Design einzufügen. Sie können die Größe ändern und das Bild ziehen, um es genau dort zu bekommen, wo Sie es haben möchten.
- Gehe zu Elemente und suche nach " Play" . Sie finden zwei kostenlose Optionen: eine blaue Taste und eine graue Taste. Klicken Sie auf die Schaltfläche Ihrer Wahl, und Sie können die Größe ändern, indem Sie die Ziehpunkte ein- oder ausblenden. Sie können die Opazität auch anpassen, wenn Sie möchten. (Wenn Ihnen die in Canva verfügbaren Freispielsymbole nicht gefallen, können Sie auch ein kostenloses Symbol von Seiten wie Pixabay oder Wikimedia Commons verwenden und es auf Canva hochladen.)
Wenn Sie diesen Prozess lieber online durchführen möchten, können Sie Programme wie Photoshop oder GIMP verwenden, um dieselben Ergebnisse zu erzielen.
Die GIF-Methode
Wenn Sie im Gegensatz zu einem statischen Bild etwas Bewegung bevorzugen, können Sie ein GIF verwenden. Es ist unglaublich einfach, ein GIF aus einem YouTube-Video zu erstellen So wandeln Sie YouTube-Videos ganz einfach in GIFs um So verwandeln Sie YouTube-Videos ganz einfach in GIFs Möchten Sie schnell ein beliebiges YouTube-Video in ein schnelles, aber hochwertiges GIF verwandeln? Diese Seite ist das perfekte Werkzeug für Sie. Weiterlesen . Services wie Gifs.com ermöglichen es Ihnen auch, einen Play-Button über Ihrem GIF zu platzieren, um den Zuschauern anzuzeigen, dass es noch mehr zu sehen gibt.
Um GIFS herunterzuladen, die mit Gifs.com erstellt wurden, müssen Sie sich für ein kostenloses Konto registrieren. Wenn Sie eine professionelle E-Mail erstellen, sollten Sie das aktualisierte Konto für 7, 99 US-Dollar pro Monat in Betracht ziehen. (Das heißt, das Wasserzeichen ist etwas unauffällig, nur in der unteren rechten Ecke des GIF sitzen.)
Gehen Sie folgendermaßen vor, um Ihr GIF zu erstellen:
- Kopieren Sie den Link zu Ihrem Online-Video und fügen Sie ihn in Gifs.com ein. Sobald das Video geladen ist, klicken Sie auf die Schaltfläche " Sticker" . Wähle die Start- und Endpunkte deines Videos aus, die im GIF verwendet werden sollen.
- Suchen Sie nach dem Play- oder Play-Button, um die verfügbaren Optionen zu sehen. Sobald Sie den gewünschten Wiedergabeknopf gefunden haben, klicken Sie darauf, um ihn zu Ihrem GIF hinzuzufügen. Sie können ziehen, um die Wiedergabetaste zu verschieben, und die Größe ändern, indem Sie die Ziehpunkte ein- oder ausblenden.
- Klicken Sie auf die Schaltfläche Create GIF und stellen Sie sicher, dass Sie das GIF als privat festlegen.
- Sobald das GIF generiert wurde, können Sie es auf Ihren Computer herunterladen und in Ihre E-Mail einbetten.
Betten Sie das Bild oder GIF ein und fügen Sie einen Link hinzu
Jetzt, wo Sie Ihr Image oder GIF bereit haben, können Sie es mit Ihrem bevorzugten E-Mail-Client, Plattform oder Newsletter-Dienst hochladen. Dieser Prozess hängt davon ab, wie Sie Ihre E-Mails senden möchten:
- Wenn Sie den Outlook- Client verwenden, erstellen Sie eine neue Nachricht, wechseln Sie zur Registerkarte Einfügen, und klicken Sie auf Bilder . Dies öffnet einen Upload-Dialog, in dem Sie zu der Datei auf Ihrem Computer navigieren und diese zu Ihrer E-Mail hinzufügen können. Rechtsklicken Sie auf das Bild und wählen Sie Hyperlink . Ein Dialogfeld wird geöffnet. Fügen Sie die URL Ihrer E-Mail in das Adressfeld ein.
- Wenn Sie Google Mail verwenden, erstellen Sie eine neue Nachricht, klicken Sie auf das Symbol " Bild" und wechseln Sie im Dialogfeld "Foto einfügen" zur Registerkarte " Hochladen" . Klicken Sie auf die Schaltfläche " Inline-Bilder einfügen", um sicherzustellen, dass sie beim Hochladen nicht als normale Anlage angezeigt wird. Navigieren Sie zu der Datei auf Ihrem Computer, und sobald sie hochgeladen wurde, wird sie automatisch in Ihre E-Mail eingefügt. Klicken Sie auf das Bild oder GIF und dann auf den Link Hyperlink, um Ihren Link hinzuzufügen.
- Wenn Sie sich für einen Newsletter-Service entschieden haben, sollten Sie sich darüber informieren, welche Möglichkeiten sie für das Einbetten von Bildern und GIFs in einen Newsletter bieten.
Welche Tipps und Tricks verwenden Sie, wenn Sie Videoinhalte per E-Mail teilen? Lassen Sie es uns in den Kommentaren wissen.

![Die Gesundheitsgefahren des Tablet-Gebrauchs [INFOGRAPHIC]](https://www.tipsandtrics.com/img/internet/300/health-hazards-tablet-use.png)