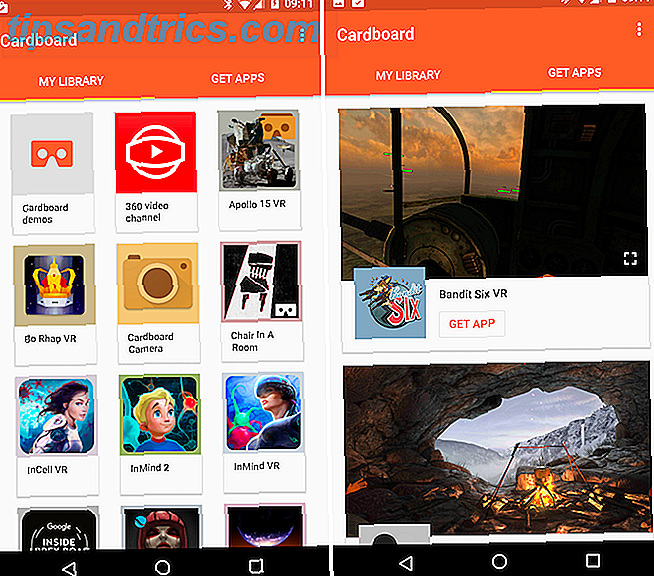Haben Sie Ihre externe Festplatte in Ihren Computer gesteckt und festgestellt, dass sie langsamer ist als früher? Wenn Sie das Laufwerk regelmäßig verwenden, könnte dies leicht erklärt werden: Vielleicht verlangsamt es sich, weil es alt ist oder defragmentiert werden muss.
Aber wenn das Laufwerk nur gelegentlich verwendet wird und Sie gerade das Geschwindigkeitsproblem entdeckt haben, besteht die Möglichkeit, dass es mit etwas anderem in Verbindung steht. Könnte dein PC einen Virus haben? Gibt es eine Einstellung in Windows 10, die Dinge verlangsamt? Oder könnte das Problem etwas so Einfaches wie das Wechseln der Kabel sein?
Lass es uns herausfinden.
Ist Ihre externe Festplatte langsamer als zuvor?
Wenn die Leistung Ihres externen Festplattenlaufwerks abgenommen hat, können mehrere Schritte ausgeführt werden, um das Problem entweder zu diagnostizieren oder zu reparieren.
- Defragmentieren Sie Ihr Laufwerk
- Führen Sie einen Check-Disk-Scan aus
- Suchen Sie nach Schäden am Gehäuse oder am Laufwerk
- Überprüfen Sie die Kabel, ersetzen Sie sie bei Bedarf
- Zu viel Festplattenaktivität
- Überprüfen Sie Laufwerk und PC auf Viren und Malware
- Deaktivieren Sie die Windows-Indizierung für eine schnellere Leistung
Der Rest dieses Artikels zeigt Ihnen genau, wie Sie diese Schritte ausführen. Sollte jedoch keine dieser Fixes funktionieren, ist es wahrscheinlich ein guter Zeitpunkt, eine neue externe Festplatte in Erwägung zu ziehen.
Je früher Sie dies tun und die Daten von Ihrem alten Gerät kopieren können, desto besser. Lassen Sie es zu spät und die Daten auf der alten Festplatte können komplett unwiederbringlich sein.
Seagate Expansion 8 TB Desktop Externe Festplatte USB 3.0 (STEB8000100) Seagate Expansion 8 TB Desktop Externe Festplatte USB 3.0 (STEB8000100) Kaufen Sie jetzt bei Amazon Zu niedrig zum Anzeigen
1. Defrag Dein Laufwerk
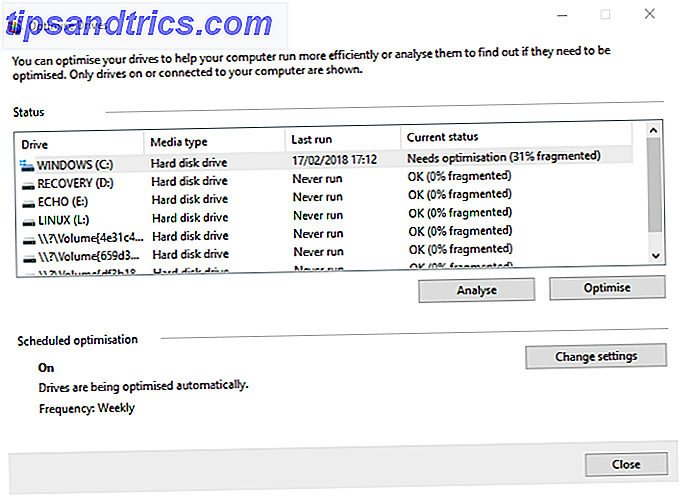
Wenn Sie Probleme mit der Festplatte haben, sollten Sie als erstes das Laufwerk defragmentieren. Windows 10 verfügt über das Tool zum Defragmentieren und Optimieren von Laufwerken, das Sie durch Eingabe von "defragment" oder "optimize" in das Startmenü öffnen können.
Wählen Sie das störende Laufwerk aus und wählen Sie Analysieren . Warten Sie, bis dies abgeschlossen ist. In der Spalte "Aktueller Status" erfahren Sie, ob eine Aktion erforderlich ist. Wenn dies der Fall ist, stellen Sie sicher, dass das Laufwerk noch ausgewählt ist, klicken Sie auf Optimieren, und warten Sie, bis die Festplatte defragmentiert ist.
Beachten Sie, dass diese Anweisungen hauptsächlich für herkömmliche Festplattenlaufwerke und nicht für Solid State Drives gedacht sind. Solid State Drives (SSDs) Solid State Drives (SSDs) haben die mittlere bis High-End-Computing-Welt im Sturm erobert. Aber was sind sie? Lesen Sie mehr (SSDs).
Bei älteren Windows-Versionen sollten SSDs nicht mit Standarddefragmentierungstools verwendet werden. Da SSDs Flash-basiert sind, können ältere Defragmentierungswerkzeuge Ihre Daten beschädigen, wenn nicht die Festplatte selbst.
Zum Glück hat Windows 10 dieses Problem nicht. Das Werkzeug Defragmentieren und Optimieren von Laufwerken verwaltet die Optimierung von SSDs und HDDs.
2. Führen Sie einen Check Disk Scan durch

Wenn die Defragmentierung erfolgreich abgeschlossen wurde, aber keine Verbesserung von Ihrer Festplatte vorliegt, sollten Sie das Tool zum Überprüfen der Festplatte verwenden. Dies ist ein Tool, das auf frühere Versionen von Windows zurückgeht. Es ist in der Lage, Probleme mit einer Festplatte zu erkennen (und manchmal zu reparieren). Dies beinhaltet häufig beschädigte Sektoren, die zu korrupten Daten führen können.
Sie haben zwei Möglichkeiten, Check Disk auszuführen:
- Klicken Sie mit der rechten Maustaste auf den Laufwerksbuchstaben in Windows Explorer und wählen Sie Eigenschaften> Extras und suchen Sie nach "Fehlerprüfung". Klicken Sie hier auf Überprüfen und folgen Sie den Anweisungen.
- Check Disk kann auch in der Windows PowerShell (Admin) ausgeführt werden. Klicken Sie hierzu mit der rechten Maustaste auf die Schaltfläche Start .
Einmal ausgeführt, Eingabe:
chkdsk.exe /f [DRIVE_LETTER] Stellen Sie sicher, dass Sie den Laufwerksbuchstaben des Laufwerks (oder der Partition) eingeben, das Ihnen Probleme verursacht.
Check Disk erfordert oft einen Neustart von Windows, also vergewissern Sie sich, dass Sie alle Ihre Anwendungen zuvor geschlossen haben.
3. Überprüfen Sie das Festplattenlaufwerk auf physischen Schaden
Wenn Sie so weit gekommen sind, besteht die Möglichkeit, dass Ihre Festplatte beschädigt ist. Sie sollten dies überprüfen können, indem Sie den Datenträger sorgfältig beobachten und dabei besonders auf Folgendes achten:
- Blinkt das LED-Licht oder nicht?
- Bleibt der Computer hängen, wenn Sie versuchen, den Datenträger zu durchsuchen?
- Schlägt Check Disk fehl?
- Klappert die Festplatte, wenn Sie sie drehen hören?
Obwohl Festplatten durch das Festplattengehäuse geschützt sind, sind Festplatten trotz der sperrigen Erscheinung empfindlich. Nicht nur die Platten selbst können durch ein leichtes Klopfen beschädigt werden, sondern auch die Leseköpfe (wie auf dem Foto oben gezeigt).
Unterdessen sind die kleinen Splitter der Leiterplatte, die oft gezeigt werden, empfindlich und empfindlich gegenüber Kontakt. Selbst das Festschrauben eines Festplattenlaufwerks in ein Gehäuse (oder sogar in einen PC oder Laptop) kann zu Problemen führen.
Wenn eine langsamere Leistung auf eine beschädigte Festplatte zurückzuführen ist, sollten Sie umgehend einen Austausch veranlassen. Wenn Sie dieses Problem in Zukunft wahrscheinlich erneut haben, könnte es sich lohnen, ein robusteres, langlebigeres tragbares HDD zu kaufen. Die 5 härtesten, langlebigsten tragbaren Festplatten und SSDs Die 5 robustesten, langlebigsten tragbaren Festplatten und SSDs Festplatten sterben, wenn sie fallen gelassen werden . SSDs haben begrenzte Lese- und Schreibzyklen. Was sollten Sie also kaufen, wenn Sie eine tragbare Festplatte benötigen, die robust ist und Ihre Daten sicher speichert? Weiterlesen .
4. Überprüfen Sie die Kabel auf Verschleiß und Risse
Ein anderes Problem, das dazu führen kann, dass die Platte schlecht reagiert, sind verschlissene Kabel. Wenn die externe Festplatte von Ihrem Computer und der Wand getrennt ist, nehmen Sie sich Zeit, um das USB-Kabel und das Netzkabel zu untersuchen.
Risse in der Gummiisolierung können oft auf ein beschädigtes Kabel im Inneren hinweisen. Kabel mit kaputten oder beschädigten Steckern (splitternd oder hängend) sollten mittlerweile sofort entsorgt werden.
Wenn diese Probleme mit einem Stromkabel auftreten, würdet ihr mit dem Tod würfeln. Wenn das USB-Kabel offensichtlich beschädigt ist, könnte dies der Grund sein, warum Ihre Festplatte nicht reagiert.
AmazonBasics USB 3.0 Kabel - A-Stecker auf B-Stecker - 9 Fuß (2.7 Meter) AmazonBasics USB 3.0 Kabel - A-Stecker auf B-Stecker - 9 Fuß (2.7 Meter) Kaufen Sie jetzt bei Amazon $ 6.99
Ersatz-USB-Kabel sind preiswert. Stellen Sie sicher, dass Sie den richtigen Typ für Ihre externe Festplatte kaufen. moderne Geräte sind fast alle USB 3.0, während ältere USB 2.0 sind. Im Idealfall sollten Sie bereits auf USB 3.0 aufgerüstet haben.
Während wir über USB-Anschlüsse sprechen, sollten Sie überprüfen, ob Ihre externe Festplatte funktioniert, wenn sie an einen anderen Anschluss angeschlossen ist. Manchmal funktioniert ein Port besser als ein anderer. Alternativ verwenden Sie möglicherweise ein USB 3.0-Gerät an einem USB 2.0-Anschluss, der häufig nicht funktioniert. Wechseln Sie zu einem kompatiblen Port und versuchen Sie es erneut!
5. Zu viel Festplattenaktivität

Wenn Sie Ihre externe Festplatte verwenden, um große Datenmengen von oder zu Ihrem Computer zu kopieren, kann dies auch zu einer erheblichen Verlangsamung führen.
Zum Beispiel könnten Sie große Videodateien von Ihrem PC auf das Laufwerk kopieren. Oder Sie verwenden es möglicherweise als Ziellaufwerk für Torrent-Dateien. In jedem Fall kann eine externe Festplatte (oder eine interne Festplatte), wenn große Datenmengen beteiligt sind, erheblich langsamer werden.
Um herauszufinden, ob dies der Fall ist, starten Sie den Task-Manager ( Strg + Umschalt + Esc oder klicken Sie einfach mit der rechten Maustaste auf die Taskleiste und wählen Sie Task-Manager ). Klicken Sie anschließend auf die Spaltenüberschrift Datenträger, um zu ermitteln, welche Anwendungen Ihre Datenträger verwenden.
Wenn die Antwort Windows Explorer ist, liegt das Problem beim Kopieren von Daten. Aber Sie könnten eine Torrent-App, ein Bild- oder Videobearbeitungswerkzeug oder sogar ein Videospiel von einem USB 3.0-Laufwerk aus verwenden. Wählen Sie die App aus und klicken Sie auf Task beenden, um sie zu stoppen. Dies wird hoffentlich das Laufwerk wieder auf seine normale Arbeitsgeschwindigkeit bringen.
Bemerken Sie eine Menge Festplattenaktivität, vielleicht bis zu 100 Prozent? Dies ist ein bekannter Windows 10-Bug 10 Tipps zur Behebung von 100% Festplattennutzung und Verbesserung der Windows-Leistung 10 Tipps zur Behebung von 100% Festplattennutzung und Verbesserung der Windows-Leistung Sie können nicht immer die langsame Leistung auf einen Mangel an Prozessorleistung oder Speicher schieben. Windows 10 und 8 haben Probleme mit der Laufwerksnutzung zu 100%. Hier erfahren Sie, wie Sie dies beheben können. Lesen Sie mehr, das seine eigenen Lösungen hat.
6. Überprüfen Sie auf Viren und Malware
Es kann nie regelmäßig genug gesagt werden: Sie sollten ein aktives Antiviren-Tool auf Ihrem Computer ausführen. Selbst wenn dies nicht der Fall ist (es ist nicht immer ideal für Low-Spec-Systeme), sollten Sie über ein Tool verfügen, mit dem Sie Ad-hoc- Scans ausführen können.
Sehen Sie sich unsere Liste der besten Online-Sicherheitssuiten an. Die besten Computersicherheits- und Antivirentools Die besten Computersicherheits- und Antivirentools Benötigen Sie eine Sicherheitslösung für Ihren PC? Sind Sie besorgt über Malware, Ransomware, Viren und Eindringlinge durch Ihre Firewalls? Möchten Sie wichtige Daten sichern? Nur verwirrt über alles? Hier ist alles, was Sie wissen müssen. Lesen Sie mehr für Hilfe.
Wie auch immer, ein Skript könnte auf Ihre Festplatte zugreifen und sie verlangsamen. Schlimmer noch, das Skript (was wir normalerweise als Malware bezeichnen würden) könnte bereits auf Ihrer externen Festplatte sein, und die Verlangsamung ist nicht von der Festplatte selbst, sondern von Ihrem PC oder Laptop.
Um ein Laufwerk zu scannen, suchen Sie es im Windows Explorer und klicken Sie mit der rechten Maustaste. Ihr Antiviren- oder Malware-Scan-Tool sollte zusammen mit einer Option zum Durchsuchen des Datenträgers im Kontextmenü aufgelistet werden. Ist dies nicht der Fall, müssen Sie das Tool öffnen und die zu überprüfende Festplatte auswählen (dies unterscheidet zwischen den Sicherheitsfunktionen).
Beachten Sie, dass dies unter normalen Umständen nicht möglich ist. Möglicherweise müssen Sie im abgesicherten Modus neu booten So booten Sie im abgesicherten Modus von Windows 10 So booten Sie im abgesicherten Modus von Windows 10 Der abgesicherte Modus ist eine integrierte Fehlerbehebungsfunktion, mit der Sie Probleme im Stammverzeichnis beheben können, ohne dass dabei unwichtige Anwendungen stören. Sie können auf verschiedene Arten auf den abgesicherten Modus zugreifen, auch wenn Windows 10 nicht mehr startet. Weiterlesen .
7. Deaktivieren Sie die Windows 10-Indizierung

Schließlich können Sie Ihre langsame externe Festplatte wieder zum Leben erwecken, indem Sie den Indizierungsdienst von Windows 10 deaktivieren. Die Idee ist, dass Windows, wenn Sie Ihre Festplatte an Ihren PC anschließen, ewig braucht, um seinen Inhalt im Explorer anzuzeigen, da er damit beschäftigt ist, sie zu indizieren.
Deaktivieren der Indexierung stoppt dies und beschleunigt die Dinge. Der Nachteil ist, dass die Windows-Suche auf Dateien beschränkt ist, die auf der Festplatte gespeichert sind.
Um die Indizierung zu deaktivieren, drücken Sie Windows + R und geben Sie services.msc ein . Klicken Sie auf OK, und warten Sie, während das Fenster Dienste geöffnet wird, und scrollen Sie dann nach unten zu Windows-Suche . Klicken Sie mit der rechten Maustaste und wählen Sie Eigenschaften und dann Stopp . Es kann eine Weile dauern, bis dies abgeschlossen ist, aber sobald dies der Fall ist, klicken Sie auf das Dropdown-Menü Starttyp: und wählen Sie Deaktiviert .
Trennen Sie das externe Festplattenlaufwerk, und schließen Sie es erneut an, und öffnen Sie es in Windows Explorer. Es sollte nun schnell geladen werden, als wäre es ein internes Laufwerk.
Beschleunige dein externes Laufwerk wieder auf normal!
Die folgenden Schritte von Anfang bis Ende sollten Ihnen helfen, Probleme mit externen Festplatten zu lösen. Bei neueren Laufwerken ist die Deaktivierung der Indexfunktion von Windows 10 oft die effektivste Lösung.