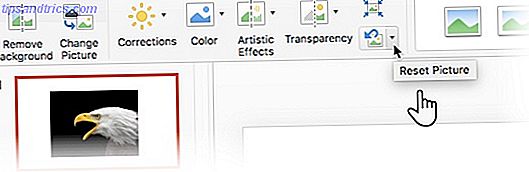Microsoft PowerPoint hat ein kleines Feature in der Multifunktionsleiste namens " Transparente Farbe festlegen", das den Hintergrund aus einem Bild entfernen und transparent machen kann . Dieser Tipp ist praktisch, wenn Sie Infografiken mit PowerPoint machen möchten Wie man mit PowerPoint eine Infografik kostenlos macht Wie man mit PowerPoint eine Infografik kostenlos macht Sie können Infografiken einfach und schnell mit PowerPoint erstellen. PowerPoint ist ein Undercover-Infografik-Design-Tool, das sehr wenig Aufwand erfordert, um schöne, qualitativ hochwertige Grafiken zu erstellen. Lesen Sie mehr mit eingefügten Clipart-Bildern.
Dieser Tipp funktioniert nur für eingefügte Bilder. Es funktioniert nicht für Bilder in Formen. Wenn Ihr Bild in einer Form als Füllung eingefügt wird, ist die Option "Transparente Farbe festlegen" nicht verfügbar. So funktioniert es. Die Screenshots stammen von Office für Mac, aber für Office unter Windows.
So ändern Sie die Bildtransparenz in PowerPoint
- Wählen Sie das Bild oder füllen Sie den Hintergrund, für den Sie die Transparenz ändern möchten.
- Wählen Sie das Bild mit einem Doppelklick aus. Die Symbolleiste Bildformat wird auf der Multifunktionsleiste angezeigt.
- Gehen Sie zu Bildformat> Farbe . Klicken Sie auf den kleinen Pfeil daneben und wählen Sie Transparente Farbe festlegen aus dem Dropdown-Menü.

- Wenn sich der Mauszeiger ändert, wählen Sie die Farbe in dem Bild aus, das in Transparenz konvertiert werden soll.
- Um die Farbänderungen rückgängig zu machen, klicken Sie in derselben Gruppe auf das Symbol " Bild zurücksetzen".
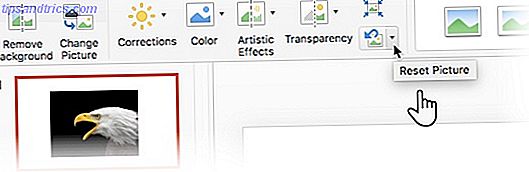
Das Werkzeug Transparente Farbe festlegen ist nicht perfekt. Es ist nicht genau wie das Pipettenwerkzeug in Adobe Photoshop. Es gibt Ihnen zwei weitere Probleme zu lösen:
- Wenn Sie den Vorgang mit einer anderen Farbe wiederholen, wird die Transparenz von der ersten Farbe entfernt.
- Es entfernt auch die Farbe, die Sie für die Transparenz auswählen, wenn sich dieselbe Farbe im Hauptbild befindet.
Sie können nicht viel über das Problem Nummer eins machen. Aber es gibt einen Workaround für das zweite Handicap - Sie können die gleiche Farbe in jedem Bereich schützen, den Sie nicht transparent machen möchten.
Schützen Sie Bildfarben mit Formen
Zeichnen Sie eine Freiformform, um den Bereich des Bildes abzudecken, den Sie beibehalten möchten, der auch die transparente Farbe enthält:

Füllen Sie diese Freeform-Form mit der Farbe, die transparent gemacht wurde (hier schwarz ), und verschieben Sie sie hinter das Frontbild, aber vor den Hintergrund. Klicken Sie mit der rechten Maustaste auf die Form und wählen Sie "Nach hinten"> "Nach hinten senden" .
Stellen Sie dann die transparente Farbe ein.
In älteren Versionen von PowerPoint funktionierte diese Funktion nur bei PNG- und GIF-Dateien. Jetzt können Sie sich auch bei PDF- und JPEG-Bildern dazu wenden. Wiederum, solide Farben werden Ihnen die besten Ergebnisse geben.
Wünschen Sie, dass Microsoft die Farbauswahl etwas stärker macht? Wie legen Sie die transparente Farbe in einem PowerPoint-Bild kreativ fest?