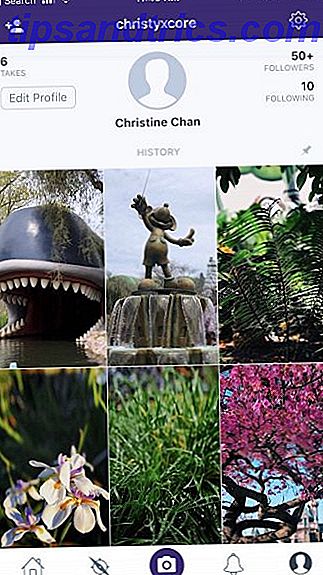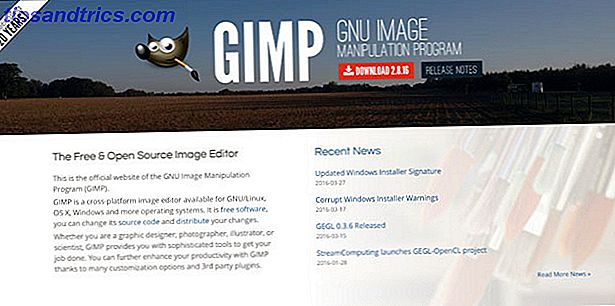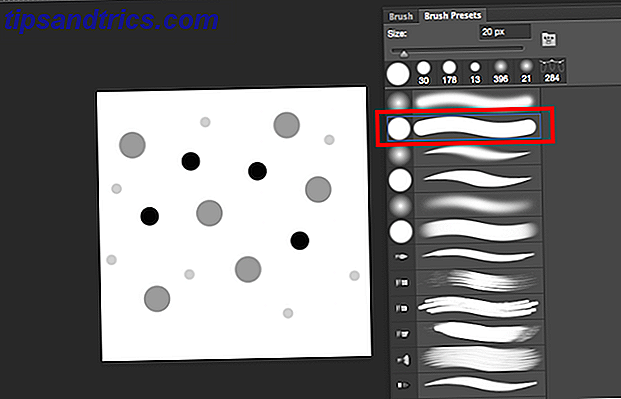Excel Custom View Einstellung macht es einfach, bestimmte Informationen in einer überfüllten Tabelle anzuzeigen oder verschiedene Layouts für Ihre Daten zu erstellen. Sie können damit benutzerdefinierte Kopf- oder Fußzeilen erstellen, eine druckfreundliche Version Ihrer Tabelle erstellen oder eine Ansicht erstellen, in der Einfrierfenster oder geteilte Zeilen aktiviert sind.
Das erste, was Sie tun möchten, ist, die Ansicht zu erstellen, die Sie als benutzerdefinierte Ansicht speichern möchten. Angenommen, Sie möchten in einigen Fällen eine Reihe von Zeilen in Ihrer benutzerdefinierten Ansicht ausblenden. Erstellen Sie zunächst eine benutzerdefinierte Ansicht für die Anzeige aller Zeilen und Spalten:
- Öffnen Sie Ihr Arbeitsblatt, wechseln Sie zur Registerkarte Ansicht, und klicken Sie auf Benutzerdefinierte Ansichten .
- Klicken Sie in dem Dialogfeld, das angezeigt wird, auf Hinzufügen .
- Geben Sie einen Namen für Ihre benutzerdefinierte Ansicht ein (z. B. "Vollansicht"). Stellen Sie sicher , dass Einstellungen für ausgeblendete Zeilen, Spalten und Filter aktiviert sind.
Erstellen Sie als Nächstes die Einstellung für die benutzerdefinierte Ansicht, wenn bestimmte Spalten oder Zeilen ausgeblendet sind:
- Wählen Sie die Zeilen oder Spalten aus, die Sie ausblenden möchten, klicken Sie mit der rechten Maustaste darauf und klicken Sie auf Verbergen.
- Kehren Sie zum Dialogfeld Benutzerdefinierte Ansichten zurück, und klicken Sie auf Hinzufügen .
- Geben Sie einen Namen für Ihre benutzerdefinierte Ansicht ein (z. B. "Versteckte Ansicht"). Stellen Sie erneut sicher, dass Einstellungen für ausgeblendete Zeilen, Spalten und Filter aktiviert sind.
- Jetzt können Sie einfach zwischen den beiden Ansichten wechseln, indem Sie auf Benutzerdefinierte Ansichten klicken und auf die Anzeigeeinstellungen doppelklicken, die Sie sehen möchten.
Um den Prozess in Aktion zu sehen, schau dir das Video unten an:
Um eine benutzerdefinierte Ansicht zu löschen, gehen Sie zurück zum Dialogfeld Benutzerdefinierte Ansicht, klicken Sie auf die Ansicht, die Sie löschen möchten, und klicken Sie auf die Schaltfläche Löschen.
In welchen anderen Szenarien können Sie benutzerdefinierte Ansichten verwenden?
- Vergrößern Sie einen bestimmten Teil des Arbeitsblatts mithilfe der Funktion Zoom to selection auf der Registerkarte View.
- Fixieren Sie die oberste Zeile in Ihrem Arbeitsblatt, indem Sie auf der Registerkarte Ansicht die Funktion Bereiche fixieren > Zeile oben fixieren aktivieren.
- Zeigen Sie zwei Arbeitsmappen nebeneinander an, indem Sie die Funktion Seitenansicht nebeneinander auf der Registerkarte Ansicht verwenden.
- Sie können mehrere Optionen in einer benutzerdefinierten Ansicht kombinieren: Rasterlinien, Überschriften und Bearbeitungsleiste ausblenden, zoomen zur Auswahl und zum Beispiel die oberste Zeile einfrieren.
Leider funktionieren die benutzerdefinierten Ansichtseinstellungen nicht, wenn Sie verschiedene Formatierungsfunktionen wie Schriftart, Hervorhebung usw. umschalten möchten.
Verwenden Sie die benutzerdefinierten Ansichten von Excel? Haben Sie eine kreative Verwendung des Features gefunden? Lassen Sie es uns in den Kommentaren wissen.