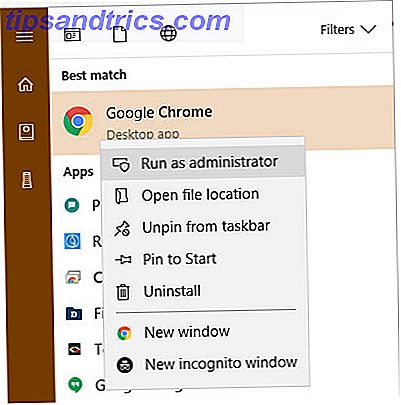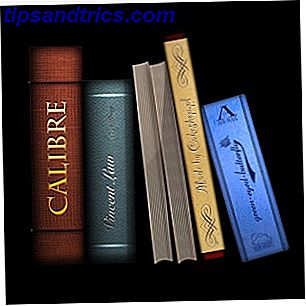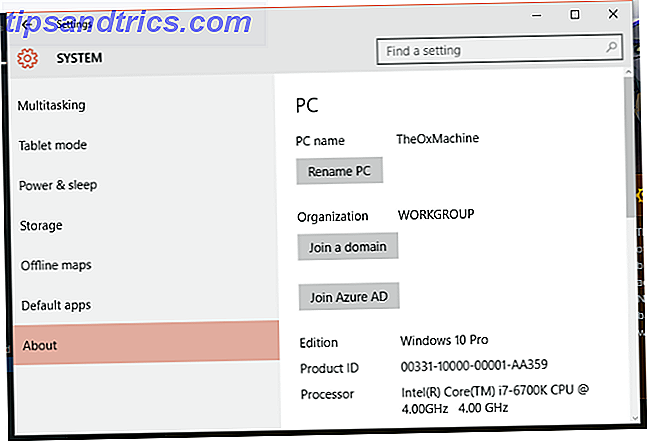Time Remapping ist eine interessante und beliebte Bearbeitungstechnik, mit der Sie Ihren Videos Glanz verleihen können. Time Remapping ist einfach der Vorgang der Anpassung oder Neuzuordnung der Geschwindigkeit eines Clips, wodurch das Filmmaterial beschleunigt oder verlangsamt wird.
Diese Technik lässt sich sehr einfach in Adobe Premiere Pro ausführen. In diesem Artikel zeigen wir Ihnen, wie. Wenn Sie Premiere Pro nicht besitzen oder Videos online bearbeiten möchten, können Sie sich diese kostenlosen Online-Videobearbeitungs-Tools ansehen. 4 Kostenlose Tools für Online-Videobearbeitung 4 kostenlose Tools für Online-Videobearbeitung Videobearbeitung online hat geholfen um alle in Sesselfilmer zu verwandeln. Hier sind die besten fünf Editoren im Internet. Weiterlesen .
Eine Grundierung auf Frameraten
Vor dem Eintauchen wäre es hilfreich, die Bildraten zu verstehen. Fühlen Sie sich frei, diesen Abschnitt zu überspringen, wenn Sie bereits alles über Bildraten wissen.
Wenn Sie einen Film ansehen, wird er fast immer mit 24 Bildern pro Sekunde (FPS) wiedergegeben. Dies bedeutet, dass für jede Sekunde der Bildschirmzeit 24 Bilder oder Mini-Fotos aufgenommen wurden. Während wir nicht darauf eingehen, wie und warum 24 FPS zum Goldstandard des Kinos geworden sind (es gibt einige Ausnahmen wie Der Hobbit), ist es fest als der richtige Weg zum Abspielen von Filmmaterial festgeschrieben.

Wenn Sie Ihre Kamera auf 24 FPS aufzeichnen, werden Sie ein normales Bild aufnehmen. Bewegung wird nicht wirklich langsam sein, und es wird nicht super schnell wie ein Zeitraffer sein, es wird genau richtig sein. Diese Bildrate ahmt genau nach, was unser Auge sieht.
Vergessen Sie nicht, diese unglaublichen Zeitraffervideos anzusehen, wenn Sie nicht so sicher sind, wie sie aussehen.
Wenn Sie eine Kamera haben, die mit hohen Bildraten fotografieren kann, die auch als Zeitlupe bezeichnet wird, können Sie mit einer beliebigen Bildrate über 24 FPS fotografieren. Dies kann irgendwo zwischen 60 und 240 FPS für die meisten Kameras oder irgendwo bis zu 250.000 FPS für die sehr speziellen Kameras von YouTubern wie The Slow Mo Guys liegen.
Wenn Sie Ihr Material mit 120 FPS aufnehmen und es mit 120 FPS wiedergeben, wird es nicht sehr gut aussehen. Das liegt daran, dass es nicht genug Bewegungsunschärfe gibt, und wir erwarten fast, dass die Dinge bei 24 FPS wie Filme aussehen. Auch die Verschlussgeschwindigkeit spielt eine Rolle, aber unser Anfängerleitfaden zu Blenden- und Verschlusszeiten Grundlagen: Blenden- und Verschlusszeiten für Anfänger Grundsätzliches: Blenden- und Verschlusszeiten für Anfänger Fotografen hat mehr Informationen.
Time-Remapping ist die Wiedergabe von Filmmaterial mit einer anderen Bildrate als dem, in dem es aufgenommen wurde. Wenn Sie 120 FPS-Clips mit 24 FPS wiedergeben, erhalten Sie eine wirklich schöne Zeitlupe. Ähnliches gilt, wenn mit 1 FPS geschossen und mit 24 FPS gespielt wird, wird ein Zeitraffer erzeugt, bei dem alles wirklich beschleunigt wird.
Die Grundlagen: Interpretieren von Filmmaterial
Nun, da wir das langweilige Bit aus dem Weg geräumt haben, werfen wir einen Blick darauf, wie man in Adobe Premiere Pro Zeit neu zuordnen kann. Ich verwende Premiere Pro CC 2018 für diese Beispiele, aber der Prozess ist sehr ähnlich für ältere Versionen oder sogar andere Software.
Sobald Sie ein Projekt erstellt und Ihre Aufnahmen importiert haben, können Sie mit nur wenigen Klicks eine grundlegende Zeitremaperstellung durchführen.
Klicken Sie in Ihrem Projektfenster mit der rechten Maustaste auf den Clip, den Sie neu zuordnen möchten, und wählen Sie "Modifizieren" > "Footage interpretieren" .
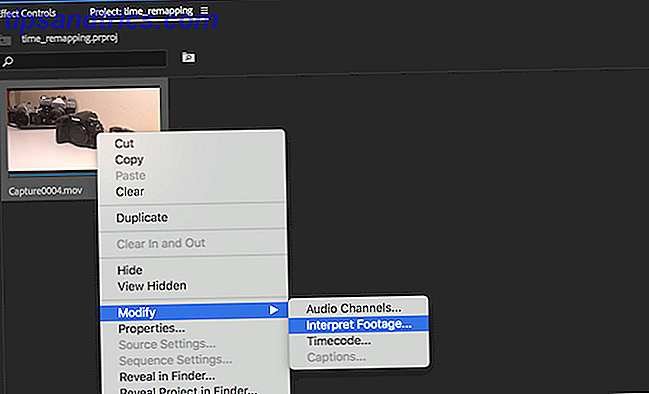
Dadurch wird das Fenster "Clip ändern" geöffnet, in dem Sie eine große Anzahl von Einstellungen pro Clip ändern und anpassen können. Was immer Sie hier ändern, wirkt sich nur auf einen Clip aus. Sie können mehrere Clips gleichzeitig auswählen, um die Bulk-Anpassung durchzuführen.
Wählen Sie unter der Überschrift " Bildrate" die Option "Bildrate annehmen" und geben Sie eine Zahl in das Feld rechts ein.
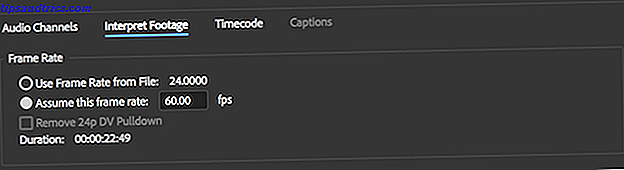
Diese Nummer ist die Bildfrequenz, mit der Sie wiedergeben möchten. Sie werden die meiste Zeit 24 FPS wollen, aber herumspielen. Sie können mit der rechten Maustaste klicken und das Material so oft interpretieren, wie Sie möchten. Was passiert, wenn Sie hier 500 eingeben? Was ist mit einer niedrigeren Nummer wie 12?
Durch das Interpretieren von Filmmaterial können Sie die Zeit neu zuordnen. Sie können Filmmaterial interpretieren, um es zu beschleunigen und zu verlangsamen, aber dies ist eine einfache Methode und funktioniert möglicherweise nicht immer für Sie. Wir werden unten einige verschiedene Methoden behandeln, aber es gibt ein paar Dinge, auf die man bei der Interpretation von Filmmaterial auf diese Weise achten sollte.
Der erste ist die Interpretation unter dem Filmmaterial. Angenommen, Sie haben ein Bild mit 24 Bildern pro Sekunde aufgenommen, möchten jedoch, dass es in Zeitlupe wiedergegeben wird. Sie können hier nicht einfach 2 FPS eingeben und erwarten, dass es gut aussieht. Wenn Sie Footage mit einer niedrigeren Bildrate als in der Aufnahme verwenden, reicht die Anzahl der Bilder nicht aus, um eine Sekunde zu füllen. Daher muss Premiere Kompromisse eingehen. Die Wiedergabe mit 2 FPS bedeutet, dass jedes Bild für 12 Bilder auf dem Bildschirm erscheint, als 12 x 2 = 24 FPS. Das sieht nicht sehr gut aus und scheint zu stottern. Wenn Sie Zeitlupe wünschen, müssen Sie mit hohen Bildraten fotografieren.

Das letzte, worauf man beim Interpretieren von Filmmaterial achten sollte, ist das Timing. Du solltest wirklich jedes Material interpretieren, bevor du mit der Bearbeitung beginnst. Wenn Sie mit der Bearbeitung beginnen und dann die Geschwindigkeit eines bereits verwendeten Clips interpretieren und ändern, müssen Sie diesen Abschnitt erneut bearbeiten, da es sich nun um einen anderen Abschnitt Ihrer Aufnahme handelt.
Wenn du zum Beispiel einen schnellen Schnitt machst und einen epischen Schuss eines Skateboarders verwendest, der nach zwei Sekunden einen bösen Trick in den Clip landet, wird dieser Trick nicht länger zwei Sekunden dauern, wenn du dann dein Filmmaterial interpretierst. Wenn Sie Ihr Filmmaterial von 120 FPS auf 24 FPS verlangsamen, ist das fünfmal langsamer (120/24), so dass der Trick jetzt bei 10 Sekunden liegt.
Verwirrt? Keine Sorge, das Herumspielen mit Einstellungen und Filmmaterial ist der einfachste Weg, Dinge in den Griff zu bekommen, und wenn Sie Ihr Filmmaterial immer vor allem anderen interpretieren, haben Sie dieses Problem nie.
Zwischenstufe: Geschwindigkeit / Dauer
Während diese Technik zum zweiten Mal technisch einfacher ist als die vorhergehende, ist es immer noch wichtig, zuerst ein grundlegendes Verständnis der Grundlagen zu haben.
Diese Methode funktioniert auf die gleiche Weise. Hier können Sie jedoch die Dauer eines Clips auf der Timeline angeben.
Klicken Sie mit der rechten Maustaste auf einen Timeline-Clip und wählen Sie Geschwindigkeit / Dauer .
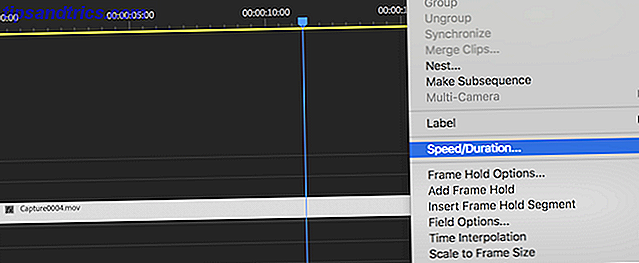
Anders als beim Interpretieren von Filmmaterial können Sie mit dieser Methode das Filmmaterial beschleunigen oder verlangsamen, indem Sie einen Prozentsatz eingeben oder eine Gesamtdauer angeben. Klicken Sie auf die Nummer unmittelbar nach den Worten Geschwindigkeit . Dies sagt 100%, wenn Sie den Clip zuvor nicht angepasst haben.
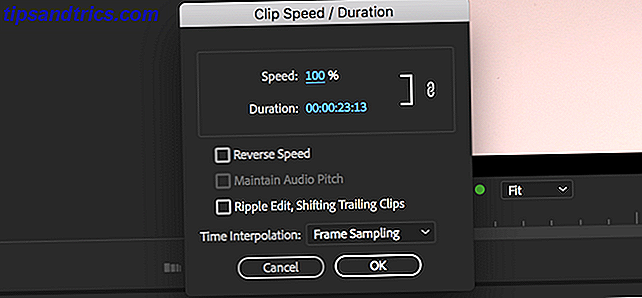
Wenn Sie eine Dauer festlegen möchten, können Sie dies tun, indem Sie auf die Zeit nach dem Wort Dauer klicken. Diese Dauer besteht aus vier Zahlen, die durch Doppelpunkte getrennt sind. Von links nach rechts stehen diese Zahlen für: Stunden, Minuten, Sekunden und Frames . Dies ermöglicht Ihnen eine präzise Steuerung, bis auf den individuellen Frame, der 1/24 Sekunde beträgt, vorausgesetzt, Sie spielen mit 24 FPS.
Sie können alle anderen Optionen als Standardwerte belassen. Sie können einen Clip jedoch umkehren, indem Sie das Kontrollkästchen " Umgekehrte Geschwindigkeit" aktivieren.
Es gibt praktisch keine Grenzen, wie schnell du hier sein kannst.
Erweitert: Keyframes
Unsere dritte und letzte Remarking-Technik erfolgt über Keyframes. Keyframes sind ein sehr leistungsfähiges Werkzeug, mit dem Sie nahezu jeden Parameter während der Dauer eines Clips anpassen können.
Wähle einen Clip in der Zeitleiste aus und gehe zum Effekteinstellungsfenster . Wenn dieses Fenster nicht angezeigt wird, können Sie es aktivieren, indem Sie zu Fenster> Effekteinstellungen gehen .
In diesem Effektsteuerfeld werden einige grundlegende Steuerelemente für Bewegung und Deckkraft angezeigt. Sie sehen auch andere Steuerelemente für Effekte, die Sie möglicherweise bereits auf Ihren Clip angewendet haben. Erweitern Sie den Abschnitt Zeitneuzuordnung, indem Sie auf den kleinen Pfeil links neben seinem Namen klicken.

Es gibt drei Hauptteile für die zeitliche Neuzuordnung, und die meisten davon gelten für Keyframes jeglicher Art. Ganz links ist der Name des Parameters, den Sie einstellen. Im Falle der zeitlichen Neuabbildung ist dies einfach Geschwindigkeit . Hier ist auch eine kleine blaue Stoppuhr, aber wir kommen gleich dazu.
In der Mitte ist der aktuelle Wert dieses Parameters. Nachdem Sie einige Keyframes hinzugefügt haben, werden beim Scrubben über die Timeline unterschiedliche Werte angezeigt.
Schließlich enthält die rechte Seite Informationen über die Keyframes selbst. Hier können Sie zum nächsten oder vorherigen Keyframe springen oder mit dem kleinen Keyframe-Symbol einen neuen Keyframe hinzufügen.
Auf der rechten Seite des Effektbedienfelds sieht eine Mini-Timeline aus. Sie können das Material hier oder in der Hauptzeitleiste scrubben, aber hier können Keyframes selbst angezeigt oder angepasst werden.
Zurück zur blauen Stoppuhr aktiviert oder deaktiviert diese Schaltfläche Keyframe-Animationen für einen bestimmten Parameter. Wenn Sie jetzt darauf klicken, erhalten Sie eine Warnung, dass durch diese Aktion vorhandene Keyframes gelöscht werden. Stellen Sie sich das wie einen Reset-Knopf vor. Wenn Sie entscheiden, dass Sie neu beginnen möchten oder Ihre Schlüsselbilder nicht mehr benötigen, klicken Sie auf die Stoppuhr.
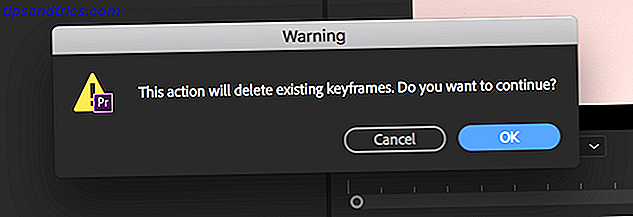
Jetzt ist die Stoppuhr nicht mehr blau, da die Keyframes gelöscht wurden. Wenn Sie die Keyframes erneut verwenden möchten, klicken Sie auf die Stoppuhr und diese wird blau angezeigt. Sie müssen jedoch bei Ihren Keyframes von vorne anfangen.
Nachdem Sie nun alles über Keyframes wissen, werden wir die Clip-Geschwindigkeit direkt auf der Timeline anpassen - aber keine Sorge, Sie werden immer noch Ihr neu gefundenes Keyframe-Wissen benötigen.
Geschwindigkeitsanstieg
Suchen Sie Ihren Clip in der Timeline und passen Sie die Cliphöhe an, indem Sie auf die Trennlinie im Titelabschnitt klicken und diese ziehen. Sie müssen das nicht tun, aber es macht die Dinge ein bisschen leichter zu sehen.
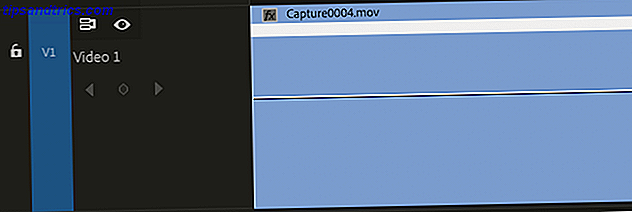
Klicke nun mit der rechten Maustaste oben rechts auf deinen Clip, auf das Kästchen mit der Bezeichnung fx . Wählen Sie in den angezeigten Menüs die Option Zeit-Neuzuordnung und dann Geschwindigkeit .
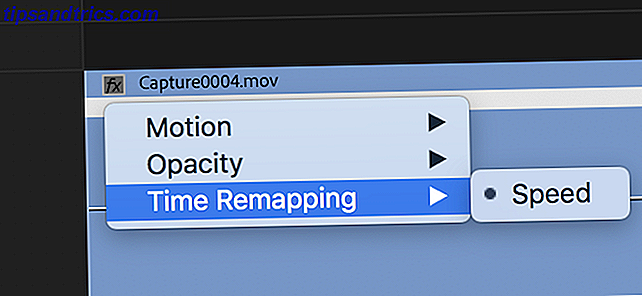
Was Sie gerade getan haben, ist die Zeit-Neuzuordnungsleiste zu aktivieren. Dies ist ein horizontaler Balken, der die Länge Ihres Clips überspannt. Klicke und ziehe diese Linie nach oben oder unten, um die Dauer deines Clips anzupassen.
Wir sind jedoch noch nicht fertig. Was ist mit Mischgeschwindigkeiten während des gleichen Clips? Wie wäre es, die langweiligen Bits schnell weiterzuleiten und dann in die Action einzutauchen, nett und langsam?
Dies wird als Geschwindigkeitsrampe bezeichnet, wenn Sie das Material nach oben oder unten rampen und es sich dabei um eine sehr beliebte Technik handelt. Es ist etwas, das wir in unserem DJI Mavic Air Review-Video verwenden, und können wirklich dazu beitragen, dass sich dein Filmmaterial von der Masse abhebt.
Sie sind jedoch nicht nur auf Zeitlupe beschränkt. Sie können eine umgekehrte Geschwindigkeitsrampe ausführen, wobei Sie mit normaler Geschwindigkeit starten und dann schnell beschleunigen und dann wieder auf normale Geschwindigkeit zurückgehen.
Sobald Sie die Zeitzuordnungsleiste aktiviert haben, ist das Bearbeiten einer Geschwindigkeitsrampe relativ einfach. Drücken Sie P oder wählen Sie das Stift- Werkzeug aus der linken Symbolleiste.
Mit diesem Stiftwerkzeug können Sie Premiere anweisen, die horizontale Geschwindigkeit / Dauer-Regel aufzuheben. Klicken Sie, um einen Punkt in dieser Zeile an der Stelle hinzuzufügen, an der die Geschwindigkeitseinstellung beginnen soll.
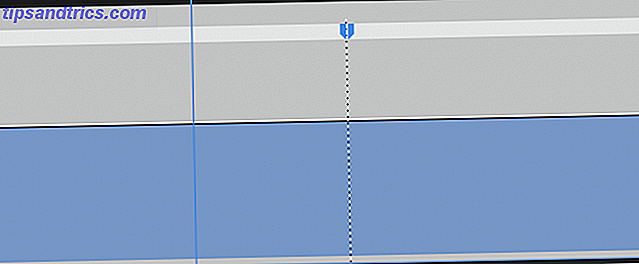
Sie haben Ihre Geschwindigkeitsanpassung nun in zwei geteilt. Sie können die horizontale Zeitleiste unabhängig voneinander in zwei separaten Abschnitten nach oben oder unten verschieben. Du kannst weiter so viel teilen und anpassen, wie es dir gefällt, aber momentan ist es nicht brillant.
Wenn Sie einen Abschnitt Ihres Clips beschleunigt oder verlangsamt haben, haben Sie vielleicht etwas Merkwürdiges bemerkt. Ihr Filmmaterial spielt mit einer bestimmten Geschwindigkeit und springt dann sofort auf die nächste Geschwindigkeit. Das ist ziemlich plötzlich. Mit ein paar einfachen Optimierungen kann man dies leicht in eine Rampe umwandeln, so dass die Geschwindigkeit von einer zur nächsten "rauf- oder runtergeht".
Am oberen Rand Ihres Clips befindet sich eine blaue Markierung, wo immer Sie die Zeitleiste geteilt haben. Wenn Sie den Mauszeiger darüber bewegen, ändert sich der Mauszeiger in einen horizontalen Doppelpfeil. Wenn Sie horizontal klicken und ziehen, sehen Sie, dass Ihre Zeitleiste jetzt weniger wie eine Ziegelmauer aussieht und eher wie eine Achterbahn. Sie haben Premiere jetzt gesagt, dass Sie die Geschwindigkeit schrittweise zwischen den beiden anpassen sollten, anstatt direkt zu schneiden.
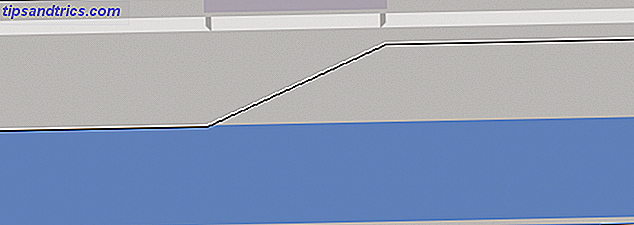
Wenn Sie zu Ihrem Effektfenster zurückkehren, werden Sie feststellen, dass zwei Keyframes hinzugefügt wurden. Sie können diese auf Ihrer Zeitleiste oder in der Effektsteuerung verschieben.
Ein letzter Schritt, um die Dinge wirklich zum Knallen zu bringen, besteht darin, sanft den In- und Out-Point der Rampe zu krümmen. Während es viel besser ist als eine plötzliche Geschwindigkeitsänderung, ist es immer noch auf der harten Seite, wenn die Geschwindigkeitseinstellung beginnt.
Wählen Sie Ihre eingestellte Zeit, indem Sie oben auf die gewinkelte Linie klicken. Beachten Sie, wie eine kleine blaue vertikale Linie erscheint.
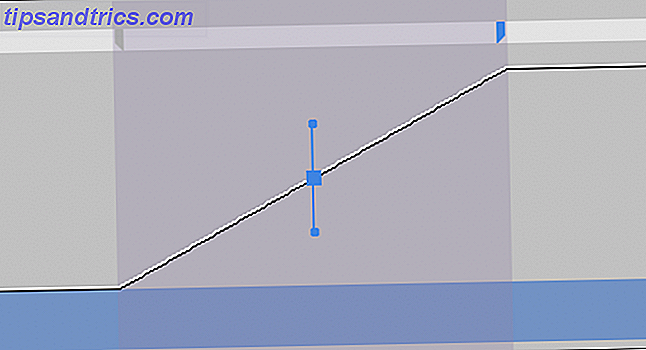
Klicken und ziehen Sie die kleinen blauen Griffe am Ende dieser Linie, um die Rampe anzupassen. Beachten Sie, wie es von einer harten Linie zu einer schönen glatten Kurve geht.
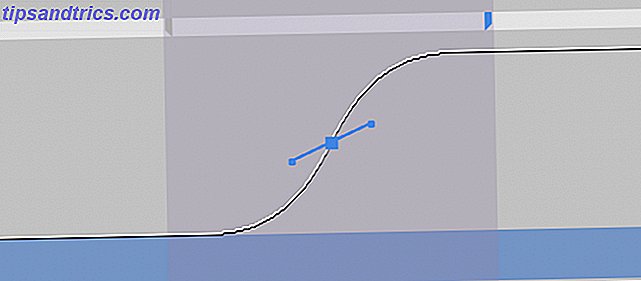
Du solltest jetzt einige Killer-Geschwindigkeitsrampen in deinen Videos haben! Diese Technik funktioniert oft am besten, wenn Sie mehrere Rampen in schneller Folge kombinieren. Etwas wie eine schnelle> langsame> schnelle Bearbeitung kann sehr cool aussehen.
Going Pro: Richtungsunschärfe
Sobald Sie alle essentiellen Tricks oben genagelt haben, gibt es einen letzten Effekt, den Sie verwenden können, um Ihre Edits zum Leuchten zu bringen.
Wenn Sie in Zeitlupe aufnehmen, stellen Sie möglicherweise fest, dass Ihr Filmmaterial nicht so realistisch aussieht wie Ihre "normalen" Aufnahmen. Dies liegt an der Verschlusszeit. Es gibt einfach nicht genug Bewegungsunschärfe im Vergleich zu 24 FPS-Aufnahmen.
Glücklicherweise ist es sehr einfach, Bewegungsunschärfe in Ihre Aufnahmen einzufügen. Durch die Verwendung von Keyframes können Sie diese nur für die sich schnell bewegenden Momente verwenden.
Beginnen Sie im Effektfenster, das Sie aufrufen können, indem Sie zu Fenster> Effekte gehen, wenn es noch nicht sichtbar ist.
Geben Sie in der Suchleiste oben Richtungsunschärfe ein . Gefunden unter Videoeffekte> Blur & Sharpen . Ziehen Sie diese Richtungsunschärfe auf Ihren Clip.
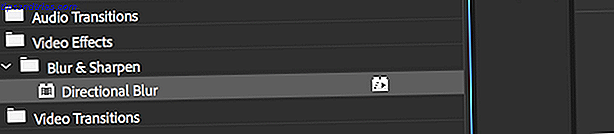
Wenn Sie zu Ihrem Effektsteuerungsfeld zurückkehren, sehen Sie nun einen neuen Eintrag für die Richtungsunschärfe. Da Sie bei langsameren Aufnahmen wahrscheinlich keine Weichzeichnung wünschen, müssen Sie Keyframes verwenden, um nur die schnelleren Momente mit Weichzeichnen zu versehen.
Beginnen Sie mit der Positionierung des Abspielkopfs an der Stelle, an der die Unschärfe beginnen soll. Dies ist wahrscheinlich der gleiche Ort, an dem Ihr Keyframe für die Neuzuordnung beginnt. Klicken Sie auf die Stoppuhr neben Unschärfe . Dadurch wird das Keyframing für das Attribut für die Länge der gerichteten Unschärfe aktiviert und ein neuer Keyframe erstellt. Drücken Sie auf der Tastatur nach rechts, um einen Frame vorwärts zu gehen, und drücken Sie dann die neue Keyframe- Schaltfläche. Denken Sie daran, dass Sie sich im Abschnitt mit den Keyframes rechts neben dem Eigenschaftenbereich der Effektsteuerelemente befinden.
Der Grund für zwei Keyframes ist einfach. Wenn Sie nur einen haben, denkt Premere, dass Sie immer die Unschärfe wollen, und fängt an, sie vom nächsten Schlüsselbild anzupassen. Fügen Sie einen Keyframe einen Frame später hinzu und passen Sie diesen an.
Ändern Sie auf jeden Fall das Direction- Attribut auf 90, wenn Sie hier sind. Für diesen Parameter ist kein Keyframe erforderlich. Diese Richtung gibt an, auf welche Weise die Weichzeichnung funktionieren soll. In diesem Fall ist 90 horizontal. Sie können dies bei 0 für die vertikale Bewegung beibehalten.
Schließlich, gehen Sie vor und machen Sie den gleichen Vorgang in umgekehrter Reihenfolge. Fügen Sie einen Keyframe hinzu, an dem die Unschärfe aufhören soll. Überspringen Sie mit der rechten Pfeiltaste ein Bild, und stellen Sie dann den Weichzeichnungswert auf Null.
Wie bearbeiten Sie Ihre Zeitlupe?
Jetzt, wo du Ninja neu machst, was wirst du bearbeiten? Wirst du ein paar kranke Videotagebücher bearbeiten, wie diese interessanten Vlogs, die wir empfehlen, oder möchtest du einen erfolgreichen YouTube-Kanal erstellen?
Vielleicht sind Sie mehr wie wir und können nicht aufhören, unglaubliche Slow-Mo-Videos zu sehen 11 Unglaubliche Super-Slow-Mo-Videos (Und wie Sie Ihre eigenen aufnehmen) 11 Unglaubliche Super-Slow-Mo-Videos (und wie Sie Ihre eigenen aufnehmen) mit Zeitlupenaufnahmen, wir können nie zuvor gesehene Details in Ereignissen sehen, die wir normalerweise für selbstverständlich halten. Hier erfahren Sie, wie Sie solche Videos selbst erstellen können. Weiterlesen . Experimentieren Sie nach Herzenslust und vor allem Spaß!