
Split View scheint wie ein Gimmick, bis Sie es für eine Weile verwenden. Dann werden Sie sich fragen, wie Sie Ihren Mac ohne ihn benutzt haben.
Skeptisch? Das macht Sinn. Von allen neuen Funktionen im El Capitan OS X ist El Capitan hier! Upgrade für ein glatteres Mac-Erlebnis OS X El Capitan ist da! Upgrade für ein glatteres Mac-Erlebnis Mac OS X El Capitan ist eine subtile Version: Die größten Änderungen sind nicht sichtbar - aber Sie werden sie wahrscheinlich trotzdem bemerken. Lesen Sie mehr, Split View bekommt die meiste Aufmerksamkeit - und ich werde ehrlich sein, zuerst habe ich den Aufruf nicht gesehen. Klar, auf dem iPad ist der geteilte Bildschirm riesig: Bis jetzt konnte man immer nur eine App geöffnet haben. Aber auf dem Mac war es immer möglich, mehrere Anwendungen gleichzeitig zu sehen, weil es immer möglich war, mehrere Fenster geöffnet zu haben. Warum also die Split-Ansicht?
Ich vermute, dass viele Leute das gleiche Gefühl haben, was fair ist, aber ich empfehle zumindest, diesem Feature eine Chance zu geben. Für einige Anwendungsfälle - wie zum Beispiel Recherchieren, Planen Ihrer Aufgaben für den Tag oder einfach nur für die Kommunikation - kann Split View Apps so kombinieren, dass sie einfach produktiv sind.
Wenn Sie vertikalen Raum mögen, werden Sie das lieben.
So starten Sie die Split-Ansicht
Was ist Split View? Es ist eine Funktion in El Capitan, die auf der Vollbildfunktion von Lion aufbaut und es Ihnen ermöglicht, zwei Anwendungen nebeneinander im Vollbildmodus zu öffnen. Es sieht aus wie das:
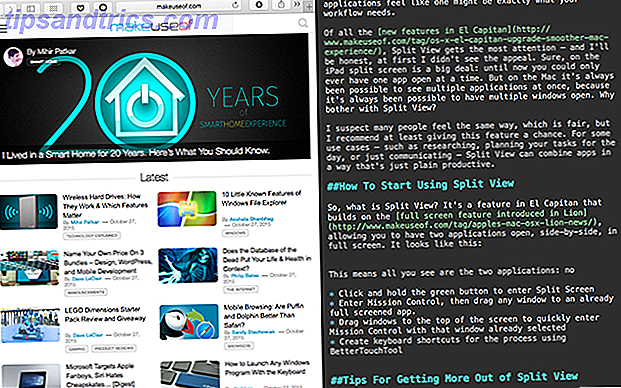
Das Dock und die Menüleiste sind nirgendwo zu finden, und auch nicht die Menüleisten eines Programms. Es ist eine wirklich übersichtliche Art zu arbeiten, besonders wenn Sie mehr vertikalen Platz benötigen, um damit zu arbeiten.
Wenn Sie El Capitan ausführen, gibt es verschiedene Möglichkeiten, die Split-Ansicht zu verwenden. Hier ist ein kurzer Überblick:
- Klicken und halten Sie den grünen Knopf oben links in jeder Anwendung - es wird die Hälfte des Bildschirms einnehmen, und Sie können eine andere App auswählen, um den Bildschirm zu teilen:

- Geben Sie die Missionssteuerung ein und ziehen Sie ein beliebiges Fenster auf eine bereits vollständig überprüfte App.

- Ziehen Sie die Fenster an den oberen Bildschirmrand, um schnell Mission Control aufzurufen, wobei das Fenster bereits ausgewählt ist. Ziehen Sie das Fenster an den oberen Bildschirmrand, um es an den Vollbildmodus zu senden, und ziehen Sie ein anderes Fenster dorthin, um den Bildschirm zu teilen.
Sie werden feststellen, dass keine der oben genannten Methoden eine Tastenkombination enthält, und soweit ich das beurteilen kann, gibt es keine offizielle Möglichkeit, eine in OS X zu erstellen. Installieren Sie BetterTouchTool (mit dem Sie ein besserer Trackpad-Benutzer werden können BetterTouchTool wird ein Power Trackpad Benutzer mit BetterTouchTool Es ist besonders nützlich für Mac Benutzer, die viel arbeiten in Anwendungen wie iPhoto oder Aperture, oder die im Web surfen.Lesen Sie weiter, können Sie auch Tastenkombinationen für fast alles erstellen, und Sie können Ihre eigene Tastaturkürzel oder Touchpad-Geste für Split-Ansicht:

Potenzielle Verwendung für die Split-Ansicht von El Capitan
Jetzt, wo Sie Split View verwenden können, wofür sollten Sie es verwenden? Das war mein Hauptstolperstein mit dem Feature, aber jetzt habe ich ein paar Lieblingskombinationen, die ich die meiste Zeit losgelassen habe.
Planungsmodus: Kombinieren Sie Ihre Aufgabenliste mit Ihrer Notizen App

Was auch immer Ihre To-Do-Liste und was auch immer Ihre ideale Notiz-App ist, sie sind besser zusammen. Ich habe OneNote ständig zusammen mit Reminders ausgeführt, sodass ich meine Aufgabenliste mit meinen kompilierten Projekten und Plänen planen kann.
Research Mode: Kombinieren Sie den Browser mit Notizen

Wenn Sie zu Forschungszwecken tief ins Internet eintauchen, ist es leicht, sich dort zu verlieren. Meine Empfehlung: Machen Sie sich Notizen, während Sie gehen, um Sie daran zu erinnern, warum Sie zu Beginn eingesprungen sind. Die Kombination Ihres Browsers mit einem Texteditor ist eine einfache Möglichkeit, dies zu tun.
Kommunikationsmodus: Kombinieren Sie E-Mail mit IM

Manche Dinge funktionieren einfach besser zusammen, und ich denke, dass IM und E-Mail so sind. Egal, welche IM-App Sie verwenden, kombinieren Sie sie mit Ihrer bevorzugten E-Mail-App und Sie können all Ihre Kommunikation an einem Ort erledigen.
Auf Desktop-Dateien im Vollbildmodus zugreifen
Nur ein Tipp, bevor ich gehe, denn ein Ärgernis, das ich in geteilter Ansicht gefunden habe (und allgemeiner im Vollbildmodus), ist die Unfähigkeit, Dateien von meinem Desktop in ein geöffnetes Fenster zu ziehen. Wenn Sie bei geteilter Ansicht Zugriff auf den Desktop haben möchten, gehen Sie zum Finder und ziehen Sie den Ordner "Desktop" in das Dock.

Sie können jetzt schnell auf die Dateien auf Ihrem Desktop zugreifen, sogar im Vollbildmodus.
Wie benutzt man den Split-Modus?
Einige Werkzeuge funktionieren besser zusammen, auch wenn Sie versuchen, zu fokussieren. Ich möchte also wissen: Was kombinierst du mit Split View? Lassen Sie uns die besten Ideen in den Kommentaren zusammenstellen.
Möchten Sie noch mehr über die vielen Fensterverwaltungsfunktionen Ihres Mac erfahren? Es gibt viele Möglichkeiten, das Multitasking in OS X zu verbessern Do More, Better: Multitasking in Mac OS X verbessern Mehr tun, besser: Multitasking in Mac OS X verbessern Multitasking ist nicht immer eine Wahl. Wenn Sie einen Bericht erstellen müssen, benötigen Sie Zugriff auf Ihren Textprozessor, aber auch auf Ihr Referenzmaterial. Während der Arbeit arbeite ich oft mit ... Lesen Sie mehr, und viele gute Gewohnheiten Mac-Benutzer sollten sich daran gewöhnen 7 Gute Gewohnheiten Jeder Mac-Benutzer sollte sich an 7 gute Gewohnheiten gewöhnen Jeder Mac-Benutzer sollte sich an heute gewöhnt werden wir gehen um unsere Lieblings-Mac-Gewohnheiten zu teilen, während wir verzweifelt versuchen, die schlechten zu vergessen. Lesen Sie mehr - und wir haben viele davon beschrieben. Oder vielleicht würden Sie gerne von Reddit hören: Hier sind die besten Mac-Tipps, von denen Sie noch nie gehört haben Die besten integrierten Mac-Tipps, von denen Sie noch nie gehört haben, laut Reddit Die besten integrierten Mac-Tipps, die Sie noch nie haben Von Reddit gehört Es gibt eine überraschende Anzahl von Dingen, die dein Mac aus der Box heraus tun kann, wenn du nur weißt wie. Lesen Sie mehr, die sie im Laufe der Jahre gesammelt haben.



