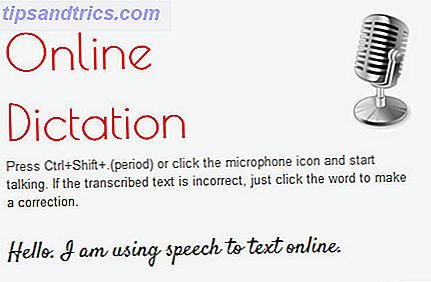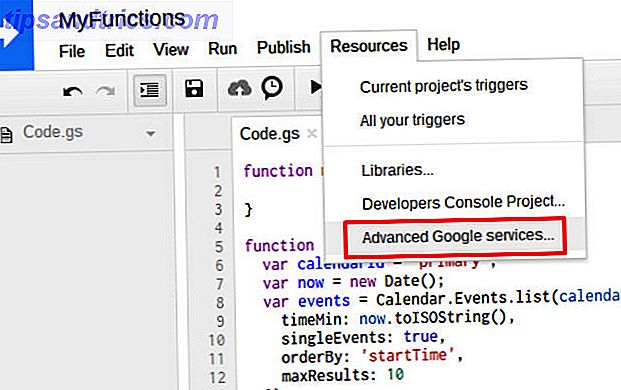Es gibt viele Anwendungen, die für Benutzer mit Online-Windows Live Skydrive & 3 Alternative Online-Speicherdienste Windows Live Skydrive & 3 Alternative Online-Speicherdienste gibt es mehr Speicher 4 beste Websites 10 GB kostenlose Online-Backup und Speicher 4 besten Websites 10 GB kostenlos zu bekommen Online-Backup und -Speicher Lesen Sie mehr und lokal Die beste kostenlose Backup-Software für Ihren PC Die beste kostenlose Backup-Software für Ihren PC Lesen Sie mehr Backup. Sie könnten sich wohl fühlen mit etwas wie Dropbox 4 Einzigartige und coole Möglichkeiten, Dropbox 4 Einzigartige und coole Möglichkeiten Dropbox Read More zu verwenden, aber wenn Sie wichtige Dateien außerhalb Ihrer Dropbox haben, oder einfach ein wenig mehr als die einfachen Optionen sehnen Mit Dropbox können Sie mit SpiderOak nichts falsch machen.
Es gibt viele Anwendungen, die für Benutzer mit Online-Windows Live Skydrive & 3 Alternative Online-Speicherdienste Windows Live Skydrive & 3 Alternative Online-Speicherdienste gibt es mehr Speicher 4 beste Websites 10 GB kostenlose Online-Backup und Speicher 4 besten Websites 10 GB kostenlos zu bekommen Online-Backup und -Speicher Lesen Sie mehr und lokal Die beste kostenlose Backup-Software für Ihren PC Die beste kostenlose Backup-Software für Ihren PC Lesen Sie mehr Backup. Sie könnten sich wohl fühlen mit etwas wie Dropbox 4 Einzigartige und coole Möglichkeiten, Dropbox 4 Einzigartige und coole Möglichkeiten Dropbox Read More zu verwenden, aber wenn Sie wichtige Dateien außerhalb Ihrer Dropbox haben, oder einfach ein wenig mehr als die einfachen Optionen sehnen Mit Dropbox können Sie mit SpiderOak nichts falsch machen.
Die Schönheit des Letzteren, die zuvor in unserem Verzeichnis vorgestellt wurde, ist, dass Sie die vollständige Kontrolle darüber haben, welche Daten gesichert, synchronisiert und geteilt werden. Es bietet auch viele Optionen zum Auswählen oder Ausschließen von zu sichernden Dateien nach Typ, Größe oder Alter.
Für Interessierte ist die Installation ziemlich einfach, ohne jegliche Toolbar-Angebote von Drittanbietern. Das Programm benötigt etwas mehr als 18 MB Festplattenspeicher. Beachten Sie, dass Sie ein Konto erstellen müssen, damit Sie sich auf der SpiderOak-Website anmelden und auf Ihre gesicherten Dateien zugreifen können.
Sichern Sie Ihre Daten
Mit SpiderOak können Sie auf der Registerkarte " Backup" des Desktop-Clients auswählen, welche Ordner Sie sichern möchten - entweder Musik, Filme, Bilder in der standardmäßigen Grundansicht . Wenn Sie bestimmte Ordner im Kopf haben, die Sie sichern möchten, klicken Sie einfach oben rechts auf die Schaltfläche Erweitert . Sie können hier beliebige Ordner auf Ihrem Hauptlaufwerk sowie auf externen und Netzwerklaufwerken auswählen. Auf der rechten Seite können Sie weiterhin ausgewählte Ordner auswählen, z. B. Desktop, Dokumente usw.
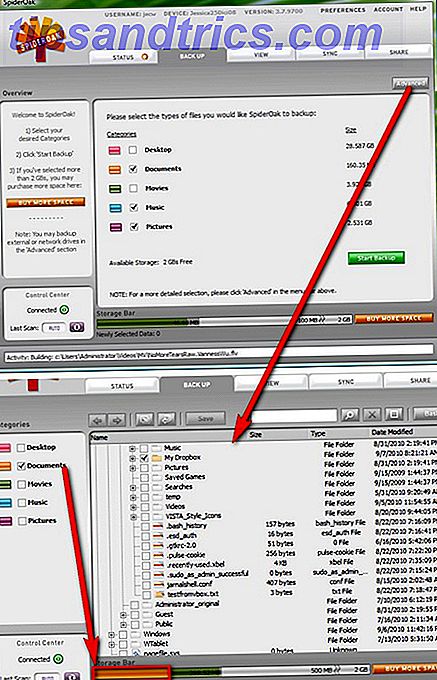
Da SpiderOak mit 2 GB freiem Speicherplatz ausgestattet ist, können Sie anhand der unteren Speicherleiste (die rot wird, wenn Ihre Ordnerauswahl 2 GB überschreitet) eine Vorschau anzeigen, wie viel Speicherplatz jeder Ordner benötigt, damit Sie Ihre Ordner leichter auswählen können.
![]()
Wenn Sie mit der Auswahl fertig sind, klicken Sie auf die Schaltfläche Speichern, um die Sicherung zu starten. SpiderOaks speichert alle Änderungen in bestehenden Dateien sowie neue Dateien. Sie können den Sicherungszeitplan ändern, indem Sie auf Einstellungen und Überschrift auf die Registerkarte Zeitplan klicken.
![SpiderOak - Eine Online-Lösung für Datensicherung und -austausch [plattformübergreifend] 3](http://www.tipsandtrics.com/img/linux/447/spideroak-an-online-data-backup-sharing-solution-2.jpg)
In der Registerkarte Backup auf der linken Seite haben Sie mehr Optionen, um die Kontrolle darüber zu behalten, welche Dateien gesichert werden. Sie können Dateien ausschließen, die eine bestimmte Größe oder ein bestimmtes Alter überschreiten.
![SpiderOak - Eine Online-Datensicherungs- und -freigabelösung [plattformübergreifend] 4](http://www.tipsandtrics.com/img/linux/447/spideroak-an-online-data-backup-sharing-solution-2.png)
Ihre Daten archivieren
Wenn Sie die Ordner auf der Registerkarte " Sicherung" deaktivieren, werden zukünftige Änderungen in diesen Ordnern nicht gesichert.
![SpiderOak - Eine Online-Datensicherungs- & Freigabe-Lösung [plattformübergreifend] 4b](http://www.tipsandtrics.com/img/linux/447/spideroak-an-online-data-backup-sharing-solution-3.png)
Diese Ordner bleiben jedoch in Ihrem SpiderOak-Konto archiviert. Dies bedeutet auch, dass diese Ordner einen Teil Ihrer 2 GB Speicherplatz belegen, sofern Sie sie nicht auf der Registerkarte " Ansicht" entfernen. Dies kann für Benutzer hilfreich sein, die derzeit nicht verwendete, aber wichtige Ordner archivieren müssen.
Synchronisieren von Ordnern über Geräte hinweg
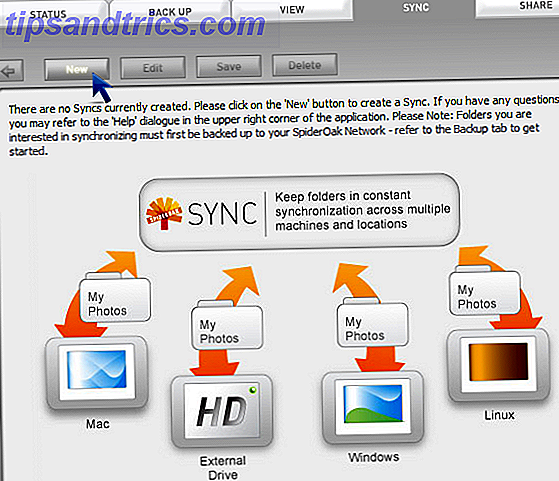
Anders als beim Synchronisieren von Anwendungen wie Dropbox können Sie mit SpiderOak alle Ordner auf Ihrem Computer synchronisieren (dies muss auch jeder derzeit gesicherte Ordner in SpiderOak sein). Sie können sehr genau festlegen, welche Ordner synchronisiert werden, z. B. Ihr externes Laufwerk und die interne Festplatte Ihres Computers. Erstellen Sie einfach eine neue Synchronisierung auf der Registerkarte Synchronisierung, geben Sie ihr einen Namen, wählen Sie die zu synchronisierenden Ordner und voila!
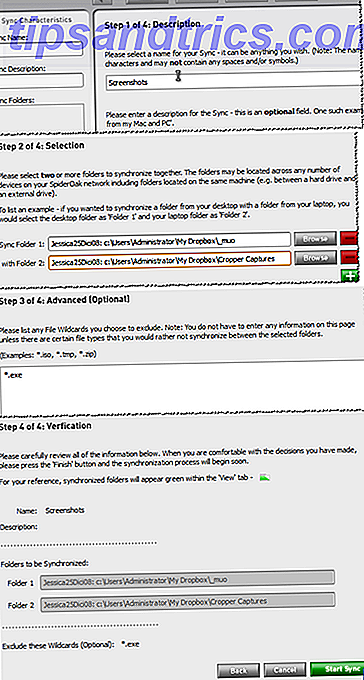
Freigabe von Ordnern über passwortgeschützte ShareRooms
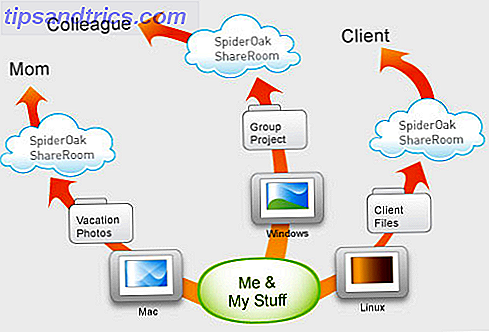
Sie können ShareRooms erstellen, um bestimmte Ordner für verschiedene Zielgruppen freizugeben. Zunächst müssen Sie eine öffentliche Anmelde-ID erstellen, die in SpiderOak als ShareID bezeichnet wird. Dann wählen Sie einen Namen für das ShareRoom, ein RoomKey (das Passwort), die Ordner, die Sie teilen möchten, und schon sind Sie fertig!
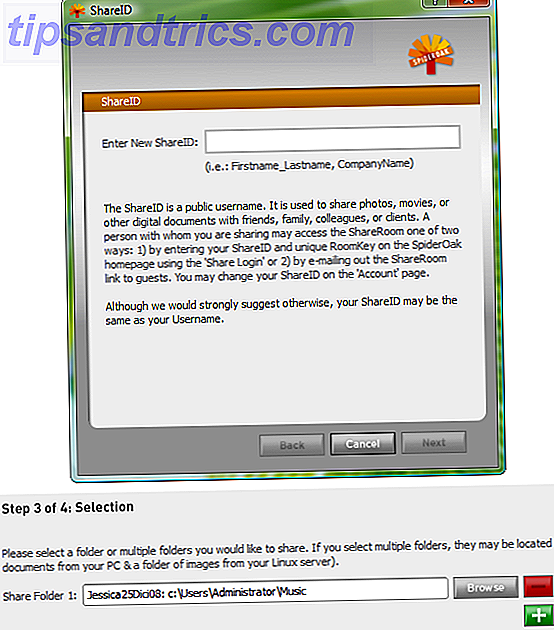
Alle Änderungen, die Sie an den Ordnern vornehmen, werden sofort in den ShareRooms (und Ihren Gästen über RSS-Feeds) wiedergegeben. Ihre Gäste können auf das ShareRoom zugreifen, wenn Sie ihnen die URL zur Verfügung stellen, aber sie können sich auch auf der SpiderOak-Website unter Share Login anmelden.
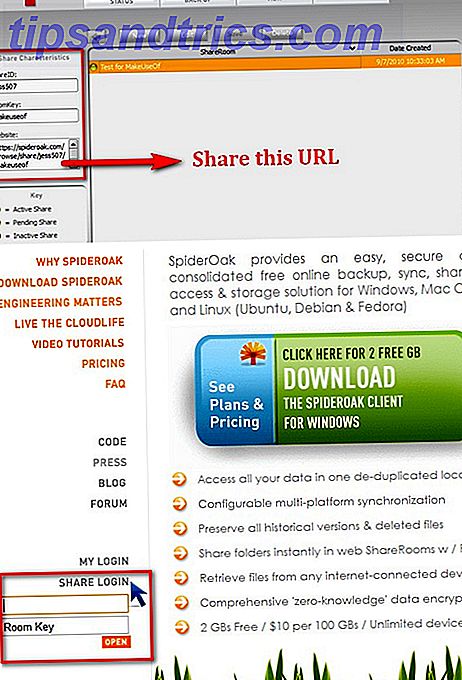
Anzeigen Ihrer gesicherten Daten
Über die Registerkarte Ansicht können Sie überprüfen, welche Ordner gesichert und freigegeben sind. Sie können auch die früheren Versionen von Dateien anzeigen, die in den Dateinamen in Klammern angegeben sind.
![SpiderOak - Eine Online-Datensicherungs- und Freigabe-Lösung [plattformübergreifend] 9](http://www.tipsandtrics.com/img/linux/447/spideroak-an-online-data-backup-sharing-solution-4.jpg)
Auf dieser Registerkarte können Sie auch archivierte oder gesicherte Ordner in Ihrem SpiderOak-Konto löschen, um Platz zu sparen, ohne sich darum kümmern zu müssen, dass dieselben Ordner von Ihrem Computer gelöscht werden.
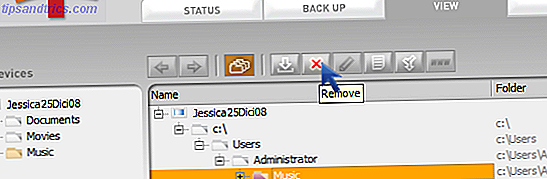
Herunterladen Ihrer Dateien

Sie können Ihre Dateien entweder auf der SpiderOak-Website herunterladen, nachdem Sie sich angemeldet haben, oder im Desktop-Client auf der Registerkarte Ansicht, indem Sie einen Ordner markieren und auf die Schaltfläche Herunterladen klicken. SpiderOak kommt auch mit einer praktischen Merge- Option (eine Demo hier anzeigen), die Sie verwenden können, wenn Sie keine Ordner löschen möchten.
Es kann ein bisschen eine Lernkurve für diese Anwendung sein, da es so viele Möglichkeiten bietet, also empfehle ich SpiderOaks Videodemos, die kurz und bündig sind, aber auch visuell erklären, was ich hier ausführlich beschrieben habe.
Wenn Sie SpiderOak ausprobiert haben, können Sie uns in den Kommentaren sagen, ob Sie es nützlich und besser als andere Anwendungen finden oder nicht!

![Wie funktioniert Skype? [Technologie erklärt]](https://www.tipsandtrics.com/img/internet/280/how-does-skype-work.png)