
 Letzte Woche habe ich Ihnen den Amahi Heimserver vorgestellt Wie man einen Heimserver mit Amahi [Linux] einrichtet Wie man einen Heimserver mit Amahi [Linux] einrichtet Lesen Sie mehr und sprach darüber, warum Sie vielleicht einen Heimserver einrichten möchten überhaupt und all die großartigen Dinge, die es in Ihrem Netzwerk tun könnte. Leider hatten wir keine Zeit, einige der erweiterten Setup- und Zusatzfunktionen zu betrachten. Werfen wir also einen Blick auf diese heute.
Letzte Woche habe ich Ihnen den Amahi Heimserver vorgestellt Wie man einen Heimserver mit Amahi [Linux] einrichtet Wie man einen Heimserver mit Amahi [Linux] einrichtet Lesen Sie mehr und sprach darüber, warum Sie vielleicht einen Heimserver einrichten möchten überhaupt und all die großartigen Dinge, die es in Ihrem Netzwerk tun könnte. Leider hatten wir keine Zeit, einige der erweiterten Setup- und Zusatzfunktionen zu betrachten. Werfen wir also einen Blick auf diese heute.
Insbesondere werden wir dem Server ein oder zwei Laufwerke hinzufügen und das schreckliche Standardthema ändern. Warnung : Es ist ein kleines bisschen Befehlszeilenarbeit beteiligt, aber ich habe Dinge vereinfacht und eine GUI-Alternative gefunden, wo immer es möglich ist.
Ändern Sie Ihr Home Server Theme mit der App Gallery
Seien wir ehrlich - das Grundthema in Ihrer Amahi-Installation ist ziemlich hässlich. Wie alle großen Dinge ( lesen Sie: das iPhone ) - es gibt eine App dafür. Sehen Sie sich die App-Galerie an, indem Sie Ihr HDA über die Weboberfläche (http: // hda) öffnen oder indem Sie auf das Amahi Dashboard-Symbol auf Ihrem Server-Desktop klicken. Klicken Sie oben rechts auf den Link Apps und Sie werden direkt zum App-Tab der Einrichtungsseite weitergeleitet. Wenn Sie das App-Verzeichnis nicht bereits erkundet haben und es selbst ausprobieren konnten, werden Sie wahrscheinlich von dieser Nachricht begrüßt:
![Einrichten eines Amahi Home Servers - Hinzufügen eines Laufwerks zu Ihrem Server [Linux] 1 Installieren Sie Apps](http://www.tipsandtrics.com/img/linux/718/setting-up-an-amahi-home-server-adding-drive-your-server.png)
Sie können entweder auf den Link Verfügbar oder auf das Symbol Blau + klicken, um die Apps zu durchsuchen. Lasst uns jetzt das Agedashi-Theme auswählen, klick es zu erweitern und klicke auf den großen Install-Button:
![Einrichten eines Amahi Home Servers - Hinzufügen eines Laufwerks zu Ihrem Server [Linux] 2 Installieren Sie das Theme-Installationsprogramm von althashi](http://www.tipsandtrics.com/img/linux/718/setting-up-an-amahi-home-server-adding-drive-your-server-2.png)
Nach der Installation sollte ein großer Link zu " Designs verwalten" angezeigt werden. Klicken Sie darauf, um direkt zur entsprechenden Setup-Registerkarte zu gelangen. Du solltest jetzt zwei Vorschaubilder sehen, also klicke auf den zweiten für Agedashi und dein Dashboard wird sich sofort in etwas schöneres verwandeln:
![Einrichten eines Amahi Home Servers - Hinzufügen eines Laufwerks zu Ihrem Server [Linux] 3 Wählen Sie die Miniaturansicht von ayashi aus](http://www.tipsandtrics.com/img/linux/718/setting-up-an-amahi-home-server-adding-drive-your-server-3.png)
Ich werde dir in einem zukünftigen Artikel einige der interessantesten Apps zeigen, aber lass uns zu wichtigeren Dingen übergehen.
Hinzufügen einer zusätzlichen Festplatte
Das erste, was ich tun wollte, war, einige der Berge von Ersatzlaufwerken, die ich habe, in den Server hinzuzufügen und sie nützlich zu machen. Leider ist das Verfahren bei weitem nicht Plug-and-Play-einfach. Beachten Sie Amahi-Entwickler - Sie müssen das wirklich klären. Der durchschnittliche Benutzer hat es vielleicht bis hierher geschafft, aber angesichts der Wichtigkeit, die die einfache Funktion der Verwaltung von Laufwerken in einem Server hat, würden Sie wirklich hoffen, dass es einfacher war. Wie auch immer, hier ist, wie ich es geschafft habe:
- Fahren Sie das Laufwerk herunter und installieren Sie es physisch in Ihrem System. Es wird über den Rahmen dieses Artikels hinausgehen, es richtig angeschlossen zu bekommen, also werde ich annehmen, dass Sie wissen, wie man das macht.
- Schalten Sie Ihr System wieder ein, stellen Sie sicher, dass das Laufwerk erkannt wird, und melden Sie sich bei Ihrem Amahi-Server an (nicht remote - verwenden Sie die Tastatur und den Monitor, die tatsächlich am Server angeschlossen sind). Klicken Sie auf dem Desktop auf Anwendungen -> Systemprogramme -> Festplatten-Dienstprogramm.
- Auf der linken Seite sollten Sie alle Laufwerke in Ihrem System sehen. Klicken Sie auf das Laufwerk, das Sie hinzufügen möchten, und wie auf dem Screenshot zu sehen, das kleine Löschen-Symbol am rechten Ende der Symbolleiste. Sie müssen sich mit Ihrem root-Passwort authentifizieren.
- Klicken Sie als Nächstes auf das Symbol Unbewertetes kleineres Laufwerk unter dem Hauptlaufwerk, das jetzt Unbekannt oder Nicht verwendet lautet. Sie sollten den folgenden Bildschirm sehen:
- Wählen Sie am unteren Rand, wo Partitionstabelle erstellen angezeigt wird, den Typ Master Boot Record und klicken Sie direkt auf die Schaltfläche Create .
- Das Hauptlaufwerkssymbol sollte jetzt " MBR Partition Table " anzeigen, aber darunter steht xxGB Free . Klicken Sie erneut auf das kleinere Symbol und der Bildschirm " Partition erstellen" sollte wie im folgenden Screenshot angezeigt werden. Beschriften Sie es, wie Sie wollen, wählen Sie den Typ, der Linux Ext4 sein soll, stellen Sie sicher, dass Besitzrechte für Dateisystem aktiviert ist, und klicken Sie dann auf Erstellen
- An diesem Punkt könnte es so aussehen, als wäre nichts passiert, aber es funktioniert derzeit. Wenn Sie erneut auf das Symbol für eine kleine Partition klicken, sehen Sie, dass das Laufwerk gerade wie gewünscht formatiert wird. Lass es seine Arbeit machen.
- Als nächstes müssen wir uns im Terminal die Hände schmutzig machen. Starten Sie es über das Menü Anwendungen -> Systemprogramme -> Terminal .
- Geben Sie su - (su Leerzeichen) ein, geben Sie ein und geben Sie Ihr Passwort ein. Geben Sie als Nächstes hda-discmount (hda dash discmount, keine Leerzeichen) ein und drücken Sie erneut die Eingabetaste. Sie werden etwas Ähnliches wie folgt sehen:
- Schließen Sie das Fenster nicht, da wir zuerst eine kleine Datei bearbeiten müssen. Kopieren Sie die oben hervorgehobene Zeile, die mit UUID beginnt. (Rechtsklick -> Kopieren). Vergessen Sie nicht, dass die Zeile in der nächsten Zeile fortgesetzt wird und mit " defaults 1 2 " endet. Du musst das Ganze kopieren.
- Geben Sie gedit im Terminal ein und drücken Sie die Eingabetaste. Dadurch wird ein Standard-gedit-Fenster geöffnet, das im Grunde ein Texteditor ist. Verwenden Sie die Schaltfläche Öffnen, wählen Sie Dateisystem auf der linken Seite, öffnen Sie den Ordner " etc " und die Datei mit dem Namen " fstab ".
- Fügen Sie die kopierte Zeile in die letzte Zeile der Datei ein. Sie können auf dem Screenshot unten sehen, dass ich schon früher eine gemacht habe, jetzt habe ich zwei.
- Speichern Sie die Datei, schließen Sie gedit und starten Sie Ihr System von System -> Herunterfahren -> Neu starten .
![Einrichten eines Amahi Home Servers - Hinzufügen eines Laufwerks zu Ihrem Server [Linux] 4 hd löschen](http://www.tipsandtrics.com/img/linux/718/setting-up-an-amahi-home-server-adding-drive-your-server-4.png)
![Einrichten eines Amahi Home Servers - Hinzufügen eines Laufwerks zu Ihrem Server [Linux] 5 Erstellen Sie eine neue Partitionstabelle](http://www.tipsandtrics.com/img/linux/718/setting-up-an-amahi-home-server-adding-drive-your-server-5.png)
![Einrichten eines Amahi Home Servers - Hinzufügen eines Laufwerks zu Ihrem Server [Linux] 6 nicht zugewiesenen Speicherplatz erneut](http://www.tipsandtrics.com/img/linux/718/setting-up-an-amahi-home-server-adding-drive-your-server-6.png)
![Einrichten eines Amahi Home Servers - Hinzufügen eines Laufwerks zu Ihrem Server [Linux] 7 Erstellen eines Dateisystems](http://www.tipsandtrics.com/img/linux/718/setting-up-an-amahi-home-server-adding-drive-your-server-7.png)
![Einrichten eines Amahi Home Servers - Hinzufügen eines Laufwerks zu Ihrem Server [Linux] 8 Kopieren Sie diese Zeile hda diskmount stuff](http://www.tipsandtrics.com/img/linux/718/setting-up-an-amahi-home-server-adding-drive-your-server-8.png)
![Einrichten eines Amahi Home Servers - Hinzufügen eines Laufwerks zu Ihrem Server [Linux] 9 Kopieren Sie in fstab](http://www.tipsandtrics.com/img/linux/718/setting-up-an-amahi-home-server-adding-drive-your-server-9.png)
Das ist es - wenn Sie auf der Amahi-Setup-Seite auf den Storage-Tab gehen, sollten Sie sehen, dass Ihr Gesamtspeicher nun erhöht wurde.
In meinem nächsten Artikel zeige ich Ihnen, wie Sie Datenduplikation mit dem Greyhole-Speicherpool einrichten. Amahi Home Server - Datenduplikationen einrichten & App Store erkunden Amahi Home Server - Datenduplikationen einrichten & App-Store erkunden Read More, Damit können Sie bestimmte Dateigruppen auf zwei oder mehr Laufwerken für die ultimative Redundanz duplizieren - wenn ein Laufwerk ausfällt, haben Sie immer noch Kopien der Datei auf anderen Laufwerken. Bleiben Sie dran und denken Sie daran zu fragen, ob die Kommentare, wenn Sie Probleme haben, und ich werde mein Bestes zu helfen.

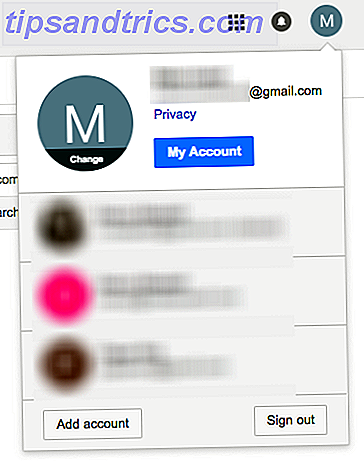
![Wie man Fernsehen im Web mit BBC iPlayer [hauptsächlich nur Großbritannien] sieht](https://www.tipsandtrics.com/img/internet/492/how-watch-tv-web-with-bbc-iplayer.png)
