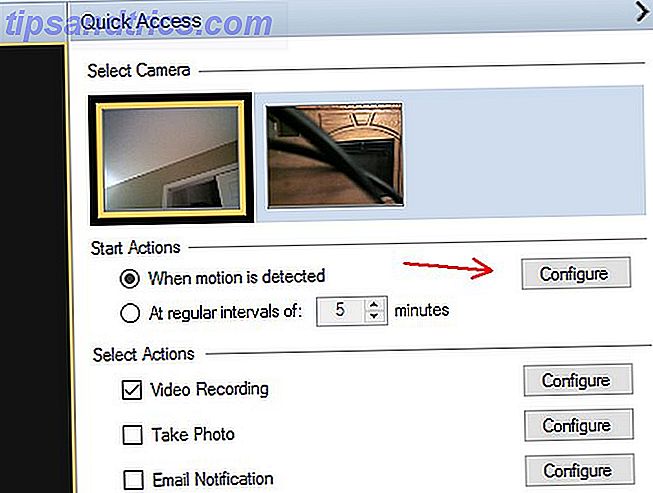Im März 2016 kündigte Microsoft die großartige Canonical-Partnerschaft an. Angekündigt als Linux unter Windows, freuten sich die Entwickler über die Aussicht, dass Bash zu Windows 10 kommt. Überraschende Gründe, warum Sie Windows 10 mögen 10 Überraschende Gründe, warum Sie Windows 10 mögen Es ist heutzutage fast schon cool, auf Windows 10 zu hassen. Lassen Sie sich davon nicht alle Vorteile nehmen, die Windows 10 bringt! Wir zeigen dir, was du verpasst hast. Weiterlesen . Statt einer virtuellen Maschine versprach das Windows 10 Anniversary Update, die volle Funktionalität von bash auf Windows zu bringen.
Bash für Windows ist seit einiger Zeit live und bietet eine Fülle von Funktionen. Ein Windows-10 erhält eine vollständige Linux-Eingabeaufforderung Windows 10 erhält eine vollständige Linux-Eingabeaufforderung BASH-Shell, komplett mit einem Linux-Subsystem, kommt zu Windows 10 mit dem Jahrestag Aktualisieren Sie diesen Sommer. Das war eine der größten Ankündigungen auf der Build Developer Conference. Hier ist, warum das wichtig ist. Weiterlesen . Erfahren Sie mehr über Bash unter Windows, wie und warum Sie es installieren sollten, bis hin zu verborgenen Funktionen, von denen Sie wahrscheinlich noch nichts wussten.
Systemanforderungen für Bash unter Windows
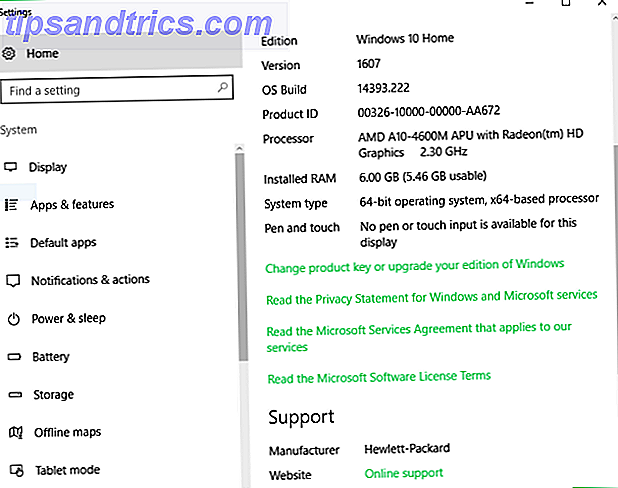
Bash auf Windows zu installieren ist ziemlich einfach, aber fangen wir mit den Grundlagen an.
Sie benötigen einen PC mit Windows 10 So installieren Sie Windows 10 kostenlos auf jedem Windows-, Linux- oder OS X-PC So installieren Sie Windows 10 kostenlos auf einem Windows-, Linux- oder OS X-PC Sie müssen kein Upgrade durchführen zu Windows 10, um es zu versuchen. Unabhängig davon, ob Sie sich für das kostenlose Upgrade qualifizieren oder Windows 10 unter Linux oder OS X testen möchten, können Sie es kostenlos testen. Lesen Sie mehr, einen 64-Bit-PC und das installierte Windows 10 Anniversary Update. Da das Update auf Entwickler ausgerichtet ist, müssen Sie auch den Entwicklermodus aktivieren. Möglicherweise ist ein Neustart erforderlich. Sobald es wieder verfügbar ist, kann das Windows-Subsystem für Linux (Beta) unter Windows-Funktionen aktiviert werden. Dies führt dann zu einem weiteren Neustart und schließlich, sobald Ihr System wieder eingeschaltet ist, können Sie Bash öffnen. Woohoo!

Das Installieren und Ausführen von Bash unter Windows ist überraschend einfach. Solange Sie mit einem 64-Bit Windows 10-PC bewaffnet sind und das Anniversary Update installiert haben, ist es so einfach, einige Funktionen zu aktivieren.
Bash unter Windows aktivieren
Die Aktivierung von Bash unter Windows ist nicht so schwierig wie es klingt. Hier erfahren Sie, wie Sie mit der Installation arbeiten.
Aktivieren Sie zuerst den Entwicklermodus. Navigieren Sie zu Einstellungen> Update & Sicherheit> Für Entwickler und wählen Sie die Blase nach Entwicklermodus aus .
Als nächstes drücken Sie Windows-Tasten + Q und suchen nach Windows-Funktionen ein- oder ausschalten .
Überprüfen Sie OK und starten Sie neu. Sobald es wieder geöffnet ist, öffne das Startmenü und suche nach Bash . Klicken Sie auf die Befehlsoption Bash run .
Sie werden aufgefordert, die Nutzungsbedingungen zu akzeptieren, und nachdem Sie diesen Bedingungen zugestimmt haben, wird Bash heruntergeladen.
Sobald dies abgeschlossen ist, können Sie Bash endlich ausführen! Um dies zu tun, öffne einfach das Startmenü und suche nach Ubuntu .
Was Sie tatsächlich tun können
Eine der größten Fragen, was kann man eigentlich mit Bash unter Windows machen? Standard-GNU-Befehlszeilenwerkzeuge einschließlich ...
grep ssh nano ... sollte perfekt funktionieren. Das Installieren von Paketen und Updates mit den Funktionen apt und apt-get ist ebenfalls großartig. Die Symlink- und Dateisystemunterstützung erfolgt über die Windows Subsystem für Linux (WSL) -Umgebung, und es gibt einige Programmiersprachen für Python, NodeJS und Perl. Während Bash unter Windows nicht zum Ausführen grafischer Apps gedacht ist, kann es ausgeführt werden.
Glücklicherweise können Sie Windows-Apps nicht bearbeiten / öffnen / löschen oder Windows-Systemeinstellungen ändern. Dies ist eine große Ausfallsicherheit, da wir alle wissen, dass Fehler bei der Verwendung der Befehlszeile auftreten können.
Linux-Software installieren

Unter Linux können Sie Apps über verschiedene Methoden installieren. Die Befehlszeile wird am häufigsten verwendet. Das apt-get lädt Softwarepakete aus Repositories herunter, zusammen mit Abhängigkeiten. Es ist schick und würde so aussehen (sans-eckige Klammern, und mit dem tatsächlichen Paketnamen):
sudo apt-get install [packagename] Wenn wir beispielsweise Git installieren, führen wir Folgendes aus:
sudo apt-get install git Ziemlich einfach. sudo Sie jedoch sicher, dass Sie sudo da wir Superuser-Berechtigungen benötigen. Git und andere Software können ebenfalls von der Quelle installiert werden.
Born to Run (Grafische Apps)
Bash unter Windows unterstützt keine grafischen Linux-Apps oder zumindest offiziell. Community-Mitglieder fanden jedoch eine Methode, um das scheinbar recht vielseitige Windows-Subsystem für Linux zu verwenden. Nur weil etwas nicht für einen Zweck gemacht wird, heißt das nicht, dass es nicht dafür verwendet werden kann.
Fallbeispiel: Bei der Installation von Bash für Windows wird ein vollständiges Ubuntu-Benutzerbereichsabbild installiert. Im Grunde erhalten Sie alles (alle Binärdateien), die auf einer traditionellen Ubuntu-Installation mit einer grafischen Benutzeroberfläche (GUI) vorgestellt werden.
Durch die Aufnahme eines vollständigen Ubuntu-Benutzerbereichs ist es daher möglich, grafische Linux-Apps unter Windows auszuführen. Die Problemumgehung erfordert die Installation von X Server, die Verwendung von apt-get zum Installieren eines Programms, das Festlegen einer Anzeigeumgebungsvariablen und schließlich das Starten der Anwendung. Obwohl dies nicht besonders schwierig ist, ist es ein mühsamer Prozess, da die Anzeige-Umgebungsvariablen jedes Mal gesetzt werden müssen, wenn Sie eine grafische App ausführen möchten.
Darüber hinaus ist es eine nicht unterstützte Funktion, daher hängt die Funktionalität von einer Vielzahl von Faktoren ab. Wie jeder native Linux-Benutzer weiß, erfordern App-Installationen häufig Abhängigkeiten und Optimierungen, so dass Sie sich nur vorstellen können, Bash unter Windows zu installieren, um diese auszuführen.
Möchten Sie grafische Linux-Anwendungen ausführen? Sie sind wahrscheinlich besser dran mit Cygwin Forget Cygwin: CASH bringt das Beste von Linux zu Windows Vergessen Cygwin: CASH bringt das Beste von Linux zu Windows Linux und Windows sind sehr unterschiedliche Betriebssysteme, und nirgends ist das deutlicher als mit der Befehlszeile . Es stehen verschiedene Tools zur Verfügung, mit denen sich Windows mehr wie Linux wie Cash anfühlt. Lesen Sie mehr, eine VM unter Windows, um eine Linux-Distribution auszuführen oder einfach nur zu booten. Andererseits gibt es die Neuheit von grafischen Linux-Apps unter Windows.
Zugriff auf Dateien
Durch die Installation von Bash für Windows wird ein vollständiger Ubuntu-Benutzerbereich erstellt. Sie können mit dem Windows-Datei-Explorer auf diese Dateien zugreifen. Sie müssen jedoch wissen, wo Sie suchen müssen. Dazu müssen Sie zunächst die Option Versteckte Dateien, Ordner und Laufwerke anzeigen in den Ansichtsoptionen des Datei-Explorers aktivieren. Jedes Windows-Benutzerkonto hat seinen eigenen Ubuntu-Benutzerbereich, der durch Navigieren zum Ordner gefunden werden kann:
C:\Users\USERNAME\AppData\Local\Lxss\rootfs
Der Konto-Hauptordner befindet sich unter:
C:\Users\USERNAME\AppData\Local\Lxss\home\USERNAME
Mit dem Stammordner von:
C:\Users\USERNAME\AppData\Local\Lxss\root
Der Zugriff auf Windows-Systemdateien in Bash ist ein bisschen anders. Der Standard in Bash ist das Ubuntu-Root-Verzeichnis, das im Windows-Dateisystem erstellt wird. Aber Sie können das Windows-Systemlaufwerk mounten. Um das Laufwerk C: zu mounten, verwenden Sie den folgenden Befehl:
/mnt/C Für die D: Fahrt wäre das:
/mnt/D Und so weiter. Da wir die Befehlszeile verwenden, können wir solche Befehle mit denen von cd (change directory) verbinden. Berechtigungen funktionieren ein bisschen anders. Um auf den Admin-Ordner zuzugreifen, benötigt das Bash-Programm unter Windows die Berechtigung "Als Administrator ausführen".
Serververwaltung
Willst du einen super praktischen Grund Bash für Windows zu verwenden? Server-Management ist eine großartige Idee. Das Erstellen eines Servers ist wirklich einfach, aber wenn es kopflos ist, benötigen Sie eine Möglichkeit, es zu verwalten. Es gibt viele Apps einschließlich PuTTY, aber die Befehlszeile bietet eine einfache Lösung. Einfach ssh in den Server und Sie können es vom Terminal aus verwalten. Das Ausführen von Remote-Skripts funktioniert mit Bash unter Windows ziemlich gut und es ist eine fantastische nützliche Anwendung.
Deinstallieren Sie Bash für Windows
Sobald Sie Bash für Windows installiert haben, ist es ziemlich einfach zu deinstallieren. Es gibt zwei Hauptmethoden, um dies zu erreichen: Man entfernt die Ubuntu-Umgebung, behält aber den Home-Ordner intakt. Führen Sie diese Befehle dazu über die Eingabeaufforderung oder PowerShell aus:
lxrun /uninstall Eine Benachrichtigung wird dann vor den Ergebnissen der Deinstallation warnen: "Dadurch werden die Ubuntu-Umgebung sowie alle Änderungen und neuen Anwendungen entfernt ..."
Geben Sie y ein, um mit dem Entfernen fortzufahren.
Die Alternative deaktiviert das Windows-Subsystem für Linux und entfernt die Ubuntu-Umgebung und den Home-Ordner:
lxrun /uninstall /full Eine Benachrichtigung warnt:
"Dadurch wird Ubuntu unter Windows deinstalliert. Dadurch werden die Ubuntu-Umgebung sowie alle Änderungen, neue Anwendungen und Benutzerdaten entfernt. "
Geben Sie y ein, um das Entfernen der Software zu ermöglichen.

Bash auf Windows packt viel Potenzial, und es gibt hervorragende Ressourcen von Windows-Blog, Ubuntu-Community-Sites und sogar jedermanns Lieblings: Reddit. Zu den Konversationen im Thread "/ r / bashonubuntuonwindows" gehören das Ausführen von Visual Studio-Code, Samba-Dateiservern und die Entwicklung mit WSL. Wie laufende grafische Apps bewiesen haben, sind die Möglichkeiten nahezu unbegrenzt.
Wozu verwendest du Bash unter Windows? Laufen Sie Bash sogar unter Windows? Lass es uns im Kommentarbereich wissen!