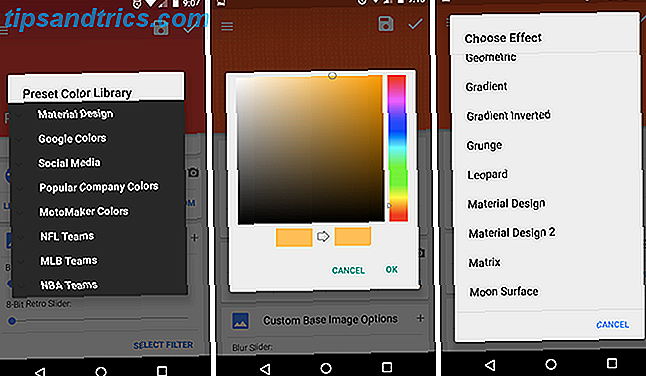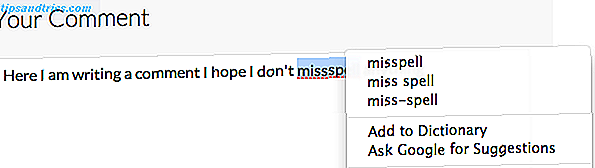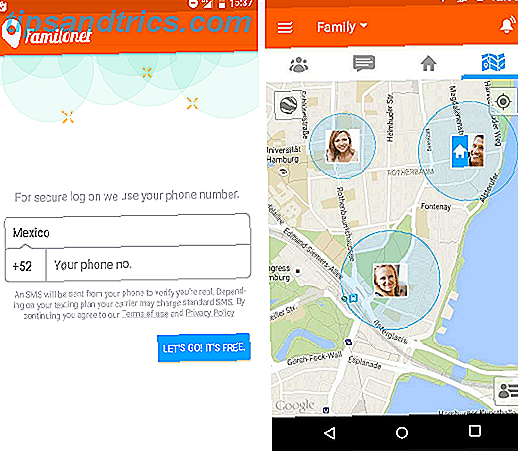Lass deinen Mac dir vorlesen. Ob Sie einen Artikel hören möchten, während Sie etwas anderes tun, oder eine andere Stimme haben möchten, die Ihnen Ihre Lektüre zum Korrekturlesen vorliest, OS X enthält alles, was Sie brauchen.
James wies darauf hin, wie Sie die Siri-Stimme für Mac herunterladen können. Wie man die Siri-Stimme bekommt und was sie sagen kann, was Sie wollen. Wie man die Siri-Stimme bekommt und sie sagen lässt, was auch immer Sie wollen, ob Sie Audio-Clips für Ihre eigene wöchentliche Technologie erstellen Podcast, oder suchen Sie Ihre eigenen Siri Parodie Videos zu schreiben - mit der Siri-Stimme auf Ihrem Mac ist genial. Lassen Sie mich Ihnen zeigen, wie ... Lesen Sie mehr und lassen Sie sie sagen, was Sie wollen, aber was er nicht darauf hingewiesen hat ist, wie einfach es ist, diese und andere Stimmen zu verwenden, um Artikel zu hören oder Ihre Arbeit Korrektur zu lesen. Mit einer einfachen Tastenkombination können Sie Ihrem Mac sagen, dass er markierten Text lesen soll. In anderen Programmen sagen Sie einfach, dass Ihre App mit dem Lesen beginnen soll.
Noch besser: Mit Mavericks können Sie eine Vielzahl von hochwertigen Stimmen mit verschiedenen regionalen Akzenten herunterladen, von Großbritannien bis Australien und von Indien bis Südafrika. Es ist ein weiteres übersehenes Feature von Mavericks Secrets von OS X Mavericks: Was Sie wirklich wissen müssen Secrets of OS X Mavericks: Was Sie wirklich wissen müssen Sie kennen wahrscheinlich bereits die wichtigsten Funktionen des neuesten, kostenlosen Upgrades für Mac OS X. Hier sind die versteckten. Weiterlesen .
Verwenden der Sprachfunktion Ihres Mac
Die Sprachfunktion auf Ihrem Mac ist etwas, das Sie wahrscheinlich im Menü gesehen haben, aber nie gedacht haben, tatsächlich zu klicken. In den meisten Programmen (aber nicht alle), drücken Sie "Bearbeiten" in der Menüleiste. Sie sollten ein Sprachmenü sehen, das so aussieht:
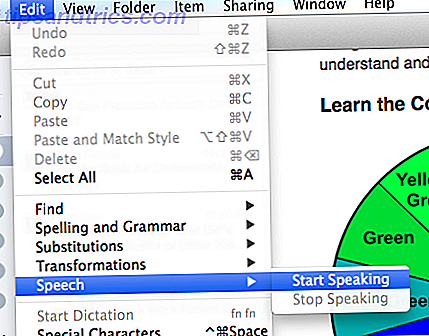
Klicken Sie auf Sprechen starten, und Ihr Mac beginnt mit der Standardsprache zu lesen, was geöffnet ist. Es ist so einfach.
Sie können eine Tastenkombination dafür erstellen, wenn Sie möchten. Gehen Sie einfach zu den Tastatureinstellungen in den Systemeinstellungen Ihres Mac. Wechseln Sie zu Verknüpfungen und dann zur Option App-Verknüpfungen im linken Bereich.
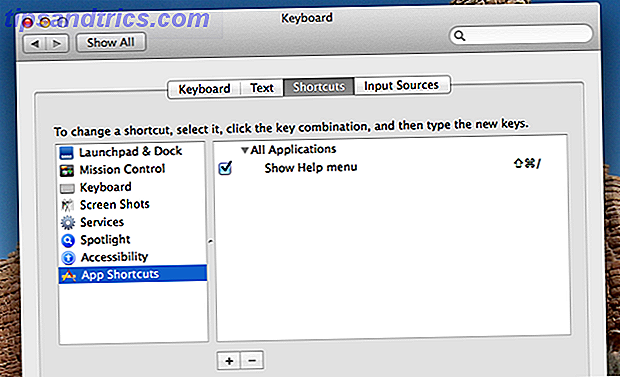
Von hier aus können Sie eine Tastenkombination für alles erstellen, was in einem Programm in einem Menü angezeigt wird. Erstellen Sie eine neue Verknüpfung für Alle Anwendungen, und nennen Sie sie Speaking starten . Fügen Sie dann die von Ihnen bevorzugte Tastenkombination hinzu.
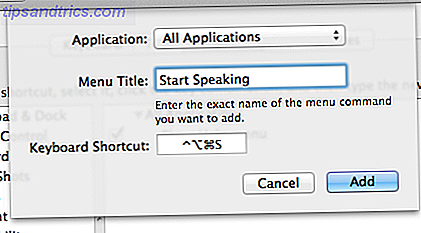
Fügen Sie eine weitere Verknüpfung zum Stoppen hinzu, wenn Sie möchten. Sie können auch eine Tastenkombination zum Lesen eines ausgewählten Textes hinzufügen, aber wir kommen später dazu.
Wofür kann ich das verwenden?
Okay, ein sprechender Computer ist cool - und sehr nützlich, wenn Sie blind sind - aber wozu können wir das benutzen?
Multitasking für eine Sache. Sagen Sie, es gibt eine Vielzahl von Artikeln, die Sie lesen müssen, aber Sie müssen auch etwas Grafikdesign arbeiten. Holen Sie sich Ihren Mac, um die Artikel für Sie zu lesen, und Sie können die Informationen aufnehmen, während Sie Ihre Designarbeit erledigen.
Aber der wirkliche Durchbruch war für mich, diesen Service zu nutzen, um meine Arbeit zu korrigieren. Wenn Sie über eine Arbeit zurücklesen, überspringt Ihr Gehirn einige der Fehler, die Sie machen - egal wie oft Sie Ihre Texte lesen. Wenn jemand anderes liest, werden diese Fehler offensichtlich. Hören Sie eine Stimme Lesen Sie Ihre Arbeit - auch eine computerisierte - kann Ihnen Tippfehler und mehr zu erkennen.
Dies könnte für Blogposts, Schul- oder Collegearbeiten, besonders für große E-Mail-Nachrichten, für Briefe und überall dort, wo Genauigkeit besonders geschätzt wird, funktionieren.
Deine Stimme finden
Okay, jetzt wissen Sie, wie Sie Ihren Mac beginnen können, jeden Text zu lesen. Aber kannst du kontrollieren wie die Stimme klingt? Ja. Gehe zurück zu den Systemeinstellungen und wähle diesmal die Option Diktat und Sprache :
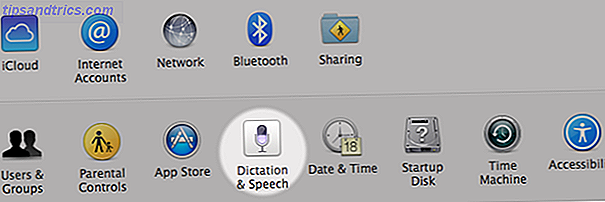
Klicken Sie auf Text to Speech, um die folgenden Optionen anzuzeigen:
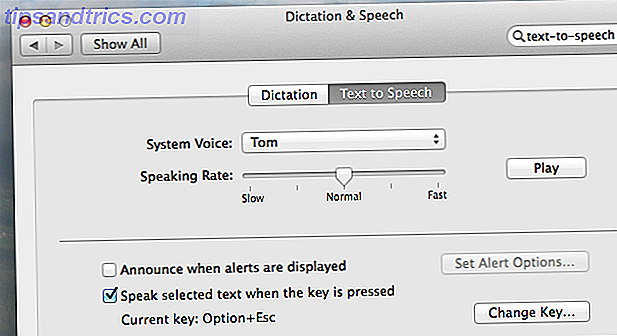
Die voreingestellte Stimme, Tom, ist großartig - aber du möchtest vielleicht etwas anderes. Klicken Sie auf das Drop-down-Menü und Sie werden einige Auswahlmöglichkeiten sehen, und Sie können noch mehr erhalten, indem Sie auf die Option Anpassen klicken. Das erste, was Sie sehen werden, ist eine Sammlung internationaler Akzente:
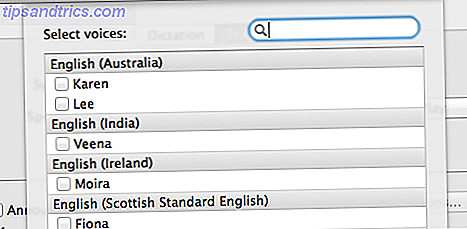
Einige dieser Stimmen sind ziemlich gut, also schaut sie euch an. Darunter finden Sie eine Vielzahl von amerikanischen Stimmen - einige schöner als andere. Dieses Video bietet einen Überblick über die meisten älteren Optionen:
Beachten Sie, dass einige der neueren, qualitativ hochwertigen Voices nicht im obigen Video enthalten sind - einschließlich der Stimme von Siri namens Samantha auf dem Mac. Die qualitativ hochwertigen Voices brauchen eine Weile zum Download - sie sind etwa 300 Megabyte - aber wenn Sie den Sound der Vorschau mögen, wird es sich wahrscheinlich lohnen.
Viele einfache Stimmen sind eingebaut, einschließlich einer Vielzahl von wirklich dummen. Diese Stimmen stammen aus den 1990er Jahren oder sogar früher durch ein Programm namens MacInTalk. Die Funktionen dieses Programms wurden in den späten neunziger Jahren in Mac OS gefaltet, und einige von ihnen sind auf dem Weg berühmt geworden. Als Beispiel sollte "Ralph" jedem bekannt vorkommen, der den Film Wall-E gesehen hat. Nimm dir die Zeit, um die Optionen zu erkunden - ich denke, du wirst sie mögen.
Während Sie sich in den Einstellungen befinden, können Sie eine Tastenkombination zum Sprechen des aktuell ausgewählten Textes festlegen. Sie können Ihren Mac auch die halbe Stunde lesen lassen.
Andere Möglichkeiten, diese Stimmen zu verwenden
Es gibt ein paar andere Möglichkeiten, diese Stimmen zu verwenden. Am einfachsten ist es vielleicht, das Terminal zu verwenden: Sie müssen lediglich "say" eingeben und dann sagen, was Ihr Mac sagen soll.
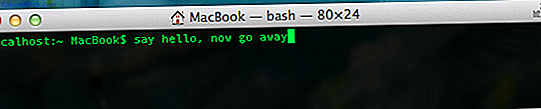
Das ist an und für sich Spaß, aber Sie könnten es auch zur Arbeit bringen, wenn Sie wollten. Sie könnten zum Beispiel den Befehl "sleep" verwenden, um Ihrem Mac zu sagen, dass er irgendwann in der Zukunft etwas "sagen" soll. Beispielsweise:
sleep 25m; say take a break
Würde Ihr Mac in 25 Minuten "Pause machen" sagen. Sie können dies als improvisierten Pomodoro-Timer verwenden.
Wenn Sie sich lieber nicht mit der Befehlszeile herumschlagen und nur Ihren Mac dazu bringen wollen, etwas zu sagen, können Sie eine App wie Toau herunterladen. Es ist ziemlich nett und bietet eine Pause-Taste zum Lesen. Alternativ könntest du die kostenlose App text2speech verwenden, die auch funktioniert.
Die Zukunft von gestern, heute
Seit Star Trek ist es ein Science-Fiction-Trope: Computer, die mit dir reden. Die Realität ist, dass wir diese Technologie heute haben, aber nur selten nutzen. Wenn Sie ein Windows-Benutzer sind, der sich ausgeschlossen fühlt, keine Sorge: Es gibt Möglichkeiten, um Ihren Windows-Computer zu Ihnen sprechen zu lassen 5 Möglichkeiten, Ihren Windows-Computer zu Ihnen sprechen 5 Möglichkeiten, Ihren Windows-Computer zu Ihnen sprechen zu lassen Hör zu: Lass deinen PC das Lesen machen. Windows verfügt über integrierte Funktionen zum Lesen von Text und Apps von Drittanbietern bieten zusätzliche Funktionen. Lassen Sie uns die Details zeigen. Weiterlesen .
Ist die Text-zu-Sprache-Funktion des Mac eine wertvolle Funktion oder nur ein Trick? Teile deine Gedanken und Anwendungsszenarien in den Kommentaren weiter unten.