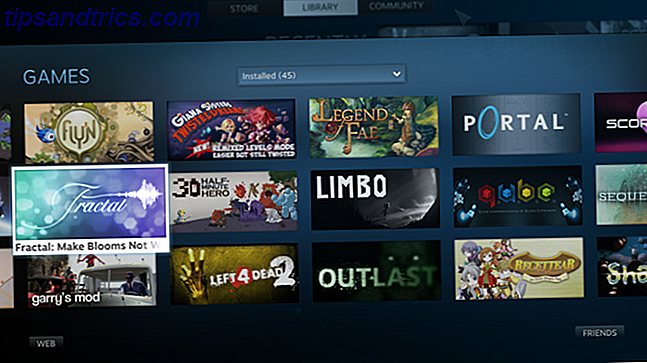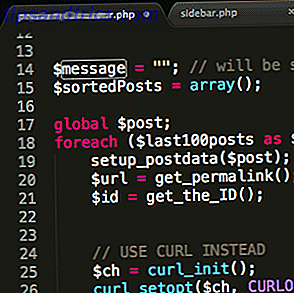Du hast dein Raspberry Pi komplett eingerichtet. Es ist in den Monitor eingesteckt, das Netzkabel ist richtig angeschlossen, und Sie haben schon Raspbian Wie installiere ich ein Betriebssystem auf Ihrem Raspberry Pi Wie installiere ich ein Betriebssystem auf Ihrem Raspberry Pi Hier ist, wie ein neues Betriebssystem installiert und läuft auf deinem Pi - und wie du dein perfektes Setup für schnelle Disaster Recovery klonen kannst. Lesen Sie mehr (oder ein anderes Betriebssystem 10 Betriebssysteme, die Sie mit Raspberry Pi 10 laufen lassen können Betriebssysteme mit Raspberry Pi Die Hardware des Raspberry Pi allein ist nur eine Seite der Geschichte: Heute erkunde ich 10 verschiedene Betriebssysteme, die Sie installieren können . Lesen Sie mehr) auf der microSD-Karte.
Aber etwas stimmt nicht. Vielleicht ist der Pi beim "Regenbogen-Bildschirm" ins Stocken geraten. Vielleicht ist es in einer Boot-Schleife gefangen. Oder vielleicht ist dein Problem anders. Wenn Sie versuchen, Probleme mit der Fähigkeit Ihres Raspberry Pi zu lösen, eine Verbindung zu Wi-Fi herzustellen, ein USB-Gerät zu erkennen, Software zu installieren oder auf eine microSD-Karte zuzugreifen, haben wir hier eine Sammlung von Lösungen.
1. Ihr Raspberry Pi hängt auf dem Regenbogen Bildschirm
Wenn Sie Ihren Raspberry Pi booten, das erste, was Sie sehen werden (es sei denn, Sie bereiten eine Installation mit NOOBS vor Wie NOOBS für Raspberry Pi Erstanwendern helfen kann, wie NOOBS für Raspberry Pi Erstbenutzern helfen kann Es gibt etwas über die Himbeere Pi, das die Leute vielleicht nur abschrecken würde: Bis jetzt war die Einrichtung nicht besonders benutzerfreundlich. NOOBS will das ändern! Lesen Sie mehr) ist der GPU-Testbildschirm. Dies wird allgemein als "Regenbogen-Bildschirm" bezeichnet und soll nur für ein paar Sekunden erscheinen. Danach sollte das Betriebssystem geladen werden.
Manchmal passiert dies jedoch nicht. Stattdessen hängt das Gerät beim GPU-Test. Wenn dies auftritt, haben Sie ein Problem.

In den meisten Fällen liegt dies an einem Problem mit dem Raspbian-Kernel-Image auf Ihrer microSD-Karte. Um dies zu testen, installieren Sie Raspbian auf einer anderen microSD-Karte und starten Sie stattdessen von dort. Wenn es funktioniert, dann wissen Sie, dass das Problem mit der ursprünglichen microSD-Karte ist.
Es ist jedoch nicht ideal. Darüber hinaus verfügen Sie möglicherweise über Daten, die Sie von der ursprünglichen microSD-Karte benötigen. Um diese Daten abzurufen, legen Sie die microSD-Karte in den Kartenleser Ihres Computers ein. Navigieren Sie zum Ordner / home / und kopieren Sie ihn auf die Festplatte Ihres PCs.
Kannst du den Kernel reparieren?
Unter bestimmten Umständen ist es möglich, den Kernel zu reparieren, aber dazu muss der Pi über Ethernet mit Ihrem Netzwerk verbunden sein. Sie müssen eine Verbindung über SSH herstellen. Einrichten Ihres Raspberry Pi für kopflose Verwendung mit SSH Einrichten Ihres Raspberry Pi für kopflose Verwendung mit SSH Der Raspberry Pi kann SSH-Befehle akzeptieren, wenn er an ein lokales Netzwerk angeschlossen ist (entweder über Ethernet oder WLAN) damit Sie es einfach einrichten können. Die Vorteile von SSH gehen über das tägliche Screening hinaus ... Lesen Sie mehr, also stellen Sie vorher sicher, dass dies möglich ist. Falls nicht, fügen Sie, während Sie die microSD-Karte an Ihren Computer angeschlossen haben, eine Datei in das Verzeichnis / boot / namens ssh ein. Fügen Sie keine Dateierweiterung hinzu.
Verbinden Sie sich mit Ihrem bevorzugten SSH-Client über die IP-Adresse mit dem Pi und verwenden Sie den üblichen Benutzernamen und das Passwort. Dann versuchen Sie den Kernel neu zu installieren:
sudo apt update sudo apt install raspberrypi-kernel Warten Sie, bis dies abgeschlossen ist, und öffnen Sie dann die Datei config.txt im Texteditor:
sudo nano /boot/config.txt Fügen Sie hier eine neue Zeile hinzu:
boot_delay=1 Diese Startverzögerung zwingt den Pi, der SD-Karte einige Zeit zu geben, um sich vorzubereiten, bevor er von ihr startet.
Drücken Sie Strg + X zum Beenden, dann Y und Enter, um die Änderung zu speichern und den Texteditor zu schließen. Verwenden Sie den Befehl reboot, um den Pi neu zu starten. Wenn es beim GPU-Test wieder aufhört, ist es Zeit, eine andere microSD-Karte zu verwenden.
SD-Kartenwartung
Wenn Sie über die microSD-Karte Ihres Pi besorgt sind, lohnt es sich, in Möglichkeiten zu suchen, wie Sie das Leben Ihrer Himbeer Pi SD-Karte verlängern können So verlängern Sie das Leben Ihrer Himbeer Pi SD-Karte SD-Karten haben eine begrenzte Lebensdauer, mit Grenzen, wie oft Daten neu geschrieben werden können, bevor die Karte der Entropie nachgibt. Für den Rapsberry Pi kann das ein ernstes Problem sein. Weiterlesen . Sie können dies entweder tun, indem Sie sicherstellen, dass mehr Daten in RAM (anstatt der microSD-Karte) geschrieben oder umgehen Sie vollständig mit einem USB-Gerät So machen Raspberry Pi 3 Booten von USB So machen Raspberry Pi 3 Boot von USB Der Raspberry Pi ist ein vielseitiges Kit, das vielfältige Aufgaben erfüllen kann. Aber es hat einen eklatanten Fehler: die Unfähigkeit, von USB zu booten. Bis jetzt ist das so. Weiterlesen .
Es ist auch möglich, klonen Sie Ihre microSD-Karte Klonen Sie einfach Ihre SD-Karte für problemlose Raspberry Pi Computing Klonen Sie einfach Ihre SD-Karte für problemlose Raspberry Pi Computing Ob Sie eine SD-Karte oder mehrere haben, ist eine Sache, die Sie brauchen, ist die Fähigkeit Sichern Sie Ihre Karten, um die Probleme zu vermeiden, die auftreten, wenn Ihr Raspberry Pi nicht startet. Lesen Sie mehr für Datenkontinuität über mehrere Karten oder Geräte.
2. Kann ein USB-Gerät nicht erkannt werden? Versuche dies
USB-Geräte sind alle wichtig für die Verwendung eines Raspberry Pi. Egal, ob Sie ein Eingabegerät (Maus, Tastatur, Gamecontroller) anschließen oder die Funktionen des Computers erweitern möchten, viele Optionen stehen über USB zur Verfügung. Verwenden eines älteren Pi ohne integrierte drahtlose Vernetzung oder Bluetooth? Sie benötigen einen USB-Dongle.

Wenn Sie ein Gerät anschließen, können Sie es fast sofort verwenden. Was aber, wenn Ihr USB-Gerät nicht erkannt wird?
Das erste, was zu tun ist, ist die Liste der bestätigten Peripheriegeräte auf eLinux.org zu besuchen. Durchsuchen Sie die Seite nach Ihrem USB-Gerät. Wenn es hier ist, sollte es funktionieren.
Als nächstes prüfen Sie, ob das Gerät auf einem anderen Computer funktioniert. Schließen Sie es an Ihren PC an; Funktioniert es richtig? Sobald Sie das getan haben, ist es Zeit, Ihren Raspberry Pi und das USB-Gerät zu befragen. Geben Sie auf Ihrem Raspberry Pi Folgendes ein:
sudo dmesg -C Als nächstes fügen Sie das USB-Gerät ein und geben ein:
dmesg Wenn dies erkannt wird, wird Ihr USB-Gerät zusammen mit einer entsprechenden Fehlermeldung hier aufgelistet. Sollte das Gerät nicht aufgeführt sein, sind zwei häufige Gründe:
- Ein Fehler mit dem USB-Gerät oder dem USB-Bus des Pi.
- Dein Raspberry Pi erhält nicht genug Strom.
Überwinden Sie das letztgenannte Problem, indem Sie ein passendes Netzteil für Ihren Raspberry Pi oder einen USB-Hub mit eigener Stromversorgung erwerben. USB-Gerät erkannt, aber nichts passiert? Versuchen Sie, die Repositorys zu aktualisieren und nach einem Upgrade zu suchen (ein Fix für so viele Probleme mit Raspberry Pi):
sudo apt update sudo apt upgrade In diesem Stadium sollten Sie ein funktionierendes Gerät haben. Wenn nicht, kontaktieren Sie den Hersteller und finden Sie heraus, ob es einen Linux-Treiber gibt.
3. Mit Wi-Fi einfach online gehen
Wenn Sie einen Raspberry Pi 3 oder einen Pi Zero W oder höher verwenden, verfügt Ihr Computer über ein integriertes Wi-Fi. Sie können einem älteren Pi auch eine WLAN-Verbindung über einen Wi-Fi-Dongle zuweisen. Aber sobald Sie die drahtlose Vernetzung aktiviert haben, wie kommen Sie online?
USB-Sticks können ein Problem sein, wie oben erwähnt. Aber wenn Sie diese Tipps oben ausgeführt haben und bestätigt haben, dass das Gerät funktioniert, liegt das Problem beim Online-Schalten möglicherweise bei der Konfiguration. Wir nehmen an, dass Sie zu diesem Zeitpunkt versucht haben, eine Verbindung zum drahtlosen Netzwerk über den Desktop herzustellen.
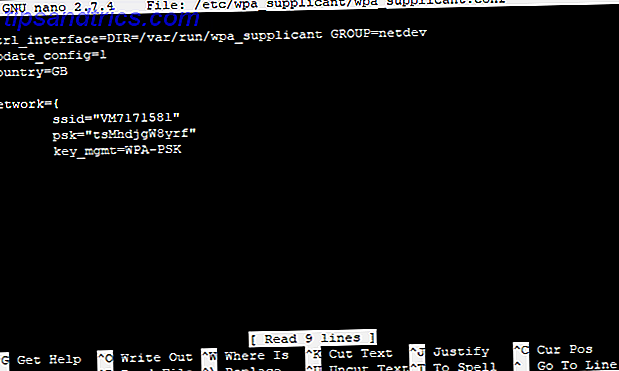
Was hält Sie davon ab, Ihren Raspberry Pi mit einem drahtlosen Netzwerk zu verbinden? Erstens besteht die Möglichkeit, dass neue Verbindungen blockiert werden oder ein Limit erreicht wird. Sobald Sie diese Regeln ausschließen können, versuchen Sie, eine Verbindung zu einem anderen Netzwerk herzustellen. Sie können z. B. einen drahtlosen Hotspot auf Ihrem Telefon einrichten und prüfen, ob eine Verbindung dazu möglich ist.
Es besteht auch die Möglichkeit, dass Ihre Anmeldeinformationen falsch sind. Es passiert. Um dies zu überprüfen, öffnen Sie die Datei wpa_supplicant.conf in nano:
sudo nano /etc/wpa_supplicant/wpa_supplicant.conf Hier finden Sie die wichtigsten Einstellungen für die Verbindung mit Ihrem Netzwerk. Verwenden Sie die Felder SSID und PSK, um die korrekte SSID (Netzwerkname) und das Passwort einzugeben.
Überprüfen Sie alternativ die Sicherheit in Ihrem Netzwerk. Der Raspberry Pi 3 stellt keine Verbindung zu drahtlosen Netzwerken her, die mit dem veralteten Wireless Encryption Protocol (WEP) gesichert sind. Wenn Ihr Router dies verwendet, wechseln Sie zu WPA, WPA2, oder, wenn dies nicht möglich ist, führen Sie ein Upgrade auf einen neuen Router durch.
4. Problem mit dem Pi-Display
Mehrere Probleme können die Anzeige Ihres Raspberry Pi beeinträchtigen.
Während die Standardauflösung 800 × 400 Pixel beträgt, sind die meisten modernen Monitore und Fernseher in der Lage, weitaus größere Auflösungen zu erzielen. Was passiert, ist, dass die Größe der Anzeige beim Booten von Pi erkannt wird und die Desktop-Auflösung entsprechend angepasst wird.
Manchmal passiert dies nicht, was dazu führt, dass einige Teile des Displays nicht sichtbar sind. Die meisten dieser Probleme können in der Datei config.txt behoben werden. Da dies eine wichtige Datei ist, ist es wichtig, dass Sie keine Änderungen vornehmen, die Probleme verursachen könnten. Um sich davor zu schützen, erstellen Sie eine Kopie der Datei mit einem etwas anderen Dateinamen:
sudo mv /boot/config.txt /boot/config-orig.txt Wenn Sie zu irgendeinem Zeitpunkt Probleme haben, löschen Sie einfach die Datei config.txt und benennen Sie die Kopie um.
Wenn Sie fertig sind, bearbeiten Sie die Datei config.txt in nano:
sudo nano /boot/config.txt Viele Anzeigeprobleme bestehen darin, dass die Overscan-Einstellungen nicht korrekt angewendet werden. In der Regel grenzt ein schwarzer Streifen an den Bildschirm, ähnlich wie ein 8-Bit-Heimcomputer-Display. Sie können dies ändern, indem Sie in der Datei config.txt nachsehen und Folgendes finden:
#disable_overscan=1 Entfernen Sie das Rautenzeichen; Dies wird die Einstellung "auskommentieren", was bedeutet, dass sie angewendet wird. Drücken Sie Strg + X und dann Y, um zu speichern und zu beenden, und starten Sie Ihren Pi neu.
Umgekehrt können Teile der Anzeige über die physikalischen Abmessungen der Anzeige hinausragen. In diesem Fall suchen Sie nach:
#overscan_left #overscan_right #overscan_top #overscan_bottom Entfernen Sie das Rautensymbol, und ändern Sie dann die Einstellungen, um die Randbemaßungen anzupassen. Sie können dies tun, indem Sie am Ende der Zeile ein Gleichheitszeichen und eine Zahl wie folgt hinzufügen:
overscan_left=16 Negative Zahlen können bei Bedarf verwendet werden.
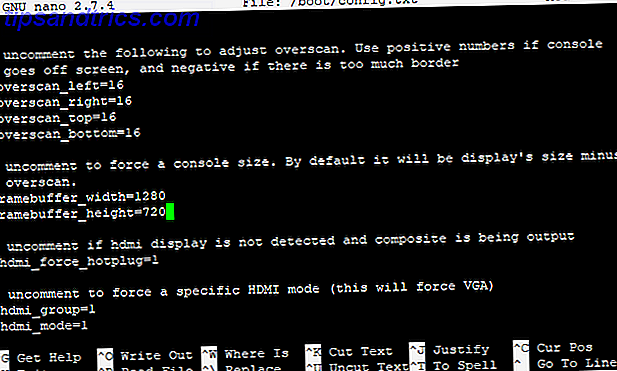
Als letzte Option können Sie die Framebuffer-Einstellungen ändern. Scrollen Sie nach unten, bis Sie zwei Zeilen finden ( framebuffer_width und framebuffer_height ) und stellen Sie Ihre bevorzugte Auflösung ein. Sie können beispielsweise eine Auflösung von 1920 × 1080 in 1280 × 720 ändern.
Fixieren Sie Ihre Himbeer-Pi-Probleme einfach!
Von Zeit zu Zeit werden Sie ein Problem mit Ihrem Raspberry Pi bekommen. Verbessern Sie die Leistung Ihres Pi 7 Tipps, um die beste Leistung von Ihrem Raspberry Pi zu erhalten 3 7 Tipps, um die beste Leistung von Ihrem Raspberry Pi 3 Ob Anfänger oder Experte Benutzer, gibt es Tipps und Tricks für jeden in diesem ultimative Pi-Leistung führen! Lesen Sie mehr kann hier helfen, wie Sie alle Ihre Kabel, Netzteil und microSD-Karte sicherstellen können, sind Top-Qualität.
Probleme mit Ihrem Raspberry Pi? Die hier aufgelisteten Lösungen funktionieren nicht? Lassen Sie Ihr Problem unten und wir werden sehen, ob wir es beheben können!