
Die meiste Zeit, wenn Sie Statistiken ausführen, möchten Sie statistische Software verwenden. Diese Tools sind für Berechnungen wie T- Tests, Chi-Quadrat-Tests, Korrelationen usw. ausgelegt. Excel ist nicht für die Datenanalyse gedacht. Aber das bedeutet nicht, dass Sie es nicht tun können.
Leider sind die statistischen Funktionen von Excel nicht immer intuitiv. Und sie geben dir normalerweise esoterische Ergebnisse. Anstatt also Statistikfunktionen zu verwenden, verwenden wir das Go-to-Excel-Statistik-Add-In: das Data Analysis Toolpak.
Der Toolpak enthält trotz seiner eher unglücklichen Schreibweise eine Vielzahl nützlicher Statistikfunktionen. Mal sehen, was wir mit Excel-Statistiken machen können.
Hinzufügen des Excel Data Analysis Toolpaks
Sie können zwar Statistiken ohne das Data Analysis Toolpak erstellen, es ist jedoch viel einfacher. Um den Toolpak in Excel 2016 zu installieren, gehen Sie zu Datei> Optionen> Add-Ins .
Klicken Sie neben "Verwalten: Excel-Add-Ins" auf Go .
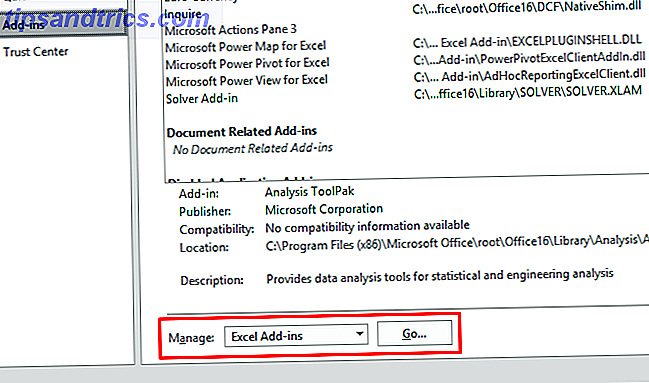
Aktivieren Sie im daraufhin angezeigten Fenster das Kontrollkästchen neben Analyse-Toolpak und klicken Sie dann auf OK .

Wenn Sie den Datenanalyse-Toolpak korrekt zu Excel hinzugefügt haben, wird auf der Registerkarte " Daten" eine Schaltfläche "Datenanalyse" angezeigt, die in den Abschnitt " Analyse" gruppiert ist:

Wenn Sie noch mehr Leistung möchten, sollten Sie sich die Excel-Zusatzmodule Power Up Excel mit 10 Add-Ins zum Verarbeiten, Analysieren und Visualisieren von Daten wie Pro Power Excel mit 10 Add-Ins zum Verarbeiten, Analysieren und Visualisieren von Daten ansehen Wie ein Pro-Vanilla-Excel ist erstaunlich, aber Sie können es mit Add-Ins noch leistungsfähiger machen. Egal, welche Daten Sie verarbeiten müssen, wahrscheinlich hat jemand eine Excel-App dafür erstellt. Hier ist eine Auswahl. Weiterlesen .
Deskriptive Statistiken in Excel
Unabhängig davon, welchen statistischen Test Sie ausführen, möchten Sie wahrscheinlich zuerst die deskriptiven Statistiken von Excel abrufen. Dies gibt Ihnen Informationen über Mittel, Mittelwerte, Varianz, Standardabweichung und Fehler, Kurtosis, Schiefe und eine Vielzahl anderer Zahlen.
Das Ausführen beschreibender Statistiken in Excel ist einfach. Klicken Sie auf der Registerkarte Daten auf Datenanalyse, wählen Sie Deskriptive Statistiken und dann Ihren Eingabebereich aus. Klicken Sie auf den Pfeil neben dem Feld für den Eingabebereich, klicken Sie auf und ziehen Sie, um Ihre Daten auszuwählen, und drücken Sie die Eingabetaste (oder klicken Sie auf den entsprechenden Abwärtspfeil), wie im folgenden GIF.

Danach sollten Sie Excel mitteilen, ob Ihre Daten Labels enthalten, ob Sie die Ausgabe in einem neuen Blatt oder auf demselben Blatt haben möchten und ob Sie Statistikstatistiken und andere Optionen wünschen.

Danach drücken Sie OK, und Sie erhalten Ihre beschreibenden Statistiken:

Student's t-Test in Excel
Der t- Test ist einer der grundlegendsten statistischen Tests und lässt sich mit dem Toolpak einfach in Excel berechnen. Klicken Sie auf die Schaltfläche Datenanalyse und scrollen Sie nach unten, bis Sie die Optionen für den T- Test sehen.

Sie haben drei Möglichkeiten:
- t-Test: Zwei gepaarte Stichproben für Mittelwerte sollten verwendet werden, wenn Ihre Messungen oder Beobachtungen gepaart wurden. Verwenden Sie dies, wenn Sie zwei Messungen desselben Probanden durchgeführt haben, z. B. die Messung des Blutdrucks vor und nach einer Intervention.
- t-Test: Zwei Stichproben unter der Annahme, dass gleiche Abweichungen verwendet werden sollten, wenn Ihre Messungen unabhängig sind (was normalerweise bedeutet, dass sie an zwei verschiedenen Themengruppen durchgeführt wurden). Wir werden den Teil "gleiche Varianzen" gleich besprechen.
- t-Test: Zwei Stichproben unter der Annahme ungleicher Abweichungen ist auch für unabhängige Messungen, wird aber verwendet, wenn Ihre Varianzen ungleich sind.
Um zu testen, ob die Varianzen Ihrer beiden Stichproben gleich sind, müssen Sie einen F-Test durchführen. Suchen Sie in der Liste " Analysetools" die Option "Zwei Stichproben für Abweichungen", wählen Sie sie aus und klicken Sie auf " OK" .

Geben Sie Ihre zwei Datensätze in die Eingabefeldfelder ein. Belassen Sie den Alpha-Wert bei 0.05, es sei denn, Sie haben Grund, ihn zu ändern. Wenn Sie nicht wissen, was das bedeutet, lassen Sie ihn einfach stehen. Abschließend klicken Sie auf OK .
Excel gibt Ihnen die Ergebnisse in einem neuen Blatt (es sei denn, Sie haben Ausgabebereich und eine Zelle in Ihrem aktuellen Blatt ausgewählt):

Sie betrachten hier den P-Wert. Wenn es weniger als 0, 05 ist, haben Sie ungleiche Abweichungen . Um also den t- Test auszuführen, sollten Sie die Option ungleiche Varianzen verwenden.
Um einen t- Test auszuführen, wählen Sie den entsprechenden Test im Fenster Analysetools aus und wählen Sie beide Sätze Ihrer Daten auf die gleiche Weise wie beim F-Test aus. Belassen Sie den Alpha-Wert bei 0, 05 und drücken Sie OK .

Die Ergebnisse enthalten alles, was Sie für einen t- Test melden müssen: Mittelwerte, Freiheitsgrade (df), t-Statistik und die P-Werte für ein- und zweiseitige Tests. Wenn der P-Wert weniger als 0, 05 ist, sind die zwei Proben signifikant unterschiedlich.
Wenn Sie nicht sicher sind, ob Sie einen ein- oder zweiseitigen t- Test verwenden, lesen Sie diesen Erklärer von UCLA.
ANOVA in Excel
Das Excel Data Analysis Toolpak bietet drei Arten der Varianzanalyse (ANOVA). Leider gibt es Ihnen nicht die Möglichkeit, die notwendigen Nachfolgetests wie Tukey oder Bonferroni durchzuführen. Aber Sie können sehen, ob es eine Beziehung zwischen ein paar verschiedenen Variablen gibt.
Hier sind die drei ANOVA-Tests in Excel:
- ANOVA: Einzelfaktor analysiert die Varianz mit einer abhängigen Variablen und einer unabhängigen Variablen. Es ist vorzuziehen, mehrere t- Tests zu verwenden, wenn Sie mehr als zwei Gruppen haben.
- ANOVA: Zwei-Faktor mit Replikation ist ähnlich dem gepaarten t- Test; es beinhaltet mehrere Messungen an einzelnen Subjekten. Der "Zwei-Faktor" -Teil dieses Tests zeigt an, dass es zwei unabhängige Variablen gibt.
- ANOVA: Zwei-Faktor ohne Replikation beinhaltet zwei unabhängige Variablen, aber keine Replikation in der Messung.
Wir werden hier die Ein-Faktor-Analyse durchgehen. In unserem Beispiel betrachten wir drei Zahlengruppen mit der Bezeichnung "Intervention 1", "Intervention 2" und "Intervention 3". Um eine ANOVA auszuführen, klicken Sie auf Datenanalyse und wählen dann ANOVA: Einzelfaktor .

Wählen Sie den Eingabebereich aus, und stellen Sie sicher, dass Sie Excel mitteilen, ob sich Ihre Gruppen in Spalten oder Zeilen befinden. Ich habe hier auch "Labels in der ersten Zeile" ausgewählt, damit die Gruppennamen in den Ergebnissen angezeigt werden.
Nachdem Sie auf OK geklickt haben, erhalten wir folgende Ergebnisse:

Beachten Sie, dass der P-Wert weniger als 0, 05 ist, also haben wir ein signifikantes Ergebnis. Das heißt, es gibt einen signifikanten Unterschied zwischen mindestens zwei der Gruppen im Test. Da Excel jedoch keine Tests bereitstellt, um festzustellen, welche Gruppen sich unterscheiden, sollten Sie sich die Durchschnittswerte in der Zusammenfassung ansehen. In unserem Beispiel sieht Intervention 3 so aus, als wäre es wahrscheinlich die, die sich unterscheidet.
Dies ist statistisch nicht stichhaltig. Aber wenn Sie nur sehen wollen, ob es einen Unterschied gibt und sehen, welche Gruppe es wahrscheinlich verursacht, wird es funktionieren.
Zwei-Faktor-ANOVA ist komplizierter. Wenn Sie mehr darüber erfahren möchten, wann Sie die Zwei-Faktor-Methode verwenden sollten, finden Sie in diesem Video von Sophia.org die Beispiele "ohne Replikation" und "mit Replikation" aus Real Statistics.
Korrelation in Excel
Die Berechnung der Korrelation in Excel ist viel einfacher als der T- Test oder eine ANOVA. Verwenden Sie die Schaltfläche Datenanalyse, um das Fenster Analysetools zu öffnen, und wählen Sie Korrelation .

Wählen Sie Ihren Eingabebereich aus, identifizieren Sie Ihre Gruppen als Spalten oder Zeilen und teilen Sie Excel mit, ob Sie Etiketten haben. Danach drücken Sie OK .

Sie werden keine Signifikanzmessungen erhalten, aber Sie können sehen, wie jede Gruppe mit den anderen korreliert ist. Ein Wert von eins ist eine absolute Korrelation, die anzeigt, dass die Werte genau gleich sind. Je näher der Korrelationswert einem ist, desto stärker ist die Korrelation.
Regression in Excel
Regression ist einer der am häufigsten verwendeten statistischen Tests in der Industrie, und Excel bietet für diese Berechnung eine erstaunliche Menge an Leistung. Wir werden hier eine schnelle multiple Regression in Excel durchführen. Wenn Sie mit der Regression nicht vertraut sind, lesen Sie den HBR-Leitfaden zur Verwendung der Regression für Unternehmen.
Nehmen wir an, unsere abhängige Variable ist der Blutdruck, und unsere zwei unabhängigen Variablen sind Gewicht und Salzaufnahme. Wir wollen sehen, welcher Blutdruck besser vorhersagbar ist (oder ob beide gut sind).
Klicken Sie auf Datenanalyse und wählen Sie Regression . Sie müssen vorsichtig sein, wenn Sie die Felder für den Eingabebereich dieses Mal ausfüllen. Das Feld Eingabe-Y-Bereich sollte Ihre einzige abhängige Variable enthalten. Das Feld Eingabe X-Bereich kann mehrere unabhängige Variablen enthalten. Für eine einfache Regression müssen Sie sich um den Rest keine Sorgen machen (denken Sie jedoch daran, Excel mitzuteilen, wenn Sie Etiketten ausgewählt haben).
So sieht unsere Berechnung aus:

Nachdem Sie auf OK geklickt haben, erhalten Sie eine große Ergebnisliste. Ich habe hier den P-Wert für Gewicht und Salzaufnahme hervorgehoben:

Wie Sie sehen können, ist der P-Wert für das Gewicht größer als 0, 05, daher gibt es dort keine signifikante Beziehung. Der P-Wert für Salz liegt jedoch unter 0, 05, was darauf hinweist, dass es ein guter Prädiktor für den Blutdruck ist.
Wenn Sie Ihre Regressionsdaten präsentieren möchten, denken Sie daran, dass Sie einem Streudiagramm in Excel eine Regressionslinie hinzufügen können. Es ist eine großartige visuelle Hilfe So visualisieren Sie Ihre Datenanalyse mit den Power Tools von Excel So visualisieren Sie Ihre Datenanalyse mit den Power Tools von Excel Excel bringt es mit seinen fortschrittlichen Datenverwaltungsfunktionen auf den Kopf. Sobald Sie eines der neuen Tools verwendet haben, werden Sie sie alle wollen. Werden Sie ein Meister Ihrer Datenanalyse mit Elektrowerkzeugen! Lesen Sie mehr für diese Analyse.
Excel-Statistik: Überraschend gut
Während Excel nicht für seine statistische Stärke bekannt ist, enthält es tatsächlich einige sehr nützliche Funktionen. Vor allem, wenn Sie das Data Analysis Toolpak-Statistik-Add-In herunterladen. Ich hoffe, du hast gelernt, wie du den Toolpak verwendest, und du kannst jetzt alleine spielen, um herauszufinden, wie du mehr von seinen Funktionen verwenden kannst.
Mit dieser Erfahrung können Sie Ihre Excel-Fähigkeiten auf die nächste Stufe heben. Unsere Artikel zur Verwendung der Excel-Zielsuchfunktion für mehr Datenverarbeitung, zum Beherrschen von IF-Anweisungen in Excel und zum Hinzufügen von Dropdown-Listen als Zellen in Excel.
Ich habe auch mit anderen Seiten verlinkt, die gute Statistik-Tutorials haben, in denen wir verwirrende Konzepte überspringen mussten. Schauen Sie sich unbedingt unseren Leitfaden für kostenlose Statistik-Ressourcen an. Erlernen Sie Statistiken kostenlos mit diesen 6 Ressourcen Erlernen Sie Statistiken kostenlos mit diesen 6 Ressourcen Statistiken haben den Ruf eines schwer verständlichen Themas. Wenn Sie jedoch von der richtigen Ressource lernen, können Sie Umfrageergebnisse, Wahlberichte und die Klassenzuweisungen Ihrer Statistik schnell verstehen. Lesen Sie auch mehr.



