
Liebe Smart-Ordner im Finder 8 Smart-Ordner, die Sie auf Ihrem Mac benötigen und wie Sie sie einrichten können 8 Smart-Ordner, die Sie auf Ihrem Mac benötigen und wie Sie sie einrichten Intelligente Ordner nehmen eine voreingestellte Suchanfrage Ihrer Wahl entgegen und filtern nach relevanten Dateien. Dies macht sie zu einer der am wenigsten genutzten und wirklich nützlichen Funktionen von Mac OS X. Lesen Sie mehr auf Mac? Sie werden froh sein, dass einige weitere Mac-Apps intelligente Gruppierungen unterstützen. Intelligente Ordner, Alben, Wiedergabelisten usw. sind Schnellzugriffsansichten, in denen die Suchergebnisse bestimmten Kriterien entsprechen. Sie können sie verwenden, um Objekte im Handumdrehen zu filtern. Wir haben ein paar benutzerdefinierte Smart-Sets zusammengestellt, um Ihnen den Einstieg zu erleichtern.
Intelligente Alben in Fotos
Sie können intelligente Alben in der Fotos App erstellen, indem Sie auf Datei> Neues intelligentes Album klicken. In dem daraufhin angezeigten Dialogfeld sehen Sie drei Dropdown-Menüs in einer Reihe. Wählen Sie die richtigen Optionen aus und Sie haben die Bedingung, die gewünschten Fotos herauszufiltern.
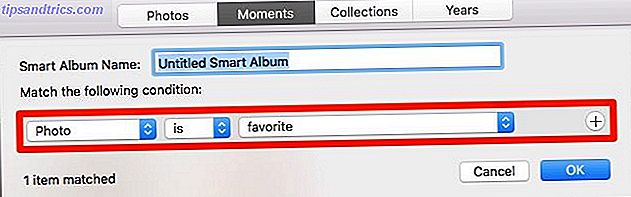
Wenn Sie weitere Filterbedingungen hinzufügen möchten, klicken Sie auf den Plus- Schalter neben einer bestehenden Bedingung, um zu beginnen. Achten Sie darauf, das Kästchen Beliebig zu ändern, wenn der Filter nur Objekte aufnehmen soll, die allen Kriterien entsprechen. Fügen Sie einen geeigneten Namen für das intelligente Album zur einfachen Identifizierung hinzu und drücken Sie dann die OK- Taste, um den Vorgang abzuschließen.
Das neue intelligente Album wird unter Meine Alben in der Seitenleiste angezeigt. Sie können intelligente Alben per Drag & Drop in Ordner verschieben, um sie zu organisieren. Kommen wir jetzt zu den Alben, die Sie vielleicht erstellen möchten.
Hinweis: Der Prozess zum Erstellen von intelligenten Gruppen in den Kontakten und intelligenten Postfächern in Mail ist mehr oder weniger identisch. Daher werden wir Sie in den folgenden Abschnitten nicht noch einmal durch den gesamten Prozess führen.
1. Fotos, die nicht mit iCloud synchronisiert wurden
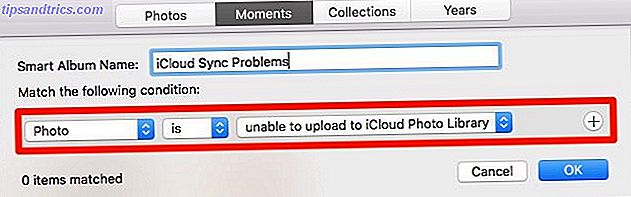
Die iCloud-Synchronisierung kann manchmal zu Problemen führen, sodass Sie einen Mischmasch aus Fotos erhalten, die mit iCloud synchronisiert wurden, und anderen, die nicht synchronisiert wurden. Dieses clevere Album wird Ihnen helfen, das letztere auf allen Alben zu identifizieren. Lassen Sie bei der Erstellung die ersten beiden Dropdown-Menüs unverändert. Stellen Sie den dritten Eintrag so ein, dass er nicht in die iCloud Photo Library hochladen kann .
2. Lieblingsfotos in bestimmten Alben
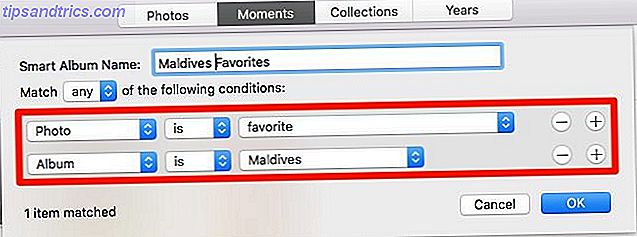
Wenn Sie ein Foto "mögen" oder ein Foto bevorzugen, wird es unter Bibliothek> Favoriten angezeigt . Wenn dieser Bereich überfüllt erscheint und Sie nicht finden können, wonach Sie suchen, wird die Suche durch diesen Filter eingeschränkt. Es zeigt Fotos, die als Favoriten aus einem Album Ihrer Wahl markiert sind.
Behalten Sie während der Erstellung des intelligenten Albums die Standardbedingung ( Foto ist Favorit ) bei und fügen Sie diese zweite hinzu: Album ist [Name] . Ersetzen Sie [Name] durch das Album, aus dem Sie Ihre Favoriten anzeigen möchten.
3. Ihre Fotos mit einer bestimmten Person
Stellen Sie sich vor, Sie möchten eine Person aus Ihren digitalen Erinnerungen löschen, indem Sie Fotos mit dieser Person löschen. Sie können die Fotos dieser Person mit diesem nächsten intelligenten Album finden.
Erstellen Sie das Album, indem Sie Ihre Bedingung auf " Person ist" oder " Person" festlegen, gefolgt von dem Namen der Person, deren Fotos Sie isolieren möchten.
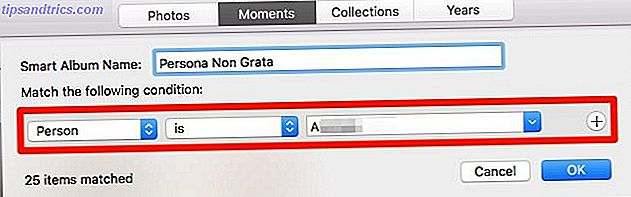
Sie müssen den Namen der Person aus dem dritten Dropdown-Menü auswählen, aber es wird dort nicht angezeigt, wenn Sie es nicht zuerst einem Gesicht zugeordnet haben. Um dies zu tun, besuchen Sie den Abschnitt Personen aus der Seitenleiste, bewegen Sie den Mauszeiger über das entsprechende Gesicht und fügen Sie einen Namen mit der Option Name hinzu .
Nehmen wir an, Sie möchten jemandem ein Fotobuch oder einen Kalender mit ein paar ausgewählten Fotos von Ihnen schenken. Um Fotos zur Auswahl zu finden, richten Sie wie oben ein intelligentes Album mit einem Gesichtsfilter ein. Aber dieses Mal fügen Sie eine zweite Bedingung hinzu: Person ist [Ihr Name] .
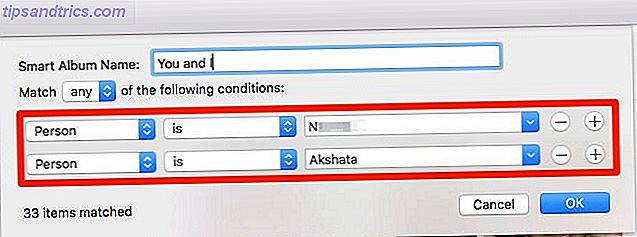
Intelligente Gruppen in Kontakten
Klicken Sie auf Datei> Neue intelligente Gruppe, um mit dem Erstellen einer neuen intelligenten Kontaktgruppe zu beginnen und Ihre Bedingungen für das Filtern von Kontakten festzulegen.
4. Kontakte mit einem Geburtstag oder einem Jahrestag kommen
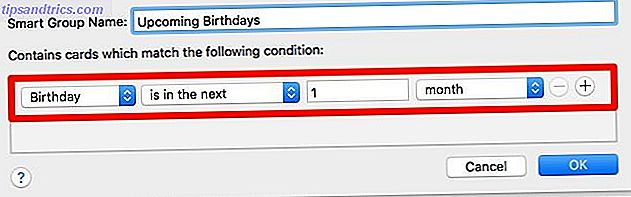
Geschenke zu geben und Party-Planung ist so viel einfacher, wenn Sie sich an Geburtstage und Jubiläen im Voraus erinnern. Lassen Sie sich von der Kontakte App erinnern.
Erstellen Sie eine intelligente Gruppe, die mit dieser Bedingung übereinstimmt : Geburtstag ist in den nächsten 1 Monat . Für Jahrestage, erstellen Sie eine separate Gruppe und wählen Sie die Jahrestag Option anstelle von Geburtstag .
Sie können verschiedene Labels aus den Dropdown-Menüs auswählen, um Ihre Kriterien zu optimieren. Zum Beispiel können Sie die Bedingung auf Jahrestag ist innerhalb von 2 Wochen oder Geburtstag ist innerhalb von 10 Tagen .
5. Kontakte leben in der gleichen Stadt
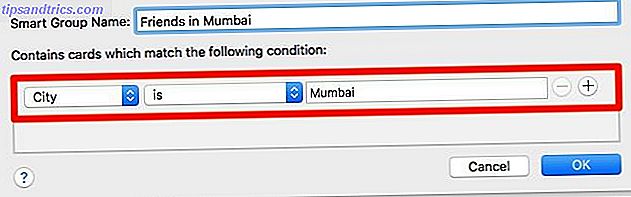
Haben Sie jemals während einer Reise einen Freund getroffen, weil Sie vergessen haben, im Voraus zu planen? Hast du vergessen, dass er in der Stadt gelebt hat, die du besucht hast? Sie können verhindern, dass dies erneut passiert.
Verwenden Sie eine intelligente Gruppe, um Kontakte zu sammeln, die in Städten wohnen, die Sie häufig besuchen. Richten Sie es mit der Bedingung Stadt ist [Name der Stadt] ein . Wenn Sie das nächste Mal Ihre Reise in eine bestimmte Stadt planen, werfen Sie einen Blick auf die Smart Group. Sie werden auf einen Blick wissen, wen Sie eine "Let's Catch Up" Nachricht senden können.
6. Mitarbeiter, die Sie außerhalb der Arbeit treffen möchten
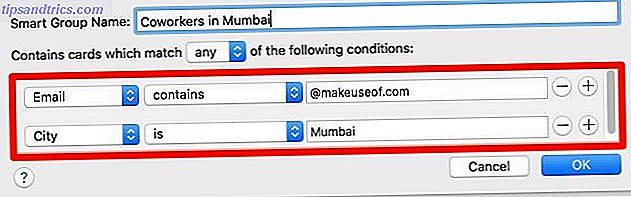
Arbeiten Sie an einem Remote-Team? Mit ein wenig Optimieren kann die oben erstellte intelligente Gruppe Ihnen dabei helfen, Treffen für Kollegen zu organisieren, die zufällig in Ihrer Stadt leben.
Sie müssen lediglich eine zweite Bedingung hinzufügen, um Kontakte zu filtern, die zu Ihrem Arbeitsplatz gehören. Dazu können Sie eine Bedingung wie Email contains @ Website.com verwenden, wobei Website.com der offizielle Domain-Name Ihres Unternehmens oder Teams ist.
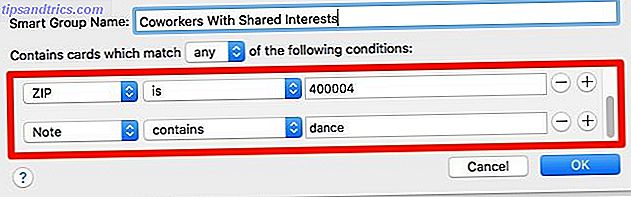
Fügen Sie für Kollegen, die Ihre Interessen teilen, diese Interessen hinzu, wenn Sie Kontakte erstellen. Wenn solche Notizen vorhanden sind, können Sie Personen filtern, die sich einer gemeinsamen Aktivität wie einer Tanzstunde, einem Film oder einem Fußballspiel anschließen können.
Um dies zu ermöglichen, richten Sie eine Smart-Gruppe mit folgenden Bedingungen ein:
- Adresse enthält [Ortsname] oder PLZ ist [Postleitzahl]
- Notiz enthält [Schlüsselwort]
Intelligente Postfächer in Mail
Sie finden die Option "Erstellen" für intelligente Postfächer, die im Menü " Mailbox " als " Neue intelligente Mailbox " aufgeführt sind.
7. Dringende Arbeits-E-Mails
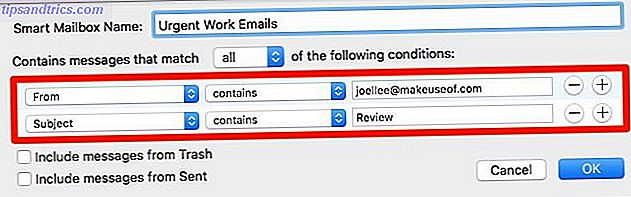
Werden Sie von unbedeutenden E-Mails abgelenkt, während Sie geschäftliche E-Mails überprüfen, die sofortige Maßnahmen erfordern? Richten Sie ein intelligentes Postfach ein, um nur solche E-Mails anzuzeigen, die Sie als dringend und wichtig erachten, um Ihre Arbeit zu erledigen. Sie können E-Mails filtern:
- Von einer oder mehreren Personen mit: Von Enthält [email protected]
- Von einer bestimmten Domäne mit: Von Contains @ Company.com
- Mit einem bestimmten Schlüsselwort in der Betreffzeile mit: Betreff enthält [Schlüsselwort]
Verschieben Sie dieses spezielle Postfach an den Anfang des Smart Mailboxes- Abschnitts in der Seitenleiste, und überprüfen Sie das nur, wenn Sie es eilig haben.
8. E-Mails einer bestimmten Kontaktgruppe
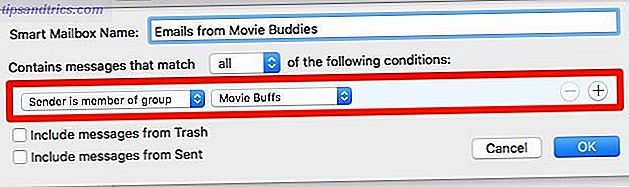
Angenommen, Sie möchten E-Mails von ehemaligen Kollegen oder von Kontakten lesen, deren E-Mails Sie lieben. Fügen Sie diese Personen zu einer einzelnen Kontaktgruppe oder Smartgruppe in der Kontaktanwendung hinzu, und filtern Sie dann mithilfe eines intelligenten Postfachs E-Mails aus dieser Gruppe. Hier ist die Bedingung, die Sie verwenden können: Absender ist Mitglied der Gruppe [Gruppenname] .
9. E-Mails, auf die Sie antworten müssen
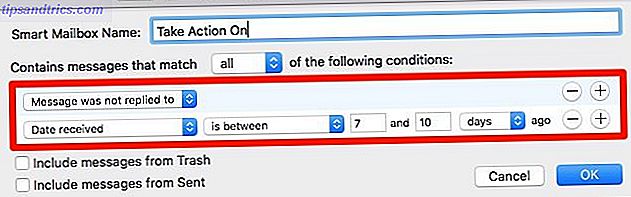
Erstellen Sie ein Smart-Postfach mit der ersten Bedingung, da Nachricht nicht beantwortet wurde . Möchten Sie nun E-Mails von einem bestimmten Absender, innerhalb einer bestimmten Zeitspanne oder mit einer bestimmten Betreffzeile filtern? Sie müssen die zweite Bedingung entsprechend einstellen. Hier ein paar Beispiele dafür:
- Von enthält @ Website.com
- Das eingegangene Datum liegt zwischen 7 und 10 Tagen
- Betreff enthält [Keyword]
Verbessere deine Mac Apps mit intelligenten Gruppen
Sie kennen den besten Teil über intelligente Alben, Mailboxen und Kontaktgruppen? Sie müssen sich keine Gedanken über die Aktualisierung ihrer Inhalte machen. Wenn die entsprechende App einen Artikel findet, der der Rechnung entspricht, fügt sie diesen Artikel automatisch dem richtigen Smart Set hinzu.
Es spielt keine Rolle, wie viele Daten Sie auf der Festplatte Ihres Mac haben. Mit intelligenten Ordnern und ähnlichem, relevante Datenfragmente finden Akten schneller finden und Ihren Mac mit Finder-Umbauten organisieren Akten schneller finden und Ihren Mac mit Finder-Umbauten organisieren Finder-Umbauten sind eine große Weise, Daten zu organisieren - hier ist, wie man das Beste macht Dieses handliche Organisationstool auf Ihrem Mac heute. Read More wird schnell und schmerzlos. Verbringen Sie ein paar Minuten damit, einige dieser cleveren Suchvorgänge einzurichten!



