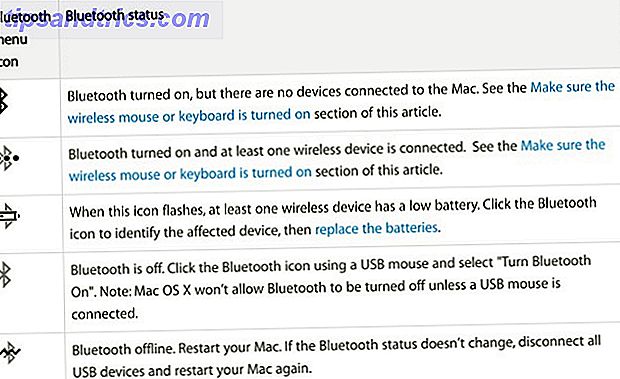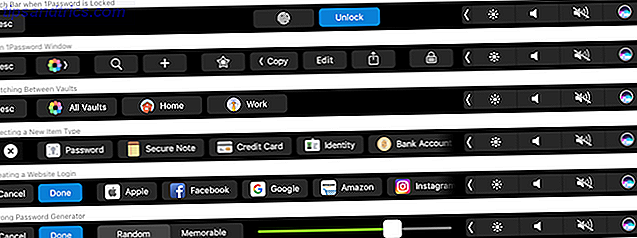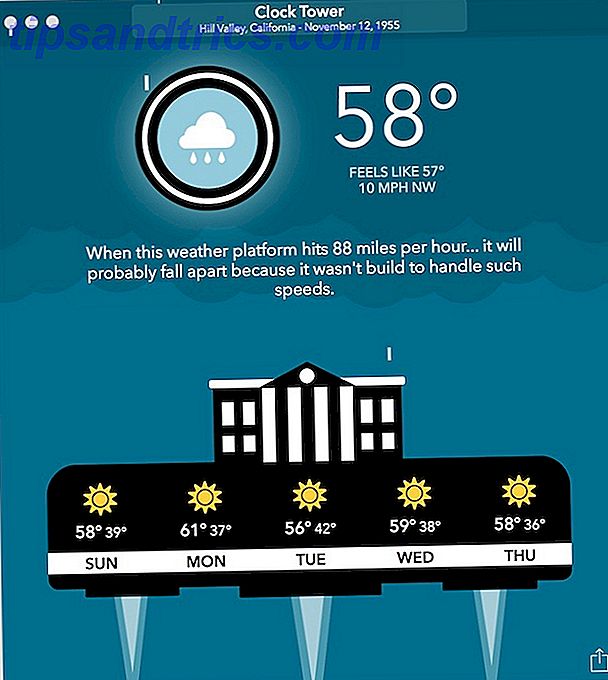Sind Sie neu in OneNote? Vielleicht haben Sie kürzlich von Evernote zu OneNote gewechselt, das von Evernote zu OneNote migriert? Alles, was Sie wissen müssen! Migration von Evernote zu OneNote? Alles, was Sie wissen müssen! OneNote ist eine der besten Alternativen zu Evernote und es ist kostenlos. Wir zeigen Ihnen, wie OneNote anders ist und zeigen Ihnen die Tools für eine reibungslose Migration. Weiterlesen ? Oder versuchen Sie immer noch, die richtige Notiz-App für Sie zu finden? Evernote vs. OneNote: Welche Notiz-App ist die richtige für Sie? Evernote vs. OneNote: Welche Notizen-App ist für Sie geeignet? Evernote und OneNote sind erstaunliche Notizen Apps. Es ist schwer zwischen den beiden auszuwählen. Wir haben alles von der Benutzeroberfläche bis zur Notenorganisation verglichen, um Ihnen bei der Auswahl zu helfen. Was funktioniert am besten für dich? Weiterlesen ?
Wie auch immer, Sie haben wahrscheinlich einige Fragen zu OneNote. Wir haben Antworten für Sie.
Was ist Microsoft OneNote?
OneNote ist ein digitales Notizbuch, mit dem Sie Notizen erstellen und speichern können, die alles enthalten können, wie getippten Text, handgeschriebenen Text und Zeichnungen, Bilder, Weblinks, abgeschnittene Webseiten, Audio, Video und mehr.
In OneNote gespeicherte Informationen werden auf Ihren Geräten synchronisiert, z. B. auf Ihrem Computer (Windows und Mac), auf Ihrem iPhone oder Android-Telefon und auf Ihrem iPad oder Android-Tablet.
OneNote ist kein Textverarbeitungsprogramm. Der Inhalt wird Notizen oder Seiten in einer freien Form hinzugefügt. Sie können auf eine beliebige Stelle auf einer Seite klicken und mit der Eingabe beginnen. OneNote ist nicht zum Erstellen von Dokumenten für die Veröffentlichung konzipiert. Es soll deine Gedanken, Ideen, Forschung usw. organisieren und speichern.
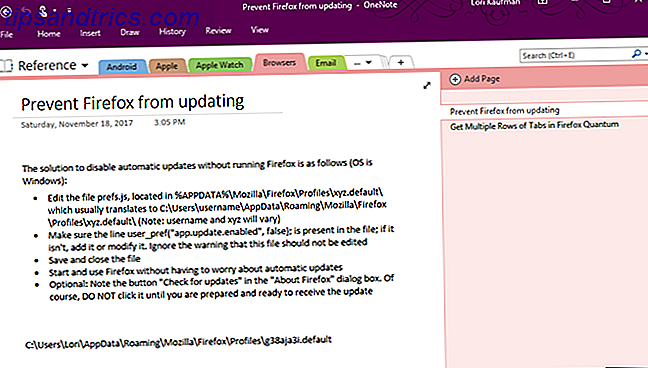
Wofür wird OneNote verwendet?
Sie können nahezu jede Art von Informationen in OneNote speichern. Hier sind nur einige der vielen Anwendungen für OneNote.
- Verwalten von Einkaufslisten 10 Einzigartige Möglichkeiten zur Verwendung von Microsoft OneNote 10 Einzigartige Möglichkeiten zur Verwendung von Microsoft OneNote OneNote ist eine der am meisten unterbewerteten Anwendungen von Microsoft. Es ist auf fast jeder Plattform verfügbar und kann viele Tricks anwenden, die Sie von einer Notiz-App nicht erwarten würden. Weiterlesen
- Rezepte verwalten (Laden Sie das Rezept-Notizbuch von Microsoft herunter)
- Nachrichtensprecher
- Speichern Sie Artikel aus dem Internet (mit OneNote Web Clipper Die 7 besten OneNote-Apps, die Sie kostenlos haben können Die 7 besten OneNote-Apps, die Sie kostenlos haben können OneNote kümmert sich um Ihre Notizen und Sie können mit nur ein paar Optimierungen weitermachen Wir schauen uns die besten kostenlosen OneNote-Apps an, die Ihnen helfen, organisiert und produktiv zu bleiben.
- Scannen und verwalten Sie Belege (mit Office Lens Die 7 besten OneNote-Apps, die Sie kostenlos haben können Die 7 besten OneNote-Apps, die Sie kostenlos haben können OneNote kümmert sich um Ihre Notizen und Sie können mit ein paar Optimierungen weitermachen Schauen Sie sich die besten kostenlosen OneNote-Apps an, die Ihnen helfen, organisiert und produktiv zu bleiben.
- Projektverwaltung Verwendung von Microsoft OneNote für die Projektverwaltung Verwendung von Microsoft OneNote für die Projektverwaltung OneNote ist das ideale Tool für die Zusammenarbeit bei der Verwaltung einfacher Projekte in kleinen Teams. Und es ist völlig kostenlos. Sehen Sie, wie OneNote Ihren Projekten zum Erfolg verhelfen kann! Weiterlesen
- Media Player

Ist OneNote kostenlos?
OneNote ist eine kostenlose Alternative zu Evernote Die beste Evernote-Alternative ist OneNote und es ist kostenlos Die beste Evernote-Alternative ist OneNote und es ist kostenlos Der Markt ist voll von Notizen-Apps, die mit Evernote konkurrieren. Aber es gibt nur eine ernsthafte Evernote-Alternative. Lassen Sie uns erklären, warum dies OneNote ist. Lesen Sie mehr, besonders nachdem Evernote seinen Preis erhöht und die kostenlose Version weiter eingeschränkt hat.
Es gibt zwei kostenlose Versionen OneNote ist jetzt wirklich kostenlos mit mehr Funktionen als zuvor OneNote ist jetzt wirklich kostenlos mit mehr Funktionen als zuvor Evernote nicht mehr Regeln für die Aufnahme von Notizen Apps. Microsoft kündigte vor kurzem an, OneNote wäre freier als je zuvor. Lassen Sie uns Ihnen zeigen, was dies in Bezug auf Features und Funktionalität bedeutet. Weitere Informationen zu OneNote für Windows Wenn Sie Windows 10 ausführen, ist die OneNote für Windows 10 Universal App bereits installiert. Wenn Sie feststellen, dass die App nicht installiert ist, können Sie sie aus dem Microsoft Store installieren.
OneNote enthält außerdem das Office 365-Abonnement als OneNote 2016-Desktopanwendung. Während das Office 365-Abonnement nicht kostenlos ist, ist OneNote 2016 ein kostenloser Download. Klicken Sie auf der OneNote-Download-Seite auf den Windows Desktop- Link.

Welche Version von OneNote sollten Sie verwenden? Lesen Sie unseren Vergleich Welche Free OneNote App sollten Sie unter Windows verwenden? Desktop vs. Store App Welche kostenlose OneNote App sollten Sie unter Windows verwenden? Desktop- und Store-App OneNote gibt es in zwei verschiedenen Varianten: als Desktop-App und als Windows Store-App. Beide sind kostenlos! Lassen Sie uns Ihnen zeigen, wie sie sich unterscheiden, also können Sie sich für das entscheiden, was für Sie am besten ist. Lesen Sie mehr zwischen der Windows Store App und der Desktop App. Wir behandeln die Unterschiede zwischen den beiden Apps und den Funktionen, die Sie mit der OneNote 2016-Desktop-App erhalten, die in der universellen OneNote für Windows 10-App nicht verfügbar sind.
Neben Windows ist OneNote für Mac, iOS, Android und Windows Mobile verfügbar. Es gibt auch eine OneNote-Webanwendung. Die Mac-Version hat nicht so viele Funktionen wie die Windows-Version. Weitere Informationen finden Sie in der Anleitung zu OneNote für Mac. Das grundlegende Handbuch zu OneNote für Mac Das grundlegende Handbuch zu OneNote für Mac OneNote ist eine kostenlose und plattformübergreifende App für die Notizbenachrichtigung für Mac, iPad und iPhone. Unser Kurzführer fasst alles zusammen, was Sie wissen müssen. Vergessen Sie Ihren Microsoft-Hass und probieren Sie OneNote heute bei uns aus. Lesen Sie mehr, um herauszufinden, was OneNote auf einem Mac kann und was nicht.
So verwenden Sie OneNote
Informationen in OneNote sind in Notizbüchern, Abschnitten und Seiten organisiert, wie eine digitale Version eines Ordners mit drei Ringen. Genau wie die Seiten in der Sammelmappe können Sie überall auf eine Seite in einem OneNote-Notizbuch schreiben.
In unseren Handbüchern finden Sie Informationen zur Verwendung der OneNote 2016-Desktop-App. Das einzige OneNote-Handbuch Sie benötigen das einzige OneNote-Handbuch, das Sie jemals brauchen werden OneNote ist eine leistungsstarke App für Notizen. Es ist plattformübergreifend und gut in Microsoft Office integriert. Lesen Sie diese Anleitung, um OneNote pro zu werden! Weitere Informationen und OneNote für Mac Das grundlegende Handbuch zu OneNote für Mac Das grundlegende Handbuch zu OneNote für Mac OneNote ist eine kostenlose und plattformübergreifende Anwendung zum Abrufen von Notizen für Mac, iPad und iPhone. Unser Kurzführer fasst alles zusammen, was Sie wissen müssen. Vergessen Sie Ihren Microsoft-Hass und probieren Sie OneNote heute bei uns aus. Weitere Informationen zu den einzelnen Versionen und deren Verwendung finden Sie unter Weitere Informationen. Es gibt grundlegende Textformatierungswerkzeuge und Sie können Listen und Tabellen erstellen. Sie können auch Bilder und Links einfügen und sogar Audio und Video auf einer Seite aufzeichnen.
Es gibt einen großen Unterschied zwischen Notizen in OneNote und Dokumenten in einem Textverarbeitungsprogramm wie Word. OneNote simuliert das Erstellen von Notizen auf Papier. Daher verwendet es eine Freiformeintragsmethode. Folglich gibt es auf Seiten in OneNote keine Seitenlayoutstruktur.

Wo sind OneNote-Dateien gespeichert?
Standardmäßig speichert OneNote Notizbücher im Ordner " Dokumente " in Ihrem OneDrive-Konto. Sie können lokale Notizbücher erstellen, die auf Ihrer Festplatte gespeichert werden, jedoch nur in der OneNote 2016 Windows-Desktop-App, nicht in OneNote für Mac oder der OneNote für Windows 10 Universal App. Lokale Notizbücher werden standardmäßig in Ihrem Ordner " Dokumente" gespeichert.
Sie können sowohl den Standardspeicherort für Notebooks als auch den Speicherort einzelner Notebooks ändern. Weitere Informationen finden Sie im nächsten Abschnitt.

So speichern Sie OneNote-Notizbücher
OneNote verfügt nicht über die Schaltfläche Speichern, da OneNote-Dateien automatisch gespeichert werden. Sie können jedoch den Standardspeicherort für lokale Notebooks und den Speicherort einzelner Notebooks in der OneNote 2016 Windows-Desktop-App ändern.

Lesen Sie unseren Artikel über das Verlieren eines Notizbuchs in OneNote Wie Sie niemals eine Notiz in Ihren OneNote-Notizbüchern verlieren Wie Sie niemals eine Notiz in Ihren OneNote-Notizbüchern verlieren OneNote ist so gut, dass Sie nichts verlieren, selbst wenn Sie es versuchen. Lassen Sie uns Ihnen zeigen, wie OneNote mit Notebooks umgeht, wie Sicherungen verwaltet werden und wie gelöschte Notizen wiederhergestellt werden können. Lesen Sie mehr für weitere Informationen.
So synchronisieren Sie OneNote-Notizbücher
Wenn Sie Ihre OneNote-Notizbücher in Ihrem OneDrive-Konto speichern, können Sie auf alle Ihre Geräte zugreifen. In Ihrem OneDrive-Konto gespeicherte Notizbücher werden automatisch gespeichert und synchronisiert. Lokale Notizbücher werden automatisch gespeichert, aber nicht synchronisiert. In der universellen OneNote for Windows 10-App können Sie nicht auf lokale Notizbücher zugreifen.
s
Sie können Ihre Notizbücher auch manuell in der OneNote 2016-Desktop-App synchronisieren. Öffnen Sie das Notizbuch, das Sie synchronisieren möchten, und verwenden Sie eine der folgenden Methoden, um das Notizbuch manuell zu synchronisieren.
- Drücken Sie die Umschalttaste + F9 .
- Klicken Sie mit der rechten Maustaste auf den Namen des geöffneten Notebooks, und wählen Sie Jetzt dieses Notebook synchronisieren aus .
- Gehen Sie zu Datei> Info, klicken Sie auf die Schaltfläche Einstellungen neben dem Notizbuch, das Sie synchronisieren möchten, und wählen Sie Synchronisieren .

Um den Synchronisierungsstatus für eines oder alle Notebooks zu überprüfen, klicken Sie mit der rechten Maustaste auf den Notebook-Namen und wählen Sie Notebook Sync Status . Sie können auch zu Datei> Info gehen und auf der rechten Seite des Info- Bildschirms auf Synchronisierungsstatus anzeigen klicken. Im Dialogfeld " Synchronisierung von freigegebenen Notizbüchern " sehen Sie links neben der Schaltfläche " Jetzt synchronisieren " eine Fortschrittsanzeige für jedes Notizbuch, das gerade synchronisiert wird.
Klicken Sie neben einem geöffneten Notizbuch auf Jetzt synchronisieren, um das Notizbuch manuell zu synchronisieren, oder klicken Sie auf Alle synchronisieren, um alle geöffneten Notizbücher zu synchronisieren.
Standardmäßig synchronisiert OneNote Ihre Notizbücher automatisch. Wenn Sie Ihre Notizbücher lieber manuell synchronisieren möchten, wählen Sie Manuelle Synchronisierung unter Wie sollten wir Ihre Notizbücher synchronisieren?

So drucken Sie aus OneNote
Im Allgemeinen besteht der Sinn der Verwendung einer Notiz-App darin, zu vermeiden, dass Papierstücke herumliegen, die Sie verlieren könnten. Aber manchmal kann die Notwendigkeit, eine Notiz zu drucken, entstehen.
Von OneNote gedruckte Notizen werden aufgrund der Freiform des Programms möglicherweise nicht so gedruckt, wie Sie möchten. Wenn Sie über das Format und Layout einer gedruckten Notiz besorgt sind, kopieren und fügen Sie den Inhalt in Word oder Notepad ein und korrigieren Sie die Formatierung und das Layout nach Ihren Wünschen. Dann drucke von diesem Programm.
Wir haben behandelt, wie man Notizen druckt Die 13 besten neuen OneNote-Funktionen Sie haben noch nicht die 13 besten neuen OneNote-Funktionen, die Sie noch nicht ausprobiert haben, hinzugefügt OneNote für Windows 10. Hier sind die besten neuen OnenNote Funktionen in OneNote, die Sie möglicherweise übersehen haben. Weitere Informationen finden Sie in der OneNote für Windows 10 Universal App.
Wenn Sie die OneNote 2016 Desktop-App verwenden, gehen Sie zu Datei> Drucken> Druckvorschau . Sie sehen eine Vorschau, wie Ihre gedruckte Notiz aussehen wird. Sie können die Druckeinstellungen ändern und dann auf Drucken klicken, um Ihre Notiz zu drucken.

So löschen Sie Notizbücher in OneNote
Das Löschen von Notizbüchern in OneNote ist nicht so einfach wie es klingt. OneNote enthält keine Löschoption für Notizbücher. Aber es gibt einen Weg dahin. Sie können die Notebook-Dateien außerhalb von OneNote löschen.
Manuelles Löschen eines Notepro
Bevor Sie eine Notebook-Datei löschen, müssen Sie das Notizbuch in OneNote schließen. Klicken Sie mit der rechten Maustaste auf den Notebook-Namen und wählen Sie Close This Notebook . Sie können auch zu Datei> Info gehen, auf Einstellungen neben dem Notizbuchnamen klicken und Schließen auswählen.

Um ein in OneDrive gespeichertes Notizbuch zu löschen, melden Sie sich bei Ihrem OneDrive-Konto in einem Browser an. Gehen Sie zu Dateien und klicken Sie auf den Ordner Dokumente, um ihn zu öffnen. Alle Ihre OneNote-Notizbücher haben das OneNote-Symbol neben dem Dateinamen. Suchen Sie den Namen Ihres Notizbuchs in der Liste der Dateien, klicken Sie mit der rechten Maustaste auf den Namen und wählen Sie Löschen .
Um ein Notizbuch zu löschen, das lokal auf Ihrer Festplatte gespeichert ist, öffnen Sie den Datei-Explorer und navigieren Sie zum Speicherort Ihrer OneNote-Notizbücher. Lokal gespeicherte Notizbücher sind Ordner und keine Dateien. Suchen Sie den Ordner mit dem Namen des Notizbuchs, das Sie löschen möchten, und löschen Sie den gesamten Ordner.

Abschnitte löschen
Sie können Abschnitte und Seiten auch einzeln aus Ihren Notizbüchern löschen, indem Sie mit der rechten Maustaste auf den Abschnitt oder die Seite klicken und dann auf Löschen klicken. Eine Kopie des gelöschten Abschnitts oder der Seite wird 60 Tage lang im Papierkorb für dieses Notizbuch gespeichert.
Seiten löschen
Gelöschte Seiten werden in einem gelöschten Seitenbereich im Papierkorb des Notebooks gespeichert. Um auf gelöschte Abschnitte oder Seiten zuzugreifen, öffnen Sie das betreffende Notizbuch, klicken Sie mit der rechten Maustaste auf seinen Namen und wählen Sie Notebook-Papierkorb aus .
Wiederherstellen gelöschter Abschnitte und Seiten
Sie können einen gelöschten Abschnitt aus dem Papierkorb eines Notizbuchs wiederherstellen, indem Sie mit der rechten Maustaste auf den Abschnitt klicken und In einem anderen Abschnitt zusammenführen auswählen. Wählen Sie dann einen Abschnitt im ursprünglichen Notizbuch oder sogar in einem anderen Notizbuch und klicken Sie auf Zusammenführen .
Um eine gelöschte Seite wiederherzustellen, klicken Sie mit der rechten Maustaste auf die Seite und wählen Sie Verschieben oder Kopieren . Wählen Sie dann einen Abschnitt in einem geöffneten Notizbuch und klicken Sie auf Verschieben .

OneNote in Kürze
Wir haben einige Grundlagen in OneNote behandelt, aber dies ist nur die Spitze des Eisbergs. Es gibt so viel, was Sie mit OneNote 10 tun können Einzigartige Möglichkeiten zur Verwendung von Microsoft OneNote 10 Einzigartige Möglichkeiten zur Verwendung von Microsoft OneNote OneNote ist eine der am meisten unterbewerteten Anwendungen von Microsoft. Es ist auf fast jeder Plattform verfügbar und kann viele Tricks anwenden, die Sie von einer Notiz-App nicht erwarten würden. Lesen Sie mehr, wir können nicht alles in einem Artikel abdecken. Aber die Tipps hier sollten dir einen guten Start geben.
OneNote ist ein nützliches und vielseitiges Programm, mit dem Sie Ihr Leben organisieren können. Wir helfen Ihnen gerne dabei, die Funktionen von OneNote optimal zu nutzen.
Welche anderen Tipps, Tricks und Funktionen möchten Sie kennenlernen? Gibt es etwas über OneNote, das du nicht verstehst? Teilen Sie Ihre Fragen und Kommentare unten.