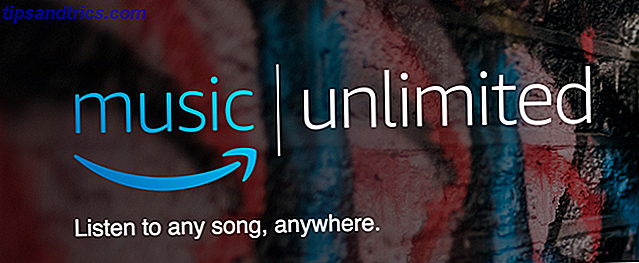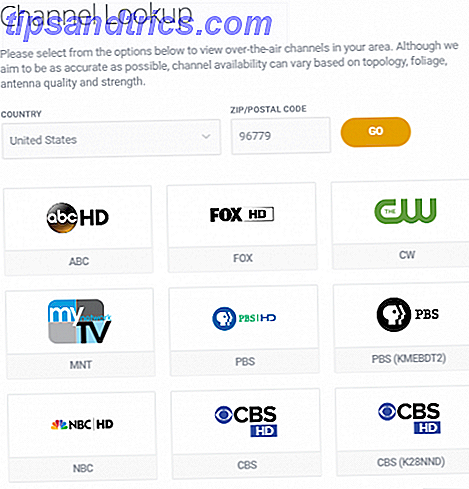Wir haben Ihnen bereits gezeigt, wie Sie Speicherplatz auf Ihrem Mac freigeben können Alles, was Sie tun können, um Speicherplatz auf Ihrem Mac freizugeben Alles, was Sie tun können, um Speicherplatz auf Ihrem Mac freizugeben Ihr Mac verfügt nur über begrenzten Speicherplatz mehr, wenn Sie einen Laptop benutzen. Es ist Zeit sich zu wehren und etwas Platz zu schaffen. Lesen Sie mehr, aber kürzlich fand ich mich in einer Zwangslage, wo ich all diese Dinge getan hatte und immer noch nach mehr Platz verlangte. Nachdem ich die gefürchtete Warnung "Ihre Startup-Diskette ist fast voll" auf meinem MacBook Pro gesehen hatte, beschloss ich, herumzustöbern und zu sehen, was ich sonst noch tun könnte.
An diesem Nachmittag habe ich herausgefunden, wie ich mehr als 100 GB Speicherplatz auf meinem Mac freigeben kann, indem ich Dateien einfach herumschleiche und das Beste aus dem machen kann, was iCloud bietet. Also, wenn Sie verzweifelt sind, und Sie nicht über die Chancen für eine Solid-State-Laufwerk-Upgrade zahlen möchten, hier sind ein paar Ideen.
Loswerden von iTunes Backups und Apps
Sichern Sie Ihre vielen mobilen Geräte ist wichtig. Es schützt nicht nur Ihre wertvollen Medien, Dokumente und App-Daten, sondern Sie können Ihr Gerät schnell wiederherstellen, sollte etwas passieren (auch wenn Sie es vollständig ersetzen müssen). Wenn Sie Ihre Geräte manuell über iTunes (statt über iCloud) sichern, gibt es keinen Grund, diese riesigen Backups immer auf Ihrer Startdiskette zu behalten - insbesondere, wenn Sie ein iPhone oder iPad mit einer großen Kapazität haben.
Es gibt tatsächlich ein paar Möglichkeiten, um Speicherplatz mit dieser Methode freizugeben, also lassen Sie uns jeden einzeln betrachten.
Verschieben Sie Ihre iTunes-Backups manuell
Dafür benötigen Sie eine externe Festplatte, obwohl auch ein NAS-Laufwerk oder ein Netzwerkcomputer funktionieren könnte (wenn auch mit langsameren Übertragungsgeschwindigkeiten). Alle Ihre iOS-Gerätesicherungen werden in einem Ordner in Ihrer OS X-Bibliothek gespeichert:
- Starten Sie den Finder und klicken Sie auf Gehe zu> Gehe zu Ordner ...
/Users/USERNAME/Library/Application Support/MobileSync/BackupFeld/Users/USERNAME/Library/Application Support/MobileSync/Backup
Hinweis: Sie müssen USERNAME durch den Namen Ihres Benutzerordners ersetzen, den Sie unter / Benutzer finden .
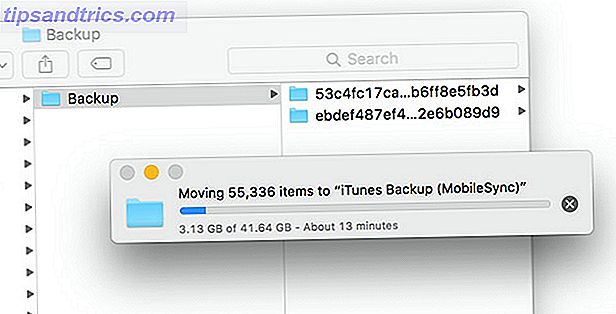
Hier finden Sie alle aktuellen Gerätesicherungen auf Ihrer Festplatte. Sie können Speicherplatz schnell freigeben, indem Sie sie woanders kopieren und dann den Inhalt des Backup-Ordners (aber nicht den Ordner selbst) löschen. Es ist mir gelungen, 50 GB freizugeben, was großartig ist, bis Sie Ihre Geräte wieder manuell sichern. Zum Glück gibt es einen besseren Weg.
Automatisches Speichern von iTunes-Backups an anderer Stelle
Wenn Sie bei der nächsten Sicherung Ihrer Geräte nicht damit zufrieden sind, den gesamten Speicherplatz zu verlieren, können Sie stattdessen Ihre Backups dauerhaft auf einem anderen Laufwerk speichern. Angenommen, Sie verwenden einen Laptop und eine externe Festplatte, müssen Sie sicherstellen, dass das Laufwerk angeschlossen ist, wenn Sie eine Sicherung durchführen. Aus diesem Grund sollten Sie die automatischen Gerätesicherungen deaktivieren, indem Sie iTunes starten und dann zu Einstellungen> Geräte und Überprüfung der automatischen Synchronisierung von iPods, iPhones und iPads gehen .
Um dies zu tun, müssen wir das Terminal verwenden, um eine symbolische Verbindung zu erstellen, die üblicherweise als Symlink bezeichnet wird. Was ist eine symbolische Verbindung und was werden sie verwendet? [MakeUseOf erklärt] Was ist ein symbolischer Link und was sind seine Verwendung? [MakeUseOf erklärt] Lesen Sie mehr. Im Grunde genommen trickst du iTunes so, als würde es sich an den gleichen Ort wie immer sichern, aber OS X verwendet stattdessen einen externen Speicherort deiner Wahl, um die Daten zu speichern. Das erste, was Sie tun müssen, ist zu entscheiden, wo auf Ihrer externen Festplatte oder einem anderen Volume Sie Ihre Backups speichern möchten.
In diesem Fall verwenden wir ein Verzeichnis namens "iphone_ipad" auf einem externen Laufwerk namens "Backups" - unser Pfad lautet daher / Volumes / Backups / iphone_ipad . Wenn Ihr Laufwerk Leerzeichen im Namen hat - zB "Gerätesicherungen", dann müssen Sie sicherstellen, dass Sie einen Backslash vor den Leerzeichen verwenden, zB / Volumes / Device \ Backups / phone_ipad .
- Öffnen Sie Terminal unter Anwendungen> Dienstprogramme oder suchen Sie einfach mit Spotlight 7 nach. Gute Gewohnheiten Jeder Mac-Benutzer sollte sich an 7 gute Gewohnheiten gewöhnen Jeder Mac-Benutzer sollte sich daran gewöhnen Heute werden wir unsere Lieblings-Mac-Gewohnheiten teilen, während wir verzweifelt versuchen vergiss die schlechten. Weiterlesen .
- Geben Sie Folgendes ein und drücken Sie die Eingabetaste. Ersetzen Sie USERNAME durch Ihren eigenen und den Zielpfad durch Ihren eigenen, falls dieser variiert:
ln -s /Volumes/VOLUME/Backup/iphone_ipad/Backup /Users/USERNAME/Library/Application\ Support/MobileSync/Backup
Möglicherweise müssen Sie den Ordner "Backup" am Zielort erstellen. Sobald Sie dies getan haben, beenden Sie Terminal. Sie können jetzt Ihre alten Backup-Dateien auf Ihren externen Speicher verschieben oder löschen, und alle zukünftigen neuen Backups, die Sie erstellen, werden auf Ihrem Volume gespeichert (sofern es verbunden ist).
Speichern Sie Ihre Apps auch anderswo
Wenn Sie Ihre iOS-Geräte sichern, fragt iTunes häufig, ob Sie auch eine Kopie Ihrer Apps erstellen möchten. Diese werden in Ihrem Benutzerordner gespeichert. Wenn Sie viele Spiele spielen oder andere platzintensive Anwendungen verwenden, können sie auf Ihrer Festplatte viel Speicherplatz belegen. Sie können beide Methoden verwenden, um diese Dateien manuell zu verschieben oder permanent (über Symlink) zu verschieben.
Ihre mobilen Anwendungen können als .IPA-Dateien gefunden werden, die unter: / Benutzer / BENUTZERNAME / Musik / iTunes / iTunes Media / Mobile Anwendungen gespeichert sind. Denken Sie daran, dass Sie, wenn Sie keinen Symlink verwenden, Ihre Anwendungen manuell hierher kopieren müssen, um sie auf ein iOS-Gerät zu kopieren (siehe Abbildung unten).
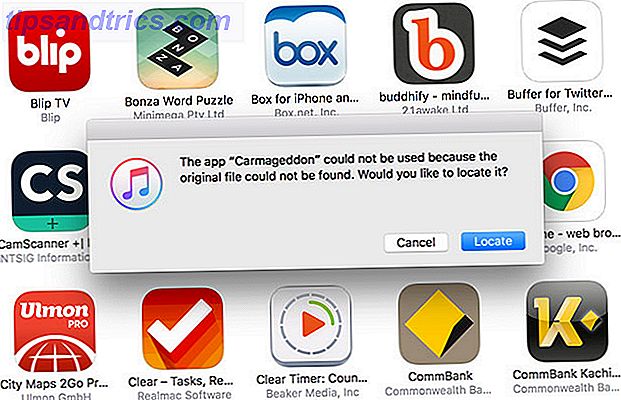
Wenn Sie beispielsweise Ihre Anwendungen in einem Unterordner "Mobile Anwendungen" im zuvor erstellten Ordner "iphone_ipad" speichern möchten, erstellen Sie zunächst die Anwendung auf Ihrem Laufwerk, öffnen Sie anschließend Terminal und geben Sie Folgendes ein: ln -s /Users/USERNAME/Music/iTunes/iTunes\ Media/Mobile\ Applications /Volumes/Backup/iphone_ipad/Mobile\ Applications
Hinweis: Wie bereits erwähnt, müssen Sie "USERNAME" durch Ihren eigenen Namen sowie den Namen und Pfad des Ziellaufwerks ersetzen.
Wenn Sie ein iPhone voller Fotos und ein iPad voller Spiele haben, können Sie Ihre Backups und mobilen Anwendungen an einer anderen Stelle verschieben und so problemlos 50 GB freien Speicherplatz schaffen.
Speichern Sie Ihre Fotos und App-Backups in der Cloud
Genauso wie Ihre Backups und Apps können Sie Ihre Photos-Bibliothek auch auf externen Laufwerken speichern. Obwohl sich unser Tutorial auf iPhoto konzentriert, sind die Schritte identisch. Speicherplatz sparen auf Ihrem Mac Speichern von iPhoto & iTunes-Bibliotheken Speichern Sie Speicherplatz auf Ihrem Mac iPhoto & iTunes Libraries im Entferntesten Mit vor Scham gesenktem Kopf habe ich letzte Woche öffentlich zugegeben, dass ich ein digitaler Hoarder bin. Mein einst blitzschneller Mac ist jetzt mit nur 100 GB eines 1TB-Laufwerks übrig. Ich habe schon ... Lesen Sie mehr. Aber vielleicht können Sie nicht mit externen Festplatten belästigt werden, und stattdessen lieber etwas relativ billigen iCloud-Speicherplatz zur Verfügung stellen. Es war wirklich nie eine bessere Zeit, um auf die Cloud-Speicherplattform von Apple umzusteigen Ist es endlich an der Zeit, mehr iCloud Storage zu kaufen? Ist es endlich an der Zeit, mehr iCloud Storage zu kaufen? Jetzt, da der iCloud-Speicher deutlich weniger kostet als früher, könnte es Zeit für ein Upgrade über 5 GB sein. Lesen Sie weiter, nachdem die Preise letztes Jahr gefallen sind.
Sie können sich für 50 GB, 200 GB oder eine ganze 1 TB Speicherplatz für $ 0, 99, $ 2, 99 und $ 9, 99 pro Monat entscheiden. Wenn Sie Backups für mehrere Geräte speichern möchten und viele Fotos und Videos haben, müssen Sie wahrscheinlich die 200GB-Option wählen. Um herauszufinden, wie groß Ihre Foto-Bibliothek ist, öffnen Sie ein Finder-Fenster und gehen Sie zu Ihrem Bilder-Ordner (normalerweise über das Seitenleisten-Menü auf der linken Seite zugänglich). Klicken Sie mit der rechten Maustaste auf Ihre Fotos-Bibliothek, und klicken Sie auf Informationen abrufen (Sie können sie auch markieren und dann Befehl + i ) verwenden. Die Größe wird in dem angezeigten Fenster angezeigt.
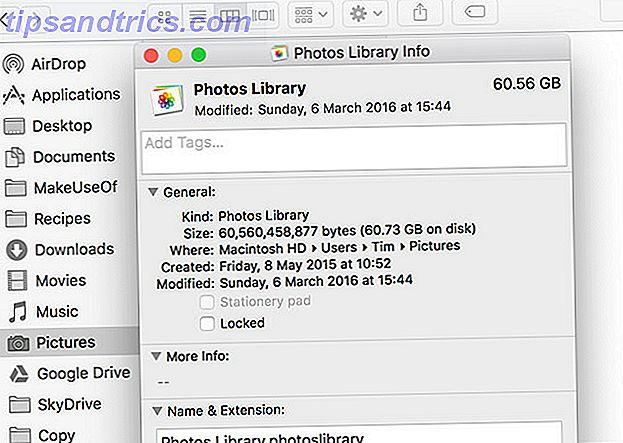
Hinweis: Apple bietet Ihnen kostenlos 5 GB iCloud-Speicher, den Sie beim Upgrade behalten. So werden 50GB tatsächlich 55GB und so weiter.
iCloud-Fotobibliothek
Sobald Sie etwas iCloud-Speicherplatz erworben haben (was Sie unter Systemeinstellungen> iCloud> Verwalten tun können), starten Sie Ihre Fotos- App und klicken Sie dann in der Menüleiste oben auf dem Bildschirm auf Fotos> Einstellungen . Aktivieren Sie das Kontrollkästchen neben iCloud Photo Library, um es zu aktivieren, und wählen Sie das darunter befindliche Feld Mac-Speicher optimieren aus.
Ihre Fotos in Originalgröße werden in die Cloud übertragen, während Vorschaubilder in niedriger Auflösung auf Ihrem Gerät verbleiben. Sie können jederzeit Versionen in voller Größe abrufen, und beim Speichern von Medien profitieren Sie außerdem von weiteren Vorteilen:
- Automatische Synchronisierung - Alle Ihre Geräte genießen Zugriff auf alle Ihre Fotos in der Cloud.
- Zerstörungsfreie Cloud-Bearbeitung - Alle Änderungen, die Sie an Ihren Fotos vornehmen, werden auf alle Geräte übertragen, und diese Änderungen können jederzeit rückgängig gemacht werden.
- Bessere Organisation - Alben, die Sie auf einem Gerät erstellen, sind jetzt auf allen Geräten verfügbar.
- Bessere Apple TV-Integration - anstatt nur Ihren Activity-Feed zu zeigen, sind Ihre Fotos nun über Ihren Apple TV verfügbar. So wird es einfacher denn je, Ihre Freunde mit Urlaubs-Schnappschüssen zu langweilen.
iOS Device iCloud Backups
Als iCloud zum ersten Mal neben iOS 5 gestartet wurde, war die Möglichkeit, Ihr Gerät in der Cloud zu sichern, wohl das beste Feature. Die meisten von uns haben es sofort eingeschaltet, aber teure Speicherpläne veranlassen viele von uns, sie auszuschalten und stattdessen mit iTunes auf die lokale Art der Sicherung zurückzugreifen.
Mit mehr iCloud-Speicher können Sie die Funktion erneut aktivieren. Damit erhalten Sie eine Backup-Lösung, die Sie festlegen und vergessen können, wenn Sie Ihr Gerät einstecken, mit Wi-Fi verbinden und im Ruhezustand sind. Unabhängig davon, wo auf der Welt Sie sich befinden, können Sie Ihr iOS-Gerät mit wenig mehr als einer Internetverbindung sichern oder wiederherstellen - und Sie sparen sich die Mühe, Symlinks zu erstellen und auch auf externen Laufwerken zu sichern.
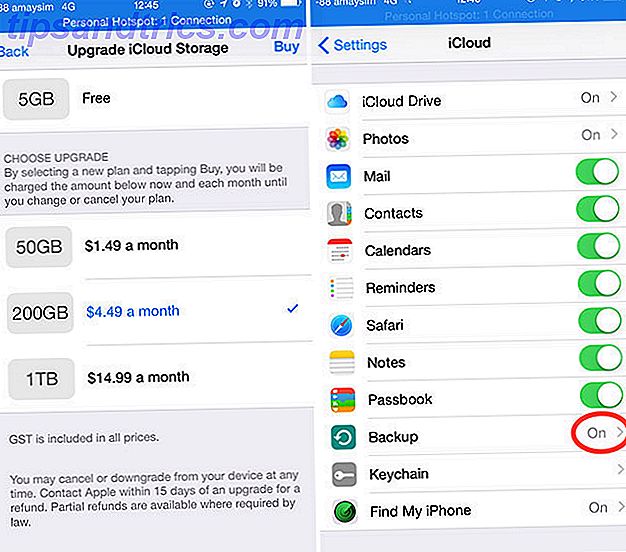
Um iCloud Backup zu aktivieren, gehen Sie einfach zu Einstellungen> iCloud> Backup und schalten Sie es ein. Wenn Sie genügend Speicherplatz zur Verfügung haben, können Sie jetzt auf " Jetzt sichern" klicken, um mit der Sicherung zu beginnen. Anderenfalls wird Ihr Gerät das nächste Mal, wenn Sie eingesteckt und mit dem WLAN verbunden sind, darauf achten.
Obwohl dies unglaublich einfach und praktisch ist, können iCloud-Backups selbst bei schnellen Internetverbindungen nur langsam wiederhergestellt werden. Sie müssen überlegen, ob der Komfort beim Setzen und Vergessen die Verzögerung beim Warten auf die Wiederherstellung Ihres Geräts überwiegt.
Der Fluch des MacBook
Wenn Sie immer unterwegs sind und Ihre Arbeit gerne mitnehmen, können Sie ein MacBook Air, MacBook Pro oder ein Single-Port MacBook nicht schlagen. Sollte der Single Port des neuen MacBook Sie erschrecken? Sollte der Single Port des neuen MacBook Sie erschrecken? Apple hat kürzlich das neue MacBook vorgestellt, und es ist ein Kiefer-Dropper - aber es hat auch nur einen einzigen Port. War das ein Fehler oder ein Zeichen für die Zukunft? Lesen Sie mehr für die Bereitstellung von Desktop-Power in einem kleinen Paket. Aber wenn Sie hoffen, dass Sie sich auf Ihren Laptop als einzigen Computer verlassen können, wird Apples Präferenz für schnelle SSDs Sie irgendwann aufholen. Wenn dies passiert, gibt es einige Dinge, die Sie tun können, um Ihre Maschine mit zusätzlichem Speicher zu ergänzen, außer vielleicht kreativ mit SD-Karten zu werden Wie man Speicher zu Ihrem MacBook mit einer SD-Karte hinzufügt Wie man Speicher zu Ihrem MacBook mit einer SD-Karte mit SSD hinzufügt Da die Speicherkapazität pro Gigabyte um ein Vielfaches höher ist als bei herkömmlichem Speicher, haben neuere MacBooks oft nicht so viel Speicher wie ihre älteren Festplatten. Weiterlesen .
An dieser Stelle sollten Sie beginnen, externe Volumes und iCloud zu verwenden, um Ihren verfügbaren Speicherplatz zu maximieren, es sei denn, Sie können sich den atemberaubenden Preis einer SSD mit hoher Kapazität natürlich leisten.
Was haben Sie getan, um Platz auf Ihrem MacBook zu sparen?