
Rainmeter bleibt der Champion in der Windows-Anpassung, da Benutzer weiterhin kreative Wege finden, das Programm zu nutzen.
Eine neue Innovation ist der Parallax-Hintergrund. Parallax-Effekte sind eine einfache und beeindruckende Möglichkeit, das Aussehen Ihres Desktop-Hintergrunds zu verbessern. Sie integrieren auch Live-Hintergrund-Features Machen Sie Ihren Desktop Atemberaubend mit einem interaktiven Live-Hintergrund Machen Sie Ihren Desktop Atemberaubend mit einem interaktiven Live-Hintergrund Nichts macht Ihren Desktop abhebt wie ein Live-interaktiven Hintergrund. Es ist auch eine der größten Übungen zur Anpassung Ihres Windows-Setups. Wir zeigen Ihnen, wie Sie es mit Rainmeter einfach machen. Weiterlesen .
Lassen Sie uns Ihnen zeigen, wie Sie mit dem Parallax-Effekt und Rainmeter ein eigenes animiertes Desktop-Hintergrundbild erstellen können.
Was ist ein Parallax-Effekt?
Dictionary.com definiert Parallaxe als:
"Die scheinbare Verschiebung eines beobachteten Objekts aufgrund einer Veränderung der Position des Beobachters."
Mit einer Kombination aus Plugins und INI-Dateien - den Dateien, die Rainmeter verwendet, um Skins oder Widgets auf Ihren Desktop zu laden - lässt Rainmeter Ihre Maus als Kamera fungieren. Wenn sich Ihre Maus bewegt, verschieben sich Ihre Bilder, um einen 3D-Effekt zu erzeugen.
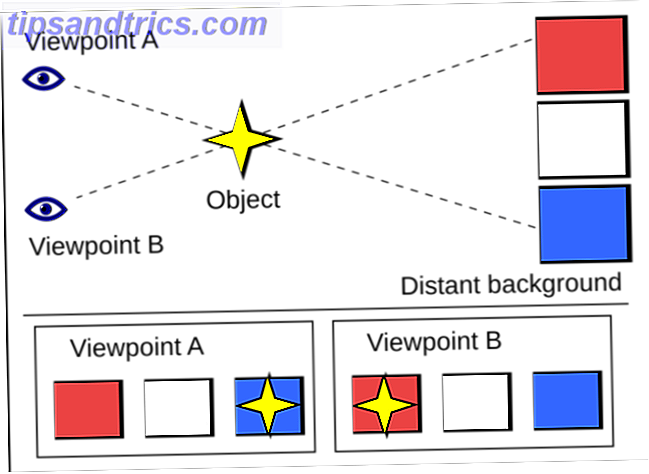
Gut aussehende Ergebnisse sind leicht zu erreichen. Allerdings braucht es viel Kreativität, um wirklich spektakuläre Ergebnisse zu erzielen. Sieh dir beispielsweise dieses Firewatch-Thema an, das von reddit user / u / thefawxyone erstellt wurde.

Wort der Warnung: Wenn Sie ein detailliertes, mehrschichtiges Beispiel wie das oben genannte erstellen möchten, haben Sie bereits Erfahrung mit Grafikdesign-Programmen wie Photoshop (unsere Idioten führen zu Photoshop, Teil 1: Einfaches Photoshop An Idiot's Guide zu Photoshop, Teil 1: Einfaches Photoshop Auf den ersten Blick ist Photoshop verwirrend, aber Sie können schnell auf dem Weg zum Photoshop-Guru sein.Es ist unsere Einführung in die grundlegenden Funktionen von Photoshop (lesen Sie mehr) und GIMP (Unser GIMP Walkthrough GIMP: Ein schneller Durchlauf durch jedermanns Lieblings-Open-Source-Bild-Editor GIMP: Eine schnelle Walkthrough von jedermanns Lieblings-Open-Source-Image-Editor Lesen Sie mehr) ist erforderlich. Wir werden uns nicht damit befassen, wie man einen komplexen Hintergrund mit versteckten Programm-Launcher und VU-Meter erstellen kann. Unser Parallax-Effekt wird eine einfache, aber beeindruckende vierschichtige Kulisse schaffen.
Teile der Parallaxe
Um diesen Effekt zu nutzen, gehen wir kurz auf das Konzept der Ebenen ein. Rainmeter erzielt den Parallaxeneffekt durch das Erstellen mehrerer Schichten, die einen kompletten Hintergrund simulieren.
Es gibt zwei wesentliche Teile für den Parallax-Effekt; der Vordergrund und der Hintergrund . Der Vordergrund besteht aus mehreren .png"-Bilddateien, die vom kleinsten bis zum größten reichen. Die größeren Bilder bewegen sich mehr als die kleineren Bilder. Dies simuliert die Tiefenschärfe auf Ihrem Desktop. Bilddateien müssen im transparenten .png"-Format JPEG, GIF oder PNG sein? Bilddateitypen erklärt und getestet JPEG, GIF oder PNG? Image Filetypen erklärt und getestet Kennen Sie die Unterschiede zwischen JPEGs, GIFs, PNGs und anderen Bilddateitypen? Weißt du, wann du eines anstelle des anderen benutzen solltest? Fürchte dich nicht, MakeUseOf erklärt alles! Lesen Sie mehr, wodurch weiße Hintergründe aus Ihren Bildern entfernt werden.
Auswählen der Teile
Ich werde einen fallenden Bart von The Simpsons mit dem Parallax-Effekt simulieren. Drei Bildtypen sind für den Effekt erforderlich: ein fallender Bart, einige Wolken, die speziell auf den Cartoon-Stil der Simpsons zugeschnitten sind, und ein Himmelshintergrund.
Erstellen Sie einen Ordner auf Ihrem Desktop namens parallax source, um Ihre Bilddateien zu speichern. Dies wird es einfacher machen, Ihre Bilder zu Rainmeter hinzuzufügen. Durch die Google-Suche So nutzen Sie die Suchoperatoren von Google optimal aus So nutzen Sie die Suchoperatoren von Google optimal Mit Operatoren können Sie Ergebnisse anzeigen, die nur bestimmte Websites betreffen, eine Reihe von Zahlen durchsuchen oder sogar vollständig ausschließen Wort von deinen Ergebnissen. Wenn Sie den Gebrauch von Googles ... Lesen Sie mehr beherrschen, fand ich ein .png" Bild des fallenden Bartes. Sie müssen möglicherweise ein transparentes .png" Bild selbst erstellen. Entfernen des Bildhintergrunds in Sekunden mit dem kostenlosen Hintergrundbrenner Entfernen des Bildhintergrunds in Sekunden mit dem freien Hintergrundbrenner Wie schwer ist es, den Hintergrund von einem Foto vollständig zu entfernen? Für die grafisch herausgeforderten unter uns ist die Antwort "verdammt hart". Dieses kostenlose Online-Tool macht es viel einfacher. Weiterlesen .

Als nächstes brauche ich Cloud- und Hintergrundbilder. Denken Sie daran, jedes Element muss in einer eigenen PNG-Datei vorhanden sein. Ich habe dieses Bild von Wolken im klassischen Simpson-Stil online gefunden:

Ich fuhr fort, einige der Wolken mit Photoshop zu trennen und separate Bilddateien für die drei hervorstechenden Wolken zu erstellen. Für den Hintergrund, nahm ich Farbproben der unteren und oberen Blautöne im Originalbild und erstellte meine eigene Farbverlauf Quick 3-Color CSS3 Farbverlaufsgenerator: Leicht Erstellen linearer und radialer Farbverläufe Quick 3-Color CSS3 Farbverlaufsgenerator: Leicht Erstellen linear & Radialgradienten Lesen Sie mehr. Insgesamt werden fünf Bilddateien einschließlich des Hintergrunds verwendet.
Benennen Sie Ihren Hintergrund background.png" und nennen Sie die Bilder, die Sie für Ihre Parallaxe verwenden, als Parallax [x] .png" . Das [x] entspricht der Ebenenebene, beginnend bei 0. Das kleinste Bild sollte parallax0.png", das zweitkleinste, parallax1.png" usw. heißen. So sollte Ihr Ordner aussehen:

Positionieren der Teile
Positionieren Sie Ihre .png"-Dateien nun entsprechend Ihrer Desktop-Auflösung. Überprüfen Sie Ihre Desktop-Auflösung, indem Sie mit der rechten Maustaste auf Ihren Desktop klicken und Anzeigeeinstellungen auswählen. Klicken Sie auf Erweiterte Anzeigeeinstellungen und wählen Sie unter Auflösung die Option Empfohlene Einstellungen. Diese beiden Zahlen entsprechen der Pixelbreite und -höhe Ihres Anzeigemonitors. Grafische Display-Auflösungen - Was bedeuten die Zahlen? [MakeUseOf Explains] Grafische Display-Auflösungen - Was bedeuten die Zahlen? [MakeUseOf Explains] Display-Auflösungen können ein ziemlich kryptisches Geschäft sein, mit mehreren Standards verwendet, um die gleiche Bildschirmauflösung auf 10 verschiedene Arten zu beschreiben. All diese technischen Begriffe ändern sich je nach dem Zweck des Displays ... Lesen Sie mehr.
Erstellen Sie ein transparentes Dokument in der Größe Ihrer Bildschirmauflösung mit zusätzlichen 100 Pixel zu Ihrer Länge und Breite. Legen Sie Ihre Dateien in diesen Rahmen und richten Sie die Bilder nach Ihren Wünschen aus.

Die Art, wie du deine Bilder hier anordnest, ist die Art, wie du sie in deinem Hintergrund sehen wirst. Sobald Sie alle Ihre Bilder in Ihren Rahmen eingefügt haben, fahren Sie mit dem Erstellen Ihrer INI-Dateien fort.
Rainmeter Ordner Layout
Erstellen Sie im Verzeichnis C: \ Benutzer \ Rosebud \ Documents \ Rainmeter \ Skins einen neuen Ordner namens Parallax Effect .
Erstellen Sie in diesem Ordner drei weitere Ordner und benennen Sie sie: @Resources, Background und Parallax . Der Ordner "@Resources" enthält alle Ihre Bilder, der Ordner "Background" enthält die Datei "Background.ini", um den Hintergrund zu aktivieren, und der Parallax-Ordner enthält die Datei "Parallax.ini", um Ihre Parallax-Bilder zu aktivieren.

Öffnen Sie den Ordner @Resources und erstellen Sie einen Ordner mit dem Namen Images . Fügen Sie die Datei background.png" zu diesem Verzeichnis hinzu. Fügen Sie diesem Verzeichnis einen weiteren Ordner hinzu und benennen Sie es nach Ihrem Parallax-Effekt. Ich habe meinen Bart genannt . Fügen Sie Ihre parallax [x] .png" Bilder zu diesem Ordner hinzu. Ihr Bilderordner sollte jetzt so aussehen.

Das ist es für Bilddateien. Jetzt können Sie den Parallaxeneffekt erreichen. Erstellen Sie im Stammverzeichnis des Parallax-Effekts ( C: \ Benutzer \ Rosebud \ Documents \ Rainmeter \ Skins \ Parallax-Effekt ) eine neue Textdatei. Geben Sie den folgenden Code in diese neuen Dokumente ein.
[Variablen] ThemeDisplayWidth = 1440 ThemeDisplayHeight = 900
Benennen Sie diese Datei ParallaxSettings.inc und achten Sie dabei auf die Erweiterung .inc. Diese Datei definiert die Auflösung Ihrer Parallaxe. Ersetzen Sie 1440 und 900 durch Ihre eigene Auflösung und speichern Sie sie. Sie benötigen auch ein einfaches Plugin, das Ihre Mausbewegungen verfolgt, um Ihre Parallaxbilder zu bewegen. Laden Sie das .rmskin hier herunter, um es automatisch in Rainmeter zu installieren.

Als nächstes öffnen Sie Ihren Hintergrundordner. Klicken Sie mit der rechten Maustaste in den Ordner und wählen Sie Neu> Textdokument . Doppelklicken Sie auf dieses Dokument, um es zu bearbeiten, und fügen Sie das folgende Skript in die Datei ein.
[Regenmeter] Update = -1 SkinHeight = # ThemeDisplayHeight # SkinWidth = # ThemeDisplayWidth # [Variablen] @ Include = # ROOTCONFIGPATH # ParallaxSettings.inc P = # @ # Bilder / [Hintergrund] Meter = Image SolidColor = 33, 0, 2, 255 W = # SCREENAREAWIDTH # H = # SCREENAREAHEIGHT # [Parallax0] Meter = Bild ImageName = # P # background.png" X = ((# SCREENAREAWIDTH # / 2) - ([Parallax0: W] / 2)) Y = 0 DynamischeVariablen = 1
Speichern Sie diese Datei als Background.ini und stellen Sie sicher, dass Sie die Erweiterung .ini hinzugefügt haben. Als nächstes öffnen Sie Ihren Parallax-Ordner. Erstellen Sie ein Textdokument und fügen Sie Folgendes in diese Datei ein.
[Regenmeter] Update = 20 SkinHeight = # ThemeDisplayHeight # SkinWidth = # ThemeDisplayWidth # [Variablen] @ Include = # ROOTCONFIGPATH # ParallaxSettings.inc P = # @ # Bilder / Bart / Parallaxe [MouseX] Measure = Plugin Plugin = MouseXY Dimension = X [MouseY] Measure = Plugin Plugin = MausXY Dimension = Y [Parallax1] Meter = Bild ImageName = # P # 0.png" X = (((# SCREENAREAWIDTH # / 2) - ([Parallax1: W] / 2)) - ( ([MausX] - (# SCREENAREAWIDTH # / 2)) / 80)) Y = (0 - (([MausY] - # SCREENAREAHEIGHT # / 2) / 80)) DynamicVariables = 1 [Parallax2] Meter = Bild ImageName = # P # 1.png" X = (((# SCREENAREAWIDTH # / 2) - ([Parallax2: W] / 2)) - (([MausX] - (# SCREENAREAWIDTH # / 2)) / 60)) Y = (0 - (([MausY] - # SCREENAREAHEIGHT # / 2) / 60)) DynamicVariables = 1 [Parallax3] Meter = Bild ImageName = # P # 2.png" X = ((# # SCREENAREAWIDTH # / 2) - ([Parallax3: W] / 2)) - (([MausX] - (# SCREENAREAWIDTH # / 2)) / 30)) Y = (0 - (([MausY] - # SCREENAREAHEIGHT # / 2) / 30)) DynamicVariables = 1 [ Parallax4] Messgerät = Bild ImageName = # P # 3.png" X = (((# SCREENAREAWIDTH # / 2) - ([Parallax4: W] / 2)) - (([MausX] - (# SCREENAREAWIDT H # / 2)) / 20)) Y = 5 Dynamische Variablen = 1
Sie müssen die P- Variable unter dem Parameter [Variablen] in den Titel Ihres Parallax-Bilderordners ändern. Meine P-Variable ist zum Beispiel # @ # Bilder / Bart / Parallaxe . Ändere nur den mittleren Titel und behalte den Rest gleich.

Das Ergebnis
Öffnen Sie Ihr Manage Rainmeter- Fenster, indem Sie die Taskleistensymbolleiste öffnen und auf das Rainmeter-Symbol klicken. Klicken Sie auf die Schaltfläche Alle aktualisieren und suchen Sie Ihren Parallax-Effektordner. Öffnen Sie die neu erstellten Ordner "Hintergrund" und "Parallax" und laden Sie Ihre .ini-Dateien, indem Sie auf sie doppelklicken. Überprüfen Sie schließlich im Fenster "Manage Rainmeter" für beide INI-Dateien die Option Durchklicken, und Ihr Parallax-Effekt sollte abgeschlossen sein.

Das obige Skript ermöglicht einen subtilen Effekt. Wenn Sie den Effekt noch dramatischer gestalten möchten, verringern Sie die Anzahl der Parameter in der Datei Parallax.ini um 10 oder 20 (Zahlen nicht wiederholen oder Zahlen unter 0 einschließen).

Denken Sie daran, Ihre INI-Datei zu speichern und Ihren Skin zu aktualisieren, um den Effekt zu aktivieren.
Haften Sie nicht mit Static
Sich an statische, nicht bewegte Hintergrundbilder zu halten, ist für einige in Ordnung. Für andere ist Rainmeter ein Segen. Das Programm scheint grenzenlos zu sein. Sleek Rainmeter Skins Die besten Rainmeter Skins für einen minimalistischen Desktop Die besten Rainmeter Skins für einen minimalistischen Desktop Rainmeter ist ein leistungsstarkes Tool für die Anpassung von Windows mit Skins und Suites. Wir haben für Sie den besten Rainmeter für einen beeindruckenden und minimalistischen Windows-Desktop zusammengestellt. Read More werden täglich erstellt, um zu jedem gewünschten Desktop-Stil zu passen. Der Rainmeter Parallax Effekt ist nur eine der neusten Innovationen in der Rainmeter Skin, und seine Verwendung ist nur auf Ihre Vorstellungskraft beschränkt.
Ein besonderer Dank geht an Reddit-Benutzer / u / thefawxyone, dessen kreative Arbeit die Backbones für das verwendete Ordnerlayout und die verwendeten .ini-Dateien lieferte. Wenn Sie meinen Bart Parallax Hintergrund installieren möchten, laden Sie das .rmskin hier herunter.
Welche anderen Effekte möchten Sie mit Rainmeter sehen oder verwenden? Lass es uns in den Kommentaren wissen!



