
Egal, ob Sie eine Taste auf Ihrer Tastatur vermissen oder einfach nur Ihre Produktivität verbessern möchten, eine Neuzuordnung kann äußerst nützlich sein.
Entsperren Sie den "Windows Keyboard Shortcuts 101" Spickzettel noch heute!
Dies wird Sie zu unserem Newsletter anmelden
Geben Sie Ihre E-Mail-Entsperrung ein Lesen Sie unsere DatenschutzrichtlinieNeuzuordnen von Tasten auf der Tastatur Ihres Computers ermöglicht es Ihnen, jede Taste zu jeder anderen Taste zu ändern, so dass Sie Ihre Tastatur genau so anpassen können, wie Sie es mögen. Gefällt dir der Ort eines bestimmten Schlüssels nicht? Ändere es einfach.
Obwohl wir uns angesehen haben, wie man Schlüssel in der Vergangenheit neu zuordnen kann, schauen wir uns jetzt an, auf welche Weise das nützlich sein kann.
Verbessere deine Produktivität
Hier sind einige Beispiele, in denen Sie Ihre Schlüssel neu zuordnen möchten. Wir gehen dann durch jeden von ihnen, um zu sehen, wie es am besten funktioniert.
- Computerspiele
- Browser-Produktivität
- Starten und wechseln Sie Apps schnell
- Verwenden Sie eine fremde Tastatur mit Leichtigkeit
- Verwenden Sie eine bessere Tastaturbelegung
- Verwenden Sie Ihre unterbenutzten Schlüssel
- Repariere einen fehlenden Schlüssel
Interessiert an diesen? Lesen Sie weiter, um herauszufinden, wie Sie diese am besten nutzen können - aber zuerst schauen wir uns die Software an, die dies ermöglicht.
Key-Neuzuordnungs-Software
Windows-Benutzern stehen mehrere Optionen zur Verfügung, um ihre Schlüssel neu zu ordnen. Tastenbelegung mit diesen 3 kostenlosen Apps neu zuordnen [Windows] Tastaturbefehle mit diesen 3 kostenlosen Apps neu zuordnen [Windows] Mehr lesen, und sogar einige für Mac-Benutzer Konfigurieren Sie Ihr Mac Keyboard für mehr Geek Power [Mac] Reconfigure your Mac Tastatur für mehr Geek Power [Mac] Wenn Sie der Typ von Mac-Benutzer sind, der jede Funktion oder jedes Programm auf Ihrem Computer anpassen möchte, möchten Sie vielleicht die Systemeinstellungen, KeyRemap4MacBook. Es ermöglicht im Wesentlichen Ihnen, neu zu kartografieren ... Read More too. Mein Favorit ist SharpKeys, aber KeyTweak und Microsoft Keyboard Layout Creator sind auch beide mögliche Optionen.
Scharfe Schlüssel
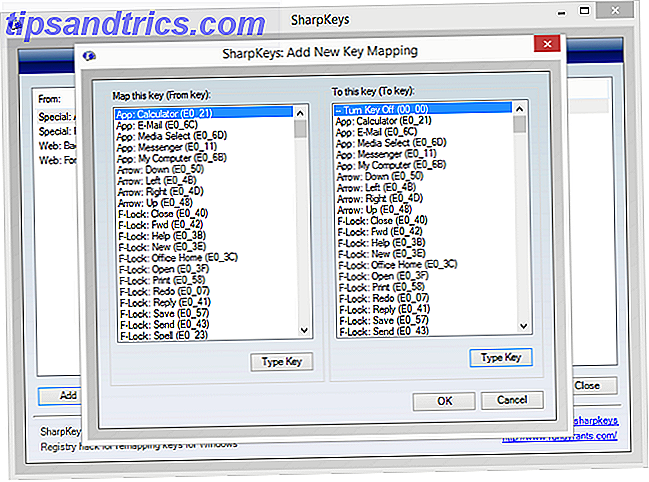
SharpKeys ist großartig, weil Sie damit einen Schlüssel zuordnen können, indem Sie ihn eingeben. Wenn Sie also Ihre Feststelltaste in eine Umschalttaste ändern möchten, müssen Sie nicht lange nach diesen Begriffen suchen. Drücken Sie einfach Ihre Feststelltaste und drücken Sie dann die Umschalttaste und Sie sind fertig.
SchlüsselTweak
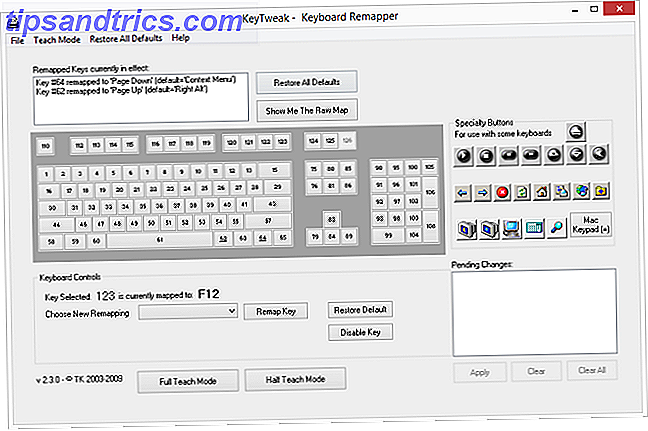
Mit einem anderen Layout, das für einige Leute einfacher zu verstehen ist, ist KeyTweak eine weitere gute Option. Klicken Sie auf den Schlüssel, den Sie ändern möchten, und suchen Sie den gewünschten Schlüssel im Dropdown-Menü unten. Es hat sogar "Teach-Modus" am unteren Rand, um Ihnen den Einstieg zu erleichtern.
Microsoft Tastaturlayout-Ersteller
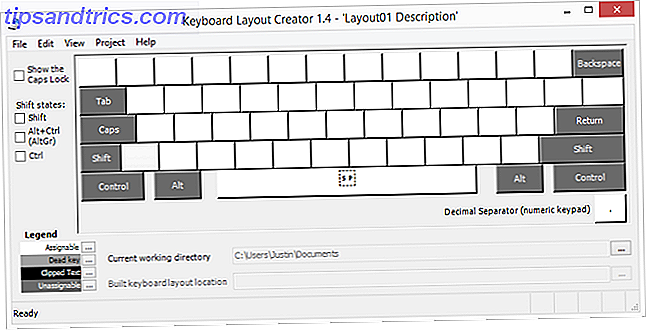
Diese Option ist nett, weil sie offiziell von Microsoft stammt. Es ist sauber und einfach zu bedienen, obwohl es nicht die meisten Optionen bietet, da bestimmte Tasten wie Umschalt und Feststelltaste nicht neu zugeordnet werden können.
Computerspiele
Spielkontrollen müssen nicht so statisch sein. Mit etwas Sprachsteuerung und Key-Remapping können sogar behinderte Spieler alles spielen. Key Remapping kann für jeden nützlich sein, obwohl deaktiviert oder nicht - wie dieser League of Legends Maus-Hack Eine Maus "Hack", dass alle League Of Legends Spieler sollten wissen über eine Maus "Hack", dass alle League of Legends Spieler sollten hier wissen wie Sie Ihre Mauseinstellungen ändern können, so dass Ihre linke Maustaste einen "Attack Move" -Befehl ausführt. Weiterlesen .

Wenn die Optionen des In-Game-Controllers keine Anpassung der Tasten zulassen oder bestimmte Tasten nicht als Optionen angeboten werden, ändern Sie sie mit der von Ihnen gewählten Remapping-Software.
Für linke Spieler kann das Umschalten von der rechten auf die linke Seite ebenfalls sehr nützlich sein. Wenn Ihre Tastatur über ein Nummernfeld auf der rechten Seite verfügt, weisen Sie einfach alle Zahlen nach links zu, um ein besseres Spielerlebnis zu erzielen.
Browser-Produktivität
Dies ist eine meiner liebsten Verbesserungen und hat meine Produktivität um einiges gesteigert. Das Wechseln zwischen Tabs ist eine sehr häufige Aufgabe, aber die Tastenkombinationen dafür sind nicht besonders intuitiv.
In Chrome für Windows müssen Sie zum nächsten Tab wechseln, indem Sie Strg + Tab oder Strg + PgDown drücken, während Sie zum vorherigen Tab wechseln, wenn Sie Strg + Umschalt + Tab oder Strg + Bild auf drücken. Keine dieser Optionen ist sehr intuitiv, da die Tasten Bild auf und Bild ab normalerweise weit von der Strg-Taste entfernt sind und die Funktion Strg + Umschalt + Tab nur zu viele Finger in einer unbeholfenen Verteilung benötigt, um bequem zu sein.
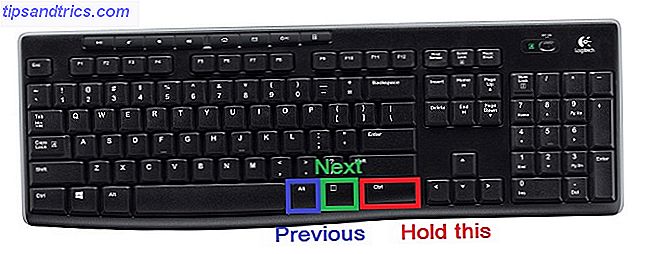
Die Lösung? Befreien Sie sich von einigen ungenutzten Schlüsseln und erhalten Sie eine bessere Verknüpfung zum Tab-Wechsel. Viele Tastaturen haben einen "Rechtsklick" -Knopf rechts unten neben den Tasten Strg und Alt. Mapping PgBei der Alt- Taste können Sie die Strg- Taste unten rechts halten und dann mit der gleichen Hand die Alt- Taste drücken, um zur vorherigen Registerkarte zu wechseln. Mit der rechten Maustaste auf der rechten Seite können Sie das auf PgDown abbilden und eine nächste Tab-Schaltfläche haben. Jetzt können Sie mit einem einfachen Zwei-Tasten-Druck die Tabs schnell in beide Richtungen bewegen.
Die Listen der Chrome-Tastaturkürzel und Firefox-Tastaturkürzel sind umfangreich. Durchsuchen Sie sie, und wenn Sie Verknüpfungen sehen, die sehr nützlich sein können, aber ungeschickt platziert werden, ordnen Sie einige Ihrer nicht verwendeten Schlüssel neu zu. Die Funktionstasten am oberen Rand sind normalerweise gut dafür geeignet, oder ScrLk, Einfügen, Home und Ende .
Starten und wechseln Sie Apps schnell
Starten Sie Ihre Lieblings-Apps ist eigentlich ziemlich einfach und erfordert nicht einmal die Remapping-Software. Erstellen Sie einfach eine Verknüpfung für die gewünschte Anwendung auf Ihrem Desktop, klicken Sie dann mit der rechten Maustaste auf diese Verknüpfung und wählen Sie Eigenschaften. Wechseln Sie zur Registerkarte Verknüpfung, klicken Sie auf das Feld Tastenkombination und drücken Sie die Taste, mit der Sie die Anwendung starten möchten.
Da dieser Schlüssel die App von überall auf Ihrem Computer (ob Modern oder Desktop) starten wird, sollte es etwas sein, das Sie nicht oft verwenden, wie eine Ihrer Funktionstasten.
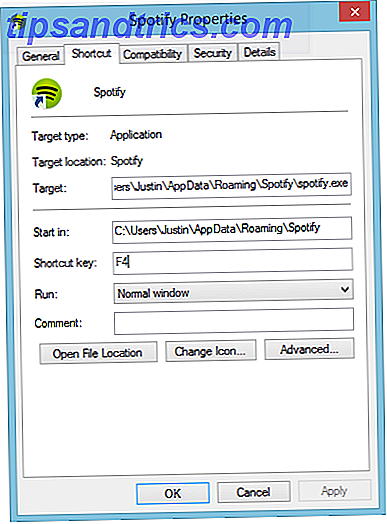
Wenn Sie etwas schicker werden möchten, können Sie sogar mehrere Apps mit einer Batch-Datei starten. Mehrere Programme aus einer einzigen Verknüpfung starten Mit einer Batch-Datei starten Mehrere Programme aus einer einzigen Verknüpfung mit einer Batch-Datei starten Starten Sie immer einen bestimmten Satz von Anwendungen ? Was wäre, wenn Sie sie mit einem einzigen Klick starten könnten? Es dauert nur eine Minute, um einzurichten und sparen Sie so viel Zeit! Weiterlesen .
Um zwischen Apps zu wechseln, gibt es in Windows bereits eine Vielzahl von Shortcuts - der Trick besteht darin, eine Verknüpfung zu erstellen, die einfacher zu verwenden ist (obwohl Sie den im vorigen Abschnitt erwähnten Browsertrick nicht verwenden können).
Wenn Sie die untere rechte " Rechtsklick " -Taste auf eine Tabulatortaste schalten, ist die erforderliche Verknüpfung zum Wechseln zwischen Anwendungen (sowohl Modern als auch Desktop), Alt + Tab, viel einfacher zu erreichen. Verwenden Sie einfach Ihre rechte Hand, um Alt zu halten, und tippen Sie auf die " Rechtsklick " -Taste, um schnell zwischen all Ihren geöffneten Apps zu wechseln.
Verwenden Sie eine fremde Tastatur mit Leichtigkeit
Wenn Sie mit einer QWERTZ-Tastatur vertraut sind und versuchen, eine Tastatur aus einem anderen Land zu verwenden, werden Sie wahrscheinlich Probleme bekommen. Wir haben einige Tipps, was zu tun ist, wenn Sie reisen und planen, eine fremde Tastatur zu verwenden. Wie man Griffe mit einer fremden Tastatur während der Reise erhält Wie Sie mit einer fremden Tastatur während der Reise greifen Haben Sie jemals ins Ausland gereist und sich hingesetzt in einem Internetcafé nur zu finden, dass Sie nicht herausfinden können, wie man etwas auf den fremden Tastaturen schreibt? Nun, du bist nicht alleine. Dies passiert ... Read More, aber Remapping ist eine großartige langfristige Lösung. Wenn Sie einen Deal mit einem AZERTY- oder QWERTZ-Laptop finden, lassen Sie sich von dieser Tastatur nicht zurückhalten - Sie können die Schlüssel einfach neu zuordnen!

Mit den oben beschriebenen Software-Lösungen ändern Sie einfach die wenigen Tasten, die nicht an den richtigen Stellen sind, und es ist, als ob Sie Ihre Tastatur von zu Hause aus verwenden. Ändere es einfach nicht auf dem Computer deines Nicht-Tech-versierten Freundes und vergiss es dann!
Für einen schnelleren, einfacheren Wechsel unter Windows 8 laden Sie einfach eine neue Tastatur herunter. Sie können mit der Tastenkombination " Win Key + Leertaste" umgeschaltet werden, was sie extrem vielseitig macht und sie Ihre physische Tastatur vorübergehend neu zuordnen.
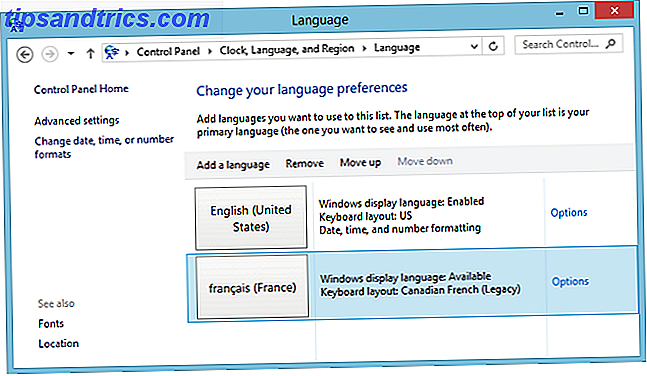
Um dies zu tun, gehen Sie zu Ihrer Systemsteuerung und fügen Sie diese in die Leiste am oberen Rand ein : Systemsteuerung \ Uhr, Sprache und Region \ Sprache . Hier können Sie Sprache hinzufügen auswählen und die Sprache, die Sie eingeben möchten, aus dem Dropdown-Menü finden. Sie können mehrere Sprachtastaturen gleichzeitig haben, und innerhalb von Sprachen können Sie sogar unterschiedliche Layouts haben.
Wählen Sie zuerst alle gewünschten Sprachen aus. Sie können sie dann nach Wunsch bestellen. Die Sprache oben wird Ihre Hauptsprache sein.
Um bestimmte Layouts für Ihre Sprache zu ändern, klicken Sie auf Optionen rechts davon und dann auf Eingabemethode hinzufügen. Da viele Sprachen an vielen verschiedenen Orten gesprochen werden, sind Tastaturlayouts oft innerhalb einer Sprache unterschiedlich. Sie können hier sogar einige alternative Tastaturlayouts wie Dvorak finden, die wir im nächsten Abschnitt behandeln werden.
Verwenden Sie ein besseres Tastaturlayout
Ehrlich gesagt, QWERTY ist nicht das beste Tastaturlayout Eine Geschichte der Tastaturlayouts, ist QWERTY hinterherhinken? Eine Geschichte der Tastaturlayouts, ist QWERTY hinterherhinken? QWERTY ist über 100 Jahre alt. Es ist veraltet und von mehreren Alternativen übertroffen, dennoch ist es immer noch das beliebteste Tastaturlayout der Welt. Wie sind wir hierher gekommen? Lest mehr da draußen - es ist genau das, was die meisten von uns gewohnt sind. Aber es gibt eine Lösung, die Ihr Tippen schneller machen und die Belastung für Ihre Finger reduzieren kann: Lernen Sie ein neues Tastaturlayout Lernen Sie ein besseres Tastaturlayout und nehmen Sie es überall hin mit tragbaren Tastaturlayout Lernen Sie ein besseres Tastaturlayout und nehmen Sie es überall hin mit Portable Keyboard Layout Wie einige von euch vielleicht wissen, verwende ich seit Jahren ein alternatives Tastaturlayout. Es heißt Colemak und es ist brillant. Aber mit solch einem Layout bringt mich in eine unangenehme ... Lesen Sie mehr wie Colemak oder Dvorak.

Mit der Tastatur-Neuzuordnung können Sie einige Tasten gleichzeitig ändern, um sich mit dem neuen Tastaturstil vertraut zu machen, und wenn Sie alle drin sind, ändern Sie einfach alle Ihre Tasten. Es ist am besten, die neuen Tasten zum Auswendiglernen zu lernen, aber Sie können kleine Aufkleber kaufen, die Sie über Ihre Tasten legen können, um Sie bei der Umstellung Ihrer Tastatur zu unterstützen.
Verwenden Sie Ihre ungenutzten Schlüssel
Die Feststelltaste scheint ziemlich allgemein gehasst zu sein. Ich bin im Allgemeinen kein Fan der nutzlosen Funktionstasten und der Ctrl und Alt auf der rechten Seite der Tastatur. Sie hassen wahrscheinlich oder verwenden Sie selbst einige Schlüssel nicht. Lass sie nicht verschwenden! Ändern Sie sie in etwas, das Sie tatsächlich verwenden werden.
Zum Beispiel kann Ihre Caps Lock-Taste eine beliebige Anzahl von Dingen werden. Ist es nicht Zeit, dass Sie Ihre Caps Lock verwenden? Ist es nicht an der Zeit, dass Sie Ihre Feststelltaste verwenden? Die FESTSTELLTASTE ist wahrscheinlich die unbrauchbarste Taste auf Ihrer Tastatur. Netiquette verbietet es, es zu benutzen, weil es als Schreien gilt, was einfach unhöflich ist. Und was sonst würden Sie es für ... Lesen Sie mehr verwenden: eine Umschalttaste, eine Suchschaltfläche wie in Chrome OS oder eine Rücktaste. Mit den Funktionstasten können Sie Ihren Computer ein- oder ausschalten oder sogar als Mediensteuerung verwenden.
Repariere einen fehlenden Schlüssel
Haben Sie einen fehlenden oder kaputten Schlüssel? Umreißen Sie es einfach! Es kann einige Anpassungen erfordern, da Sie immer wieder nach dem Schlüssel suchen, aber es ist eine gute temporäre Lösung, bis Sie eine neue Tastatur mit funktionierenden Schlüsseln bekommen.
Zum Beispiel, wenn Ihre Backspace-Taste gebrochen ist, ist das ein ziemlich wichtiger Schlüssel. Ordnen Sie es einfach einer Taste direkt daneben zu (auf meiner Tastatur wäre das die "\" Taste) und verschieben Sie diese weniger benutzte Taste zu einer Taste, die Sie sonst nie benutzen würden, wie eine Funktionstaste.
Irgendwelche anderen Ratschläge für die Schlüssel-Neuzuordnung?
Dies sind nur einige wenige Fälle, in denen eine Schlüssel-Neuzuordnung nützlich sein könnte, aber es gibt sicherlich mehr. Haben Sie die Schlüssel-Neuzuordnung verwendet, um Probleme zu lösen oder Ihre Produktivität zu steigern?
Lass es uns in den Kommentaren wissen!
Foto-Kredit: Fehlender Schlüssel Über Shutterstock, Gamer-Mädchen, das einen Ego-Shooter spielt, Geek, der Videospiele mit einer Tastatur, Notizbuchtastatur über Shutterstock spielt.



