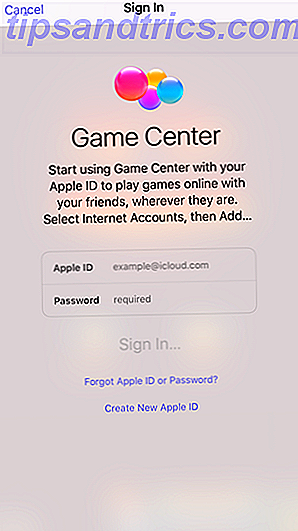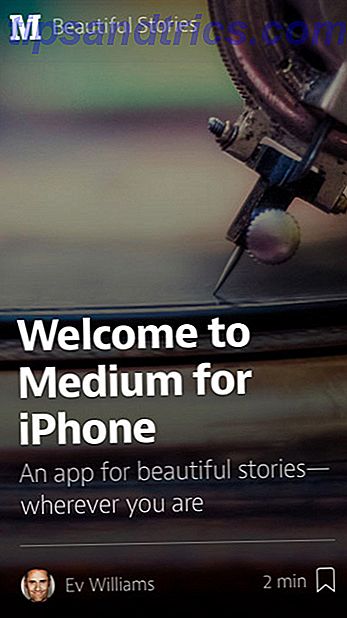Manche PC-Anwendungen funktionieren einfach wie zwei Erbsen in einer Kapsel. Ich spreche von Paaren wie Winamp und Last.fm. Es gibt Skype und Pidgin, Steam und Raptr und mehr. Wenn Sie eines davon verwenden, fühlt sich das Starten des nächsten einfach natürlich an. Wenn Sie zu viele gepaarte Programmgruppen wie diese haben, kann dies jedoch zu ernsthaften Unklarheiten auf dem Desktop führen. 3 Bessere Möglichkeiten zum Speichern Ihrer Dateien als auf dem Desktop 3 Bessere Möglichkeiten zum Speichern Ihrer Dateien als auf dem Desktop Wussten Sie, dass Dateien direkt auf Ihrem Computer gespeichert werden? Desktop kann Ihre Produktivität beeinträchtigen? Desktop-Speicher ist einfach, aber mit versteckten Nachteilen, die Sie vielleicht nicht kennen. Das kannst du besser! Weiterlesen .
Dennoch müssen Sie beide Abkürzungen auf Ihrem Desktop haben. 10 Beste Abkürzungen zum Hinzufügen zu Ihrem Rechtsklick-Menü 10 Beste Abkürzungen zum Hinzufügen zu Ihrem Rechtsklick-Menü Das Kontextmenü, das immer dann erscheint, wenn Sie einen Rechtsklick ausführen Klick kann Ihnen helfen, produktiver zu werden. Mit dem richtigen Werkzeug ist es kinderleicht, die Verknüpfungen darin anzupassen. Lesen Sie mehr, wenn zwei Anwendungen nebeneinander funktionieren? Wenn Sie das nicht glauben und Windows ausführen, lassen Sie mich Ihnen zeigen, wie Sie beide Anwendungen zu einem einzigen Verknüpfungssymbol für Ihren Desktop kombinieren.
Wähle dein Icon aus
Der erste Schritt, um dies einzurichten, nachdem Sie die zwei (oder mehr) Anwendungen ausgewählt haben, die Sie zu einer einzigen Verknüpfung kombinieren möchten, ist das Haupt-Verknüpfungssymbol. Dies ist ein optionaler Schritt des Prozesses, aber das Umgehen bedeutet, dass Sie das Windows-Symbol für jede Stapeldatei als Verknüpfungssymbol verwenden.

Wenn das Desktop-Symbol, das Sie verwenden möchten, bereits auf dem Desktop ist, dann ist es gut. Lass es dort. Wenn nicht, suchen Sie die Anwendung, deren Symbol Sie verwenden möchten (entweder über das Startmenü oder über Windows Explorer), klicken Sie mit der rechten Maustaste darauf und wählen Sie im Menü Senden an die Option Desktop (Verknüpfung erstellen) .
Programmpfade abrufen
Der nächste Schritt besteht darin, die Programmpfade der Anwendungen zu sammeln, die Sie starten möchten. Um dies zu tun, können Sie das Startmenü oder den Windows Explorer verwenden. Suchen Sie einfach die Anwendung, klicken Sie mit der rechten Maustaste darauf und wählen Sie Eigenschaften . Das Zielfeld ist, was wir suchen.

Kopieren Sie das, was in diesem Feld ist, und fügen Sie es in ein leeres Editorfenster ein, damit Sie es leicht zugänglich haben. Tun Sie dasselbe mit dem zweiten Programm, das Sie starten möchten.
Erstellen Sie die Batch-Datei
Damit dies funktioniert, müssen wir nun diese beiden Anwendungspfade verwenden und sie in einer Batch-Datei verarbeiten. Wir haben erklärt, wie man einfache Batchdatei schreibt Wie man eine einfache Batchdatei (BAT) schreibt Wie man eine einfache Batchdatei (BAT) schreibt Batchdateien können alltägliche Computeraufgaben automatisieren. Wir zeigen Ihnen, wie Batch-Dateien funktionieren und vermitteln Ihnen die Grundlagen. Am Ende dieses Artikels haben Sie Ihre erste Batch-Datei geschrieben. Lesen Sie zuvor. Öffnen Sie die Editor-Datei, die die zuvor kopierten Programmpfade enthält, und passen Sie sie so an, dass sie wie im folgenden Beispiel aussieht.
@echo off
cd "C:\Program Files\CCleaner"
start CCleaner64.exe
cd "C:\Program Files (x86)\Wunderlist2"
start Wunderlist.exe
exit
Oben ist ein Beispiel für das vollständige Batchdatei-Skript. Im Folgenden finden Sie eine Zusammenfassung dessen, was im Skript vor sich geht.
@echo off
Dies verhindert einfach, dass Befehle an der Eingabeaufforderung angezeigt werden, die zum Ausführen Ihrer Stapeldatei verwendet wird.
cd "C:\Program Files\CCleaner"
Dies ändert unser Verzeichnis in das CCleaner-Verzeichnis (das wir früher aus dem Programmpfad bezogen haben).
start CCleaner64.exe
Dies startet die ausführbare Datei (die wir zuvor in Notepad notiert haben) aus dem Verzeichnis, in dem wir gerade navigiert sind.
exit
Das ist irgendwie selbsterklärend.

Speichern Sie im Editor diese Datei (stellen Sie sicher, dass Ihr Dateityp auf Alle Dateien eingestellt ist ) mit der Erweiterung .bat . Notieren Sie sich den Pfad, in dem Sie diese Datei gespeichert haben, im Editor, da wir sie im nächsten Schritt benötigen.
Zeigen Sie Ihre Verknüpfung auf die Batch-Datei
Erinnerst du dich an das Symbol, das wir früher auf dem Desktop platziert haben? Klicken Sie mit der rechten Maustaste darauf, wählen Sie Eigenschaften und sehen Sie sich das Feld Ziel an . Dies sollte den Pfad zu Ihrer Anwendung anzeigen.

Ändern Sie das jetzt in den Pfad Ihrer Stapeldatei. Klicken Sie auf Anwenden und auf OK .
Starten Sie Ihre Batchdatei aus der Verknüpfung
Doppelklicken Sie nun auf das Verknüpfungssymbol auf Ihrem Desktop. Sie sollten sehen, dass ein Eingabeaufforderungsfenster schnell geöffnet wird und dann geschlossen wird (wie die erste Zeile der Batchdatei zwingt), dann sollten Ihre beiden Anwendungen starten!
Fazit
Als jemand, der Automatisierung wirklich schätzt Wie automatisieren und planen Sie regelmäßige Windows 7-Backups So automatisieren und planen Sie regelmäßige Windows 7-Backups Viel zu viele PC-Benutzer können ihre Systeme und ihre Daten nicht ordnungsgemäß sichern. Aus diesem Grund war ich oft in der Lage, Familie und Freunden zu sagen, dass ... Read More, es lohnt sich, diese fünf Minuten Ihrer Zeit zu nehmen, um sich unnötige Klicks und Mühe zu ersparen Andernfalls können Sie zwei Anwendungen gleichzeitig starten. Es hält Ihren Desktop auch schön und ordentlich.
Haben Sie irgendwelche netten Ideen für andere Möglichkeiten, wie dieser Batch-Datei-Trick funktionieren könnte? Irgendwelche Vorschläge für Programmpaare, die Sie in eine Batch-Datei wie diese werfen würden? Hinterlasse mir einen Kommentar und lass uns darüber reden!
Sind Batch-Dateien wirklich nicht dein Ding? Überprüfen Sie meine Lieblings-Anwendung Launcher für Windows Beseitigen Sie unnötige Zugriffe auf Ihre Maus Mit den Fingerspitzen Application Launcher Beseitigen Sie unnötige Zugriffe auf Ihre Maus Mit den Fingerspitzen Application Launcher Teil eines echten Power-Benutzer zu minimieren minimiert die Anzahl der langen und anstrengenden erreicht Sie zwischen Ihre Tastatur und Maus. Wir haben schon alle möglichen Tastaturtricks mit euch geteilt, aber ... Read More: Fingertips! Gefühl auf Ihrem Desktop überladen, aber wirklich nicht interessant in der Kombination von Verknüpfungssymbolen? So bereinigen Sie Ihren Desktop effizient So reinigen Sie Ihren Windows-Desktop ein für alle Mal So reinigen Sie Ihren Windows-Desktop Ein für allemal Clutter ist schädlicher als Sie erkennen. Ein aufgeräumter Windows-Desktop erleichtert das Auffinden, ist angenehmer anzusehen und reduziert Stress. Wir zeigen Ihnen, wie Sie Ihren Desktop in Ordnung bringen. Weiterlesen !