
Du bist weiter im Spiel als je zuvor und du willst es beweisen. Aber wenn Sie PrtSc auf Ihrer Tastatur drücken, um einen Snapshot in Ihrem Screenshot-Ordner zu speichern, stellen Sie später fest, dass Ihr Erfolgsmoment nicht aufgezeichnet wurde. Stattdessen hat der Desktop.
Wie machen Sie einen Screenshot eines Videospiels in Windows? Und wie leicht ist es, Videos Ihrer Spielaktivitäten aufzunehmen?
Screenshots: Warum PrtSc nicht funktioniert
Es sei denn, du spielst ein Fensterspiel 2 Wege, DirectX-Anwendungen zu zwingen, als Windowed anstelle von Fullscreen zu starten [Windows] 2 Möglichkeiten, DirectX-Anwendungen zu zwingen, als Windowed anstelle von Fullscreen zu starten [Windows] Wenn du zufällig ein Spiel in einem spielen möchtest Fenstermodus, wo Sie andere Dinge sehen und mit Freunden per E-Mail oder IMs sprechen können, sollten Sie in der Lage sein. Bestimmte Spiele (meistens, ... Lesen Sie mehr oder einen dieser Titel, die mit XP, Vista oder Windows 7 wie Solitaire oder Minesweeper (die zu Windows 8 Minesweeper: Wiederherstellen der klassischen Windows-Spiele in Windows 8 Minesweeper hinzugefügt werden kann) Wiederherstellen der klassischen Windows-Spiele in Windows 8 Bringen Sie die Standard-Spiele in Windows 8 zurück auf den Desktop.Wenn Metro-Stil, Vollbild-Anwendungen nicht, was Sie wollen, wenn Sie Solitaire, Minesweeper oder Free Cell spielen, sind Sie wahrscheinlich enttäuscht Mit Windows 8 -... Lesen Sie mehr), die PrtSc-Taste, (eine abgekürzte Form von "Print Screen") wird nicht funktionieren.

Dies liegt daran, dass fast alle Windows-Videospiele ein Overlay verwenden, was bedeutet, dass Sie zwar das gespielte Spiel sehen können, aber alle Screenshots (natürlich alle während des Spiels) entweder vom Desktop oder von einem Segment des angezeigten Spiels stammen.
Glücklicherweise steht eine Auswahl an alternativen Tools zur Verfügung, die Screenshots und sogar Videos aufnehmen können. Starten Sie mit dem Windows-Snipping-Tool So nehmen Sie tolle Screenshots in Windows 7 So nehmen Sie tolle Screenshots in Windows 7 Im Prinzip ist das Erstellen eines Screenshots sehr einfach. Mit der richtigen Technik können Sie jedoch viel Zeit und Ärger sparen und das Aussehen Ihrer Screenshots erheblich verbessern. In diesem Artikel lese ich ... Lesen Sie mehr, die in Windows 7 eingeführt wurde. Dies sollte für einige Spiele funktionieren, insbesondere diejenigen, die im Fenstermodus spielen. Ebenso kann Irfanview Screenshots aufnehmen. Screenshot- und Stapelverarbeitung von Bildern mit IrfanView. Screenshot- und Stapelverarbeitung von Bildern mit IrfanView Lesen Sie mehr, aber wenn das Spiel, das Sie spielen, ein Desktop-Overlay (und dieses Konto) verwendet für die Mehrheit der Titel) dann müssen Sie woanders suchen.
Capturing Screenshots in Windows 8 Moderne Spiele
Auch für Windows 8 / 8.1 und Windows 10 - Sie werden feststellen, dass ein kurzer Blick durch den Laden eine Sammlung von kostenlosen und kostengünstigen Spielen zeigt. Einige davon sind außergewöhnlich (und in unserer Top Windows 8 Apps Liste aufgeführt) Die besten Windows 10 Apps Die besten Windows 10 Apps Windows 10 Store Apps haben einen langen Weg zurückgelegt. Inzwischen können Sie aus einer beträchtlichen Auswahl, frei und bezahlt habe die ausgewählt, die es wert sind. Lesen Sie mehr) während andere nicht so gut sind. Sie finden sogar moderne Versionen der klassischen Microsoft-Kartenspiele und Minesweeper.
Screenshots von fast allen dieser Spiele können mit dem Windows + PrtSc- Befehl, der in Windows 8 und 8.1 gefunden wird, erfasst werden. Die resultierenden Grabs befinden sich im Screenshots-Verzeichnis, das sich normalerweise unter C: \ Benutzer \ [BENUTZERNAME] \ Bilder \ Screenshots befindet .

Für Windows 8+ Tablet-Benutzer (z. B. die Microsoft Surface und Surface Pro Serie), um eine freie Fläche zu gewinnen 3 + Letzte Chance für ein Chromebook einzugeben Pixel Geben Sie ein, um eine freie Oberfläche zu gewinnen 3 + Letzte Chance für ein Chromebook Pixel Heute wir Wenn Sie ein Fan von Windows oder Chrome OS sind, haben wir heute ein Gerät für Sie! Lesen Sie mehr) Sie können einen Screenshot aufnehmen, indem Sie gleichzeitig die Windows-Taste und die Lautstärke-Taste drücken .
Unabhängig davon, welche Methode Sie unter Windows 8 verwenden, wird die Anzeige beim Erfassen des Bildschirms vorübergehend abgeblendet, um anzuzeigen, dass das Bild aufgenommen wurde.
Was ist, wenn es nicht möglich ist, einen Screenshot im Spiel zu erstellen?
Beste Screenshots Tools für Windows Spiele
Windows hat eine große Auswahl an Desktop-Screenshot-Tools 4 Beste Tools zum Erstellen von Screenshots im Vergleich 4 Beste Tools zum Erstellen von Screenshots im Vergleich STRG + UMSCHALT + 4. Drei Schlüssel - das ist alles, was Sie für perfekte Screenshots benötigen. Es muss kein Aufwand sein! Probieren Sie diese fortschrittlichen Tools zur Bildschirmaufnahme aus und Sie werden nie wieder zurückschauen. Lesen Sie mehr, aber diese sind im Großen und Ganzen nutzlos für die Aufnahme von Videospielgreifer. In einigen Fällen, wie SnagIt oder Greenshot, sehen Sie eine Chance von 50 zu 50, den gewünschten Schuss zu erhalten oder nicht.
Anstatt Zeit mit diesen Tools zu verschwenden, ist eine Option FRAPS. Es ist eine bekannte App und kommt als Test, der Wasserzeichen auf Ihre Bilder setzt, wenn Sie nicht auf die volle $ 40-Version upgraden. FRAPS wurde seit 2013 nicht mehr aktualisiert und unterstützt Windows 8 oder 8.1 offiziell nicht, obwohl es gut funktionieren sollte.
Screenshots in digitalen Download-Systemen
Digitale Download-Systeme wie Steam und UPlay werden zunehmend funktionsreicher, einschließlich des Zugangs zu Gaming-Communities und anderen Tools, auf die im Spiel zugegriffen werden kann. Ein solches Tool ist die Fähigkeit, einen Screenshot zu erfassen.
Steam benutzen? Screenshots sind einfach!
Wenn Sie ein Spiel in Valves digitaler Vertriebsplattform Steam spielen, haben Sie Screenshots aus dem Spiel sortiert. Alles, was Sie tun müssen, ist Steam, dann Steam> Settings> In-Game zu öffnen, um die Screenshot-Shortcut-Taste zu sehen. Dies ist standardmäßig auf F12 eingestellt, aber Sie können dies ändern, wenn F12 bereits in dem Spiel zugeordnet ist, das Sie spielen. Sie können auch Benachrichtigungen konfigurieren, wenn ein Screenshot gemacht wird, wie in meinem vorherigen Leitfaden für die Erstellung eines Screenshots mit Steam The Secret zur Aufnahme von Top - Qualität Screenshots mit Steam [MUO Gaming] Das Geheimnis zur Aufnahme von Top - Qualität Screenshots mit Steam [MUO Gaming] actiongeladener Screenshot aus einem Videospiel kann schwierig sein. Wenn Sie in Windows den Standardbefehl "Bildschirm drucken" verwenden, wird häufig ein leerer Bildschirm erfasst. Das gilt für ... Read More.
Screenshots werden unter C: \ Programme \ Steam \ userdata \ [IHRE NUTZERNUMMER] \ 760 \ remote gespeichert .
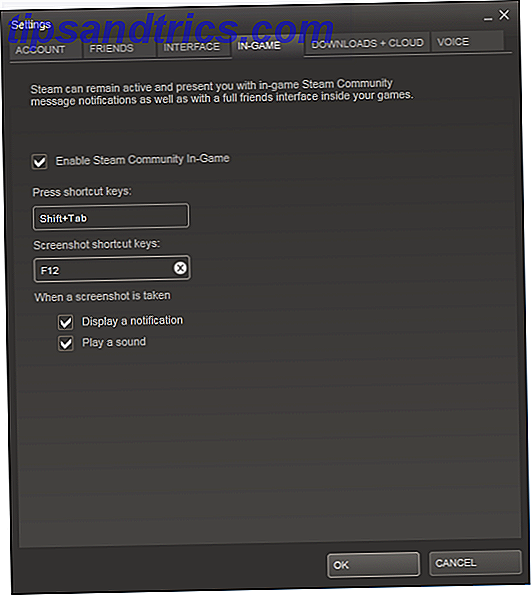
Überlegen Sie auch nicht, ob Sie Steam praktisch jedes Spiel hinzufügen können, unabhängig davon, ob Sie es über den Dienst heruntergeladen haben oder nicht. Dadurch erhältst du die Möglichkeit, das Steam-Screenshot-Tool in praktisch jedem Spiel zu verwenden! Dies ist ein Vorteil, wenn Sie bedenken, dass Drittanbieter-Capture-Apps - wie zum Beispiel WeGame - jederzeit geschlossen werden können.
Capture-Screener in UPlay
Ist dein Spiel mit Ubisoft verbunden? Wenn dies der Fall ist, können Sie den digitalen Download-Dienst von UPlay verwenden, der Screenshots von Spielen in Ihrem UPlay-Konto erfassen kann.
Um dies zu überprüfen, öffnen Sie das UPlay-Fenster und klicken Sie dann auf das Zahnradsymbol. Von hier gehen Sie zu Einstellungen> Andere und stellen Sie den Bildschirm Hotkey und Speicherort speichern.
Überprüfen Sie die Anweisungen Ihres Spiels
Es lohnt sich auch, das Handbuch oder die heruntergeladene Dokumentation zu Ihrem Spiel zu lesen, da Ihr Spiel möglicherweise über eine integrierte Screenshot-Funktion verfügt. Sie wissen nie, es könnte sogar die Tools haben, um in Spielfilmmaterial aufzunehmen ...
Aufnahme von Video Ihrer Gaming Session
Wie Fotos sind Screenshots gut darin, eine Stimmung einzufangen, aber erzählen Sie nicht die ganze Geschichte. Dazu müssen Sie in der Lage sein, Videoaufnahmen Ihrer Gaming-Highs aufzunehmen. Mehrere Apps sind verfügbar, die hier helfen können.
FRAPS - Wie oben erwähnt, macht FRAPS Screenshots und Video (sowie Benchmarking), aber es ist fair zu sagen, dass seine Zeit vorbei ist. Leichtere Alternativen sind verfügbar.
PlayClaw - diese FRAPS-Alternative kostet $ 39 und zeigt und speichert FPS-, GPU- und CPU-Statistiken, das Teamspeak-Overlay und das Webcam-Overlay sowie die grundlegenden Spieldaten, die Sie erwartet haben. Hier ist eine Demo:
DxTory - verfügbar für etwa $ 30, diese App erfasst Video aus dem Oberflächenspeicher-Puffer und als solche ist ziemlich schnell. Es wird Video von Spielen (und Anwendungen) mit DirectX und OpenGL aufnehmen.
Bandicam - das Ziel dieser App ist es, Ihnen zu ermöglichen, alles auf Ihrem PC-Desktop aufzuzeichnen, und ist für 39 $ für eine einzelne Gerätelizenz verfügbar. Spiele, Desktop und sogar Webcam können aufgezeichnet werden, so hoch wie H.264-Qualität.
GeForce Shadowplay - Wenn Ihr System über eine NVidia-GPU und eine geeignete CPU verfügt (mindestens ein Intel Core i3-2100 mit 3, 10 GHz), können Sie mit dieser kostenlosen Komponente der GeForce Experience Spiele aufnehmen.
Aktion! - bereit, online für $ 29, 95 zu kaufen, das ist ein weiterer Desktop-Recorder, ähnlich wie Bandicam. Dies ist eine beliebte Option mit minimalem Leistungsverlust.
Open Broadcaster Software - eine kostenlose Open-Source-Option, die hauptsächlich von Gamern zum Streaming von Online-Spielen verwendet wird Live-Streaming Ihrer Gaming-Sessions mit Open Broadcaster-Software Live-Streaming Ihrer Gaming-Sessions mit Open Broadcaster-Software Live-Streams sind in aller Munde In diesen Tagen in der Welt des Gaming und mit Open Broadcaster Software können Sie mit Ihren eigenen Streaming-Sitzungen für die Welt zu sehen. Lesen Sie mehr durch Dienste wie Twitch.tv (obwohl es nicht nur Gamer ist; Künstler benutzen Twitch zu sehen Künstler in Echtzeit auf diesen 4 Twitch-Kanälen zu beobachten sehen Künstler arbeiten in Echtzeit auf diesen 4 Twitch-Kanälen Eine effektive Möglichkeit zu lernen Digitale Kunst beobachtet Live-Experten zeichnen und lehren in Echtzeit. Wussten Sie, dass Twitch.tv eine Kategorie für kreative Kunst gewidmet hat? Lesen Sie mehr!).
Merken Sie sich, welche Lösung Sie für die Aufzeichnung Ihres Spielfortschritts verwenden, und speichern Sie das Filmmaterial auf einer separaten Festplatte oder einem Speichergerät. Wenn Sie dieselbe Festplatte verwenden, sinkt die Spielgeschwindigkeit wahrscheinlich beträchtlich, wenn das Spiel die Festplatte liest und Ihr Capture-Tool darauf schreibt. Während dies für komprimierte Videoformate nicht schlecht ist, ist das Schreiben von Rohvideos (wie es von FRAPS erzeugt wird) eine enorme Ressourcenverschwendung und kontraproduktiv.
Einige Spiele bieten jetzt die Möglichkeit, wichtige Momente direkt auf YouTube hochzuladen. Überprüfe also, ob dies ein Feature deines Spiels ist. Alles, was du tun musst, ist, deine YouTube-Login-Daten hinzuzufügen und dir den Upload-Prozess bewusst zu machen, der im Spielhandbuch enthalten sein sollte.
Windows 10 Screenshot Optionen
Die Zukunft steht vor der Tür, und obwohl sich Screenshots von Windows 10 wahrscheinlich nicht ändern werden, wird das Hinzufügen von Videomaterial - in Übereinstimmung mit der Xbox One - über die Windows + G- Tastaturbefehle eingefügt und aktiviert, um die letzten 30 Sekunden aufzuzeichnen Gameplay So funktioniert Gaming mit Windows 10 So funktioniert Gaming mit Windows 10 Mit Windows 10 bringt Microsoft PC-Spiele und die Xbox One im großen Stil zusammen. Finden Sie heraus, was zu erwarten ist, sobald Windows 10 ankommt. Weiterlesen .
Dies ist einer der Vorteile eines einzigen Betriebssystems auf allen Geräten Windows 10: Der Traum eines geräteübergreifenden Betriebssystems wird Realität & es ist kostenlos Windows 10: Der Traum eines geräteübergreifenden Betriebssystems wird Realität & es ist Microsoft tritt mutig mit innovativer Software und Hardware in die Zukunft. Windows als Dienst und die Mobilität der Benutzererfahrung waren die wichtigsten Schlüsselwörter des jüngsten Windows 10 Briefings. Am wichtigsten ist, Windows 10 wird ... Lesen Sie mehr!
Denken Sie daran, dass nicht nur Windows-Nutzer Spielmaterial aufnehmen können. Android Gamer können auf eine Auswahl von Bildschirmschreiber Tools zugreifen Was ist der beste Weg, um Ihren Bildschirm auf Android aufzunehmen? Was ist der beste Weg, um Ihren Bildschirm auf Android aufzuzeichnen? Müssen Sie den Bildschirm auf Ihrem Android-Telefon oder Tablet aufzeichnen? Hier ist genau, wie es gemacht wird. Lesen Sie mehr, während Next-Gen-Konsolen auch Werkzeuge für die Aufnahme und Streaming-Spiele zur Verfügung haben. Wie man Videospiele von einer Konsole erfasst und streamt Wie man Videospiele von einer Konsole erfasst und streamt Lesen Sie mehr.
Wie machst du Screenshots oder notierst du deinen Spielfortschritt? Haben wir vermisst, was Sie für eine Killer-Screencap oder Aufnahme-App halten? Erzähl uns darüber in den Kommentaren.



