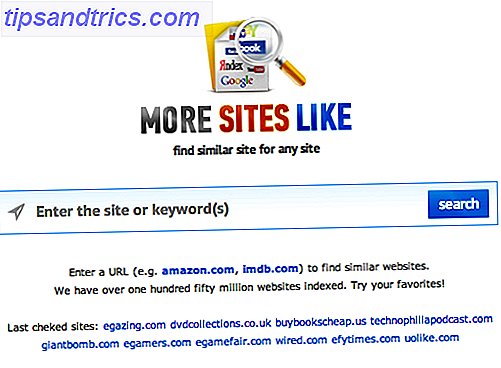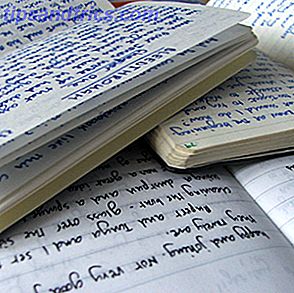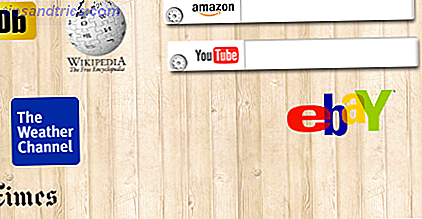Nimmt Ihr Mac für immer an? So beschleunigen Sie es.
Wir haben Ihnen gezeigt, wie Sie den Abschaltvorgang Ihres Mac beschleunigen können. Ist Ihr Mac zu lange zum Herunterfahren? Probieren Sie diese Fixes aus Ihr Mac braucht zu lange, um herunterzufahren? Probieren Sie diese Fixes aus In seltenen Fällen gehen die richtigen OS X-Kill-Prozesse fehl, was die Abschaltzeiten stark erhöht. Hier sind ein paar mögliche Korrekturen. Lesen Sie mehr, aber aus irgendeinem Grund haben wir nie eine Liste von Möglichkeiten zur Beschleunigung des Starts bereitgestellt. Es stellt sich heraus, dass es eine Reihe von Dingen gibt, die Sie tun können, um den Prozess zu beschleunigen, einfach zu beginnen und zu größeren Dingen zu arbeiten.
Die ultimative Lösung besteht darin, OS X von einem Solid-State-Laufwerk aus zu starten. Solid State Drives (SSDs) Solid State Drives (SSDs) haben die mittlere bis High-End-Computing-Welt im Sturm erobert. Aber was sind sie? Lesen Sie weiter, allgemein eine SSD genannt. Wir kommen später in dieser Liste dazu, aber lassen Sie uns zuerst einige der unmittelbareren Möglichkeiten besprechen, wie Sie möglicherweise Ihre Boot-Zeit beschleunigen können.
Das meiste von dem, was wir hier beschrieben haben, sollte keinen Datenverlust verursachen, aber es ist besser als Nachsicht. Stellen Sie sicher, dass Sie ein Backup-System für Ihren Mac haben Die ultimative dreifache Backup-Lösung für Ihren Mac [Mac OSX] Die ultimative dreifache Backup-Lösung für Ihren Mac [Mac OSX] Als Entwickler hier bei MakeUseOf und als jemand, der sein gesamtes Einkommen von der Arbeit verdient online, es ist fair zu sagen, dass mein Computer und Daten sehr wichtig sind. Sie sind perfekt auf Produktivität eingestellt mit ... Lesen Sie mehr, und dass Ihre Backups auf dem neuesten Stand sind, bevor Sie alles hier beschriebene ausprobieren.
Überprüfen Sie Ihre Festplatte und Berechtigungen
Suchen Sie nach Problemen mit der Festplatte, und beheben Sie diese, die dazu führen können, dass der Startvorgang unterbrochen wird.
Dies ist eine einfache Sache, zuerst zu versuchen. Öffnen Sie das Festplatten-Dienstprogramm, das Sie mit Spotlight finden können, oder verwenden Sie den Finder, indem Sie zu Anwendungen und dann zu Dienstprogramme gehen .

Im linken Bereich sehen Sie Ihre Festplatten. Klicken Sie auf Ihre Startpartition und anschließend auf Partitionen überprüfen . Wenn das Festplatten-Dienstprogramm ein Problem meldet, klicken Sie auf " Festplattenberechtigungen reparieren" . Wenn das erledigt ist, klicken Sie auf Datenträger überprüfen, um nach Fehlern zu suchen. Wenn das Festplatten-Dienstprogramm ein Problem meldet, klicken Sie erneut auf "Festplatte reparieren".
Setzen Sie Ihr PRAM / NVRAM zurück
Löschen Sie die Einstellungen, die Ihr Mac beim Start verwendet, einschließlich der falschen Einstellungen, die Sie möglicherweise verlangsamen .
Wenn Sie "Mute" auf Ihrem Mac drücken und dann neu starten, hören Sie den Signalton beim Einschalten nicht.
Wie weiß Ihr Mac, dass Ihr Mac stummgeschaltet ist, bevor das Betriebssystem gestartet wird? Wegen PRAM.
Ihr Mac hat eine spezielle Art von Speicher namens PRAM oder NVRAM auf neueren Macs. Dieser Speicher unterscheidet sich von anderen RAMs, da er beim Ausschalten nicht gelöscht wird, und speichert alle Arten von Einstellungen wie die Systemlautstärke und die vorgesehene Startdiskette.
Manchmal sucht es aber nach der falschen Startdiskette, und wenn das passiert, sollten Sie den PRAM Ihres Macs zurücksetzen. Wie Sie SMC & PRAM Ihres Macs zurücksetzen - und warum SMC & PRAM Ihres Macs zurücksetzen - und warum Ihr Mac manchmal seltsam funktioniert kein offensichtlicher Grund, und wenn ein Neustart nicht funktioniert, müssen Sie manchmal die SMC und PRAM zurücksetzen. Weiterlesen . Dies ist einfach: Schalten Sie zuerst Ihren Mac aus. Wenn Sie es dann starten, drücken Sie gleichzeitig die Tasten Command, Option, P und R.
Überprüfen Sie Ihre Start-Apps und Anmeldeelemente
Beenden Sie das automatische Öffnen von Programmen beim Start, damit sie Ihren Start nicht verlangsamen .
Ihr Mac startet wahrscheinlich einige Programme, wenn Sie sich anmelden. Das kostet Zeit. Wenn Sie diese Programme später lieber selbst starten möchten, gehen Sie zu Systemeinstellungen, klicken Sie auf Benutzer und wählen Sie Ihren Benutzer aus und klicken Sie dann auf die Schaltfläche Anmeldeelemente .

Entfernen Sie alle Elemente aus dieser Liste, die beim Booten nicht gestartet werden sollen.
Einige Programme starten, bevor Sie sich anmelden - das Entfernen von ihnen dauert ein wenig mehr Arbeit. Öffnen Sie den Finder, und klicken Sie in der Menüleiste oben auf dem Bildschirm auf Gehe zu und dann auf Gehe zu Ordner . /Volumes/Macintosh HD/Library/StartupItems/ Fenster /Volumes/Macintosh HD/Library/StartupItems/

Wenn Ihre Startpartition etwas anderes als "Macintosh HD" genannt wird, verwenden Sie das stattdessen.

Sie sehen sich jetzt den versteckten Ordner an, der Ihrem Mac mitteilt, welche Anwendungen beim Booten gestartet werden sollen. Wenn Sie hier etwas erkennen, das Sie nicht mehr installiert haben, löschen Sie die entsprechenden Ordner.
Eine letzte Sache: Standardmäßig öffnet Ihr Mac Programme beim Booten, die Sie beim Herunterfahren geöffnet hatten. Sie können dies vor dem Herunterfahren mit einem einfachen Häkchen ausschalten:

Stellen Sie für einen schnelleren Neustart sicher, dass dieses Kontrollkästchen nicht aktiviert ist.
Stellen Sie Speicherplatz auf Ihrer Festplatte frei
Es ist unwahrscheinlich, aber nicht genügend freier Speicherplatz auf dem Startlaufwerk kann Probleme beim Start verursachen. Löschen Sie ein paar Dinge, um die Dinge zu beschleunigen .
Wenn Ihr Startvolume fast voll ist, verlangsamt es möglicherweise Ihre Startzeit. Wir haben alle möglichen Tipps zur Speicherplatzeinsparung für Ihre Mac-Startdiskette Fast Full vorgestellt. 6 platzsparende Tipps für kritisch belastete Macs Startdiskette fast voll? 6 Platzsparende Tipps für kritisch belastete Macs Ob Sie sich nun fragen, ob Ihr volles Laufwerk die Leistung beeinträchtigt oder nur etwas mehr Platz benötigt, mit wenigen einfachen Schritten können Sie viel Platz schaffen. Es ist eine gute Idee, zwischen fünf ... Lesen Sie mehr, einschließlich Tools, die Ihnen zeigen, wo Ihre größten Dateien sind.

Andere Tools, wie die Vollversion von CCleaner für Mac Vollversion von CCleaner Jetzt freigegeben für den Mac Vollversion von CCleaner Jetzt für den Mac freigegeben Egal wie intuitiv und angeblich "störungsfrei" Macs laufen sollen, glauben Sie mir, einige Monate später Sie fügen Hunderte von Dateien, Anwendungen hinzu und laden Tausende von Webseiten herunter. Ihr glänzender neuer iMac oder MacBook Air ... Read More kann Ihnen dabei helfen, Caches und andere Dateien zu löschen, die Sie nicht mehr benötigen. Und wenn Sie nie eine andere Sprache als Englisch sprechen, kann Monolingual die zusätzlichen Sprachen auf Ihrem Mac löschen. Monolingual - Entfernen von Sprachen, die Sie nicht von Ihrem Mac verwenden Einsprachig - Entfernen von Sprachen, die Sie nicht von Ihrem Mac verwenden Geben Sie Speicherplatz auf Ihrem Mac frei - lösche Sprachen, die du nie benutzen wirst. Monolingual ist eine einfache Mac-App, die nach mehr Speicherplatz auf der Festplatte sucht. Moderne Festplatten sind ... Lesen Sie mehr, um Platz zu schaffen.
Löschen Sie nicht verwendete Schriftarten
Löschen Sie nicht verwendete Schriftarten, damit Ihr Mac sie beim Start nicht initialisieren muss .
Sie können Fontbook verwenden, um Zeichensätze auf Ihrem Mac zu verwalten. Verwalten Sie Ihre Zeichensätze mit dem Fonts Panel & Font Book [Mac] Verwalten Sie Ihre Zeichensätze mit dem Fonts Panel & Font Book [Mac] Lesen Sie mehr, und wenn Sie über Boot-Zeit besorgt sind, ist es eine gute Idee um dies von Zeit zu Zeit zu beseitigen.
Aktivieren Sie die automatische Anmeldung
Melden Sie sich automatisch an, sodass Sie Ihr Passwort nicht während des Startvorgangs eingeben müssen
Dies wird nicht unbedingt das Booten Ihres Mac beschleunigen, aber es entfernt einen Schritt aus dem Prozess. Wenn die automatische Anmeldung aktiviert ist, können Sie sich von Ihrem bootenden Mac entfernen, bis das System vollständig betriebsbereit ist, ohne dass Sie Ihr Passwort zur Hälfte eingeben müssen. Zwar gibt es Sicherheitsprobleme mit diesem Ansatz, aber es beschleunigt sicherlich die Dinge.

Klicken Sie in den Systemeinstellungen auf Benutzer und dann auf die Schaltfläche Anmeldeoptionen unten links. Von hier aus können Sie die automatische Anmeldung aktivieren.
Installieren Sie OS X neu
Wenn nichts zu funktionieren scheint, warum nicht von vorne anfangen?

Wenn nichts Ihre Startup-Zeit zu beschleunigen scheint, ist dies die nukleare Option: von Grund auf neu zu starten. Simon hat Ihnen gezeigt, wie Sie OS X für einen schnellen, blitzsauberen Mac neu installieren So installieren Sie Mac OS X für einen schnellen, sarkastisch sauberen Mac neu Wie Sie Mac OS X für einen schnellen, quietsch-sauberen Mac neu installieren Wie Windows, längere Verwendung eines Mac verlangsamt das Betriebssystem. Wenn Sie seit über einem Jahr Daten und Anwendungen horten, zeigt sich der Unterschied in der Leistung. Es läuft einfach nicht ... Lesen Sie mehr. Wenn Sie überzeugt sind, dass Ihre Startprobleme softwarebezogen sind, ist dies der ultimative Test. Wenn Ihr Mac immer noch langsam startet, liegt das Problem bei Ihrer Hardware.
Holen Sie sich eine SSD für wirklich schnelle Boot-Zeiten
Die ultimative Lösung: Ersetzen Sie Ihre Festplatte durch eine viel schnellere SSD .
Wenn Sie möchten, dass Ihr Mac schneller bootet (und auch alles andere schneller macht), ist dies der leistungsstärkste Fix - ein Solid-State-Laufwerk.
Alle neuen MacBooks kommen mit einer SSD, und viele neuere iMacs und Mac mini kommen auch mit ihnen (oder ein Hybrid bekannt als Fusion Drive Was ist Apples Fusion Drive & Wie funktioniert es? Was ist Apples Fusion Drive & Wie funktioniert es? Solid State-Laufwerke sind genial, der einzige Haken ist, dass Solid-State-Speicher immer noch unerschwinglich teuer für die Speicherung von vielen Daten ist. Die Tage der billigen SSDs sind wahrscheinlich nicht so weit weg, aber für ... Read More). Wenn Ihr Mac jedoch keiner von ihnen ist, können Sie Ihr aktuelles Laufwerk durch eine SSD ersetzen. Der Fang? Wenn Sie nicht über unbegrenzte Mittel verfügen, haben Sie wahrscheinlich weniger Speicherplatz auf der Festplatte. Wenn Sie interessiert sind, hat dieser Thread in den Supportforen von Apple alle Informationen, die Sie möglicherweise benötigen.

Bei einigen Macs ist es möglich, eine SSD als Boot-Laufwerk zu verwenden und gleichzeitig eine herkömmliche Festplatte für Ihre Daten zu verwenden. James hat Ihnen gezeigt, wie Sie das DVD-Laufwerk Ihres MacBook gegen eine SSD austauschen können. Wie Sie das DVD-Laufwerk Ihres Macbooks gegen eine SSD auslagern können. Wie Sie das DVD-Laufwerk Ihres Macbooks gegen eine SSD austauschen? Ist die Boot-Zeit so lang, dass du tatsächlich einen Kaffee kaufen kannst? Wenn ja, dann ist es vielleicht an der Zeit, sich Gedanken darüber zu machen, wie Sie Ihre Hauptversion aktualisieren können ... Mehr lesen. Neuere MacBooks werden natürlich nicht mit optischen Laufwerken ersetzt, aber wenn Sie einen Laptop haben, der ein paar Jahre alt ist, ist dies eine solide Option.
Was beschleunigt sonst Mac Boot Time?
Ich habe versucht, an alles für diesen Führer zu denken, aber es ist möglich, dass ich etwas verpasst habe. Also wende ich mich an Sie, Leser: Was sollte auf dieser Liste stehen, ist es aber nicht? Lassen Sie uns den Kommentarbereich zur ultimativen Ressource für schnelleres Booten von Macs machen!
Welche zeitsparenden Tipps benötigen Sie, um die OS X-Startzeiten zu verbessern?