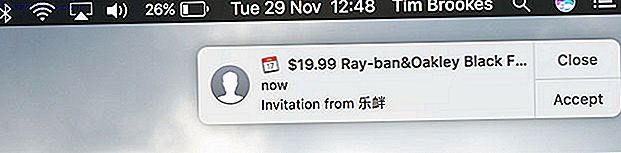Ihr Computer ist eine wahre Fundgrube für persönliche und private Informationen. Bankdaten, Geschäftsdokumente, sentimentale Fotos und mehr müssen sicher aufbewahrt werden. Glücklicherweise hat Windows 10 eine Reihe von Sperrmethoden Die 6 besten Methoden, um Ihren Windows-PC zu sperren Die 6 besten Methoden, um Ihren Windows-PC zu sperren Die Sperrung Ihres Computers ist unerlässlich, um unbeaufsichtigten Zugriff zu verhindern. Hier sind einige gute Möglichkeiten, dies in jeder Windows-Version zu tun. Lesen Sie weiter, um Ihre Daten zu schützen.
Werfen wir einen Blick auf jede einzelne Möglichkeit, wie Sie Windows 10 mit einem Kennwort schützen können.
Passwörter
Je nach Art des Windows 10-Benutzerkontos auf Ihrem Computer gibt es verschiedene Arten von Passwörtern. Es gibt geringfügige Unterschiede.
Microsoft-Konto
Die meisten Benutzer von Windows 10 sperren ihr Konto mit dem Kennwort ihres Microsoft-Kontos. Während der Installation von Windows 10 werden Sie nach der E-Mail-Adresse und dem Kennwort Ihres Microsoft-Kontos gefragt. Dies wird verwendet, um ein Benutzerkonto zu erstellen, das mit dem angegebenen Passwort gesichert ist.
Das Sichern Ihres Windows 10-Computers mit Ihrem Microsoft-Kontopasswort weist positive und negative Ergebnisse auf.
Positiv ist, dass Ihr Computer mit (hoffentlich) einem sehr starken Einmalpasswort gesichert ist. Die Verwendung Ihres Microsoft-Kontos bringt weitere Vorteile. Zum Beispiel ist Ihr Windows 10-Lizenzschlüssel direkt mit Ihrem Microsoft-Konto verknüpft. Alles, was Sie über Windows-Produktschlüssel wissen sollten. Alles, was Sie über Windows-Produktschlüssel wissen sollten 25 Zeichen steuern Ihr Windows-System. Ihr Produktschlüssel ist 100 US-Dollar oder mehr wert, unabhängig davon, ob Sie auf Windows 10 aktualisiert haben oder nicht. Wir erklären, was Sie mit Ihrer Windows-Lizenz tun können und was nicht. Lesen Sie mehr, anstatt nur Ihre Systemhardware Die Ultimativen Windows 10 Aktivierung & Lizenz FAQ Die Ultimativen Windows 10 Aktivierung & Lizenz FAQ Eine der großen Verwirrungen um Windows 10 betrifft die Lizenzierung und Aktivierung. In dieser FAQ finden Sie Informationen zu den Änderungen in Windows 10 Version 1511 (Fall Update) und zum Übersetzen von Aktivierungsfehlern. Weiterlesen . Wenn Sie Ihr Microsoft-Konto mit Ihrem Produktschlüssel verknüpfen, wird die Installation der neuen Hardware ein wenig einfacher als zuvor.
Ein weiterer Vorteil bei der Verwendung Ihres Microsoft-Kontos ist die Synchronisierung der Einstellungen. Ihre persönlichen Einstellungen werden auf allen Geräten synchronisiert, auf denen Sie sich anmelden. Dies spart Zeit auf jedem Gerät.
Der Nachteil ist, dass Sie bei jeder Anmeldung Ihr Microsoft-Konto-Passwort eingeben müssen. Wenn Sie es vergessen, werden Sie von Windows 10 ausgeschlossen und müssen das Passwort für das gesamte Konto zurücksetzen. Dies verursacht ein sofortiges Problem, wenn Sie nur einen PC haben.
Microsoft-Kontoanmeldung ist ebenfalls ein Datenschutzproblem. Windows 10 ist weiterhin mit Datenschutzproblemen behaftet. "Wenn Sie sich bei Ihrem Microsoft-Konto anmelden, erstellen wir [Microsoft] eine Aufzeichnung Ihrer Anmeldung, die Datum und Uhrzeit sowie Informationen zu dem Dienst enthält, an dem Sie sich angemeldet haben." als deine IP-Adresse. Letzteres verrät auch Ihren Standort, selbst wenn Sie die Standorteinstellungen deaktiviert haben.
Lokales Konto
Möchten Sie Windows 10 nicht mit Ihrem Microsoft-Konto sichern? Sie können stattdessen ein lokales Konto verwenden. Ein lokales Konto bietet denselben Passwortschutz wie Ihr Microsoft-Konto, ist jedoch nicht direkt mit Ihrer E-Mail-Adresse verknüpft.
Microsoft macht nicht ganz klar, dass ein lokales Konto eine Option ist. Wenn Sie jedoch wechseln möchten, können Sie unserer Anleitung zum Erstellen eines lokalen Kontos folgen. So löschen Sie Ihr Microsoft-Konto und erstellen eine lokale Windows 10-Anmeldung So löschen Sie Ihr Microsoft-Konto und erstellen ein lokales Windows 10-Login Wenn Sie Wenn Sie mit einem Microsoft-Konto auf Windows 10 zugreifen, können Sie Daten in der Cloud speichern und über mehrere Geräte hinweg synchronisieren. Hört sich das an? Wir zeigen Ihnen, wie Sie zu einem lokalen Konto wechseln. Weiterlesen . Stellen Sie sicher, dass Sie ein sicheres Passwort festlegen!
Wenn Sie Ihre Windows 10-Installation gerade starten möchten, können Sie alternativ auch ein Offline-Konto auswählen, anstatt Ihre Microsoft-Kontoanmeldeinformationen anzugeben.
STIFT
Windows 10 verfügt über mehrere alternative Methoden zum Sichern Ihres Systems. Eine PIN ist eine davon. Die Verwendung einer PIN hat deutliche Vorteile. Ein großer Vorteil ist die stark reduzierte Passwortlänge. Die Rückseite? Ihre PIN ist viel, viel kürzer und daher leichter zu knacken. Es ist unglaublich einfach, eine vierstellige PIN zu knacken.
Legen Sie eine PIN fest
Drücken Sie die Windows-Taste + I, um das Einstellungsmenü zu öffnen. Wechseln Sie zu Konten> Anmeldeoptionen . Wählen Sie unter PIN die Option Hinzufügen .
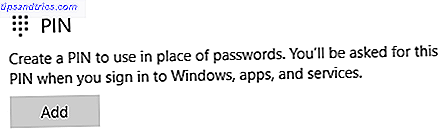
Geben Sie Ihr aktuelles Windows 10-Kontopasswort ein. Geben Sie nun Ihre gewünschte PIN ein. Ihre PIN darf kein Nummernmuster sein. Ich würde mich auch von Geburtstagen, Telefonnummern und anderen Mustern fernhalten, wie 753159 (Nummernblockdiagonalen) oder 0258/8520 (die mittlere Reihe von Tastaturnummern).
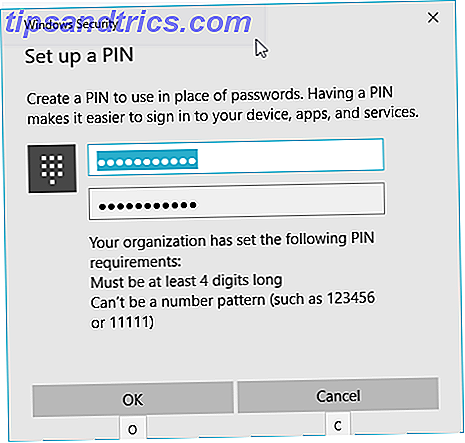
Sobald Sie eine starke PIN haben, drücken Sie OK .
PIN vergessen? Wählen Sie Ich habe meine PIN vergessen und geben Sie Ihr letztes Kontopasswort ein. Dadurch haben Sie die Möglichkeit, Ihre PIN zurückzusetzen oder ganz damit fortzufahren.
Bild Passwort
Das Picture Password ist eine neue Funktion von Windows 10. Es ist im Wesentlichen ein Swipe-Gesten-Passwort, das auf ein Bild Ihrer Wahl gelegt wird. Daher eignet es sich eher für Berührungseingabe als für eine Kombination aus Desktop-Tastatur und -Maus.
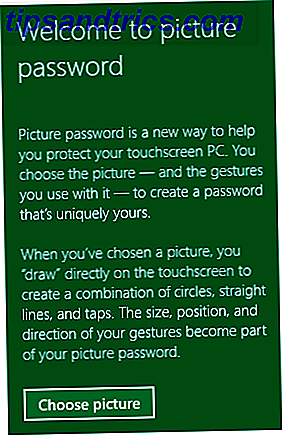
Das bedeutet jedoch nicht, dass Sie es nicht verwenden können.
Legen Sie ein Bildpasswort fest
Wählen Sie auf der Anmeldungsoptionen- Seite Bildkennwort . Geben Sie Ihr aktuelles Kontopasswort ein.
Als nächstes wählen Sie Ihr Bild. Ich habe mich für das MakeUseOf-Bildplakat entschieden. Zeichnen Sie jetzt drei Gesten auf Ihren Bildschirm. Ich werde die Gesten dir überlassen, aber denke daran, dass dies dein Passwort sein wird. Denke an grundlegende Formen und Muster.
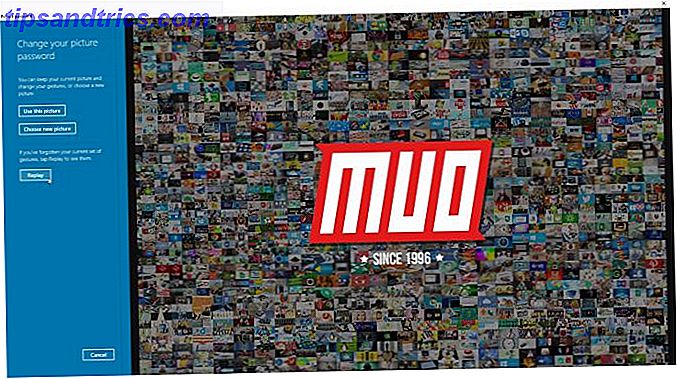
Geben Sie Ihre Gesten erneut ein, um das Bildpasswort festzulegen. Ihre nächste Anmeldung erfordert Ihr Bildpasswort.
Wenn Sie das Passwort vergessen haben, können Sie weiterhin Ihr Kontopasswort eingeben, um auf Windows 10 zuzugreifen. Das Entfernen des Bildpassworts ist einfach. Gehen Sie zurück zur Seite mit den Anmeldeoptionen und wählen Sie Entfernen .
Dynamische Sperre
Dynamische Sperre ist eine neue Windows 10-Sperrmethode, Windows 10 automatisch sperren, wann immer Sie Ihren Schreibtisch verlassen Windows 10 automatisch sperren, wann immer Sie Ihren Arbeitsplatz verlassen Windows wird automatisch gesperrt, nachdem Sie eine Weile inaktiv waren, aber nicht sofort. Hier ist eine neue Funktion, mit der Sie Ihren Computer automatisch sperren können, wenn Sie ihn verlassen. Lesen Sie mehr, mit dem Sie Ihren PC sperren können, wenn Ihr Telefon außerhalb der Reichweite ist.
Wenn die dynamische Sperre aktiviert ist, müssen Sie nicht länger daran denken, Windows-Taste + L zu drücken oder durch das Startmenü zu klicken. Bluetooth ist hier der Schlüssel. Sie benötigen einen Bluetooth-Adapter oder ein Gerät mit integriertem Bluetooth.
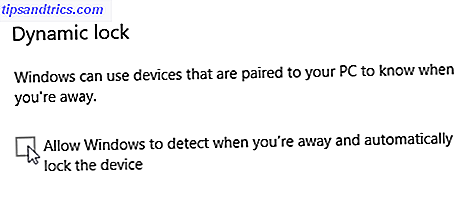
Verbinden Sie zuerst Ihr Mobiltelefon mit Windows über Bluetooth. So verbinden Sie Ihr Mobiltelefon mit dem PC über Bluetooth So verbinden Sie Ihr Mobiltelefon mit dem PC über Bluetooth Bluetooth ist eine Wireless-Technologie mit kurzer Reichweite. Die meisten Telefone und Computer haben es. Es ist eine großartige Möglichkeit, Ihre Geräte zu verbinden und Dateien drahtlos zu übertragen. Wir zeigen Ihnen, wie Sie es einrichten. Weiterlesen . Sobald dies geschehen ist, drücken Sie Windows-Taste + I und gehen Sie zu Konten> Anmeldeoptionen . Aktivieren Sie das Kontrollkästchen Windows zulassen, um zu erkennen, wenn Sie nicht erreichbar sind, und sperren Sie das Gerät automatisch .
Wenn sich das gekoppelte Bluetooth-Telefon das nächste Mal aus der Nähe Ihres Windows 10-Systems bewegt, wird die Verbindung unterbrochen und Ihr Computer wird gesperrt.
Dynamische Sperre ist eine gute Ergänzung zu den Anmeldeoptionen, aber es ist nicht großartig . In bestimmten Szenarien könnte es dich sogar kompromittieren, ohne es zu merken. Angenommen, Sie sind in einem Café, das an einem privaten Dokument arbeitet. Dynamische Sperre ist aktiviert. Sie gehen zu dem leicht verdunkelten Counter für ein flaches Weiß mit einer zusätzlichen Aufnahme, vorausgesetzt Dynamic Lock tritt ein. Aber Sie sind nicht ganz außerhalb der Reichweite, und eine ruchlose Person macht ein Foto von Ihrem Portfolio.
Ich weiß, es ist eine Strecke. Aber diese Dinge passieren.
Gesperrt
Wir haben uns alle Möglichkeiten angesehen, wie Sie Windows 10 mit einem Kennwort schützen können. Wir haben die Vor- und Nachteile eines Microsoft-Kontos im Vergleich zu einem lokalen Konto erwogen, um Windows 10 zu sichern. Und das wichtigste Passwort von allen? Sichern Sie Ihr Konto mit einem starken Passwort für den Einmalgebrauch 6 Tipps zum Erstellen eines unzerbrechlichen Passworts, das Sie sich merken können 6 Tipps zum Erstellen eines unzerbrechlichen Passworts, das Sie sich merken können Wenn Ihre Passwörter nicht einzigartig und unzerbrechlich sind, können Sie auch die Vordertür öffnen und lade die Räuber zum Mittagessen ein. Weiterlesen . Mach es jetzt!
Wie sperrst du Windows 10 ab? Bevorzugst du ein lokales Konto für ein Microsoft-Konto? Können Sie Ihre Tipps zur Passwort-Erstellung mit unseren Lesern teilen? Lass uns deine Gedanken wissen!
Bildnachweis: Martin Hladky / Shutterstock

![Grouvi ist die neue WhatsApp für themenbezogene Chats [iPhone 6 Giveaway]](https://www.tipsandtrics.com/img/iphone-ipad/619/grouvi-is-new-whatsapp.jpg)