
Photoshop kann zu Recht als Stolz von Adobe betrachtet werden. Eines der am häufigsten verwendeten Bildbearbeitungsprogramme ist eine Fundgrube für all die Werkzeuge, Techniken und Bibliotheken, die ein Grafikdesigner jemals haben könnte.
Das heißt, es ist wahrscheinlich auch eine der nervigsten Software-Komponenten zu verwenden. Das gilt besonders für Anfänger, die mit der labyrinthartigen Benutzeroberfläche der Software nicht vertraut sind.
In diesem Artikel beschreiben wir einige der häufigsten Photoshop-Störungen und wie sie behoben werden können.
Hinweis: In diesem Artikel werden keine Tastaturbefehle behandelt, die für jeden Photoshop-Benutzer unbedingt erforderlich sind. Aber wir haben bereits die Tastaturkürzel von Photoshop behandelt, bevor Adobe Photoshop Tastaturkürzel 101: Die nützlichsten Befehle Adobe Photoshop-Tastaturkürzel 101: Die nützlichsten Befehle Ob Sie Anfänger oder Profi sind, diese Photoshop Tastaturkürzel sparen Ihnen viele Stunden Zeit . Klicken Sie hier für die vollständige Liste! Lesen Sie mehr, und Sie können diesen Artikel überprüfen, bevor Sie fortfahren.
1. Ändern Sie die Messung in Pixel
Standardmäßig oder zufällig verwenden Sie in Photoshop möglicherweise Zoll als Maßeinheit und nicht Pixel. Dies kann sehr ärgerlich sein, wenn Sie mit Arbeiten arbeiten, die eher für das Web als für den Druck konzipiert sind.
Um zu ändern, klicken Sie auf Bearbeiten, Maus über Präferenz und klicken Sie auf Einheiten und Lineale . Sie können das Fenster Einstellungen auch öffnen, indem Sie Strg + K eingeben und im Seitenmenü den Abschnitt Einheiten und Lineale auswählen.
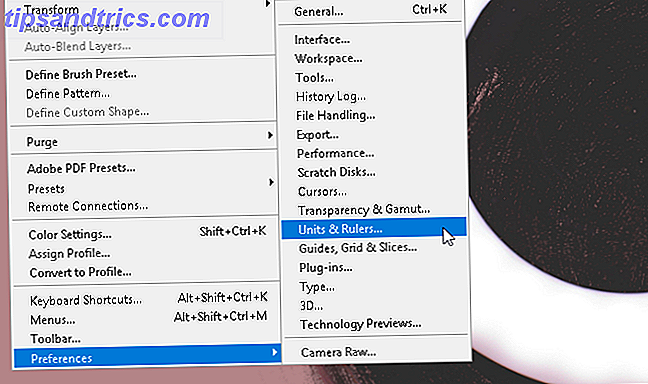
Ändern Sie im Fenster "Einstellungen" die Einstellung " Lineale" im Dropdown-Menü in " Pixel" .
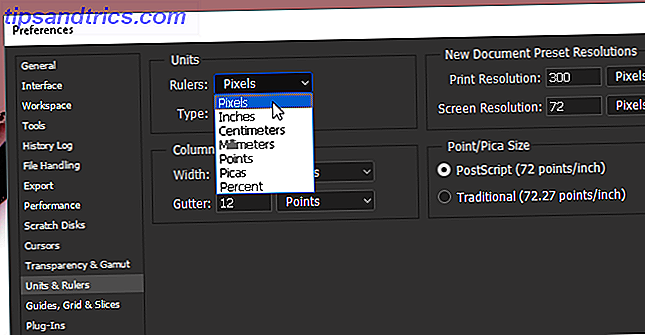
Klicken Sie auf OK und Sie sollten nun alle Ihre Auswahlmessungen als Pixel haben.
2. Regel der Drittel-Richtlinien
Die meisten Menschen entscheiden sich dafür, bei der Verwendung von Photoshop nicht mit Rasterlinien zu arbeiten, obwohl sie bei der Erstellung von Grafiken (insbesondere Freiformen) hilfreich sein können. Sie können dies sofort ändern, indem Sie eine Drittelregel erstellen, auf die Sie mit einem einfachen Tastaturmakro zugreifen können.
Drücken Sie zuerst Strg + K auf Ihrer Tastatur, um das Fenster Einstellungen zu öffnen. Wählen Sie dann die Option Führungen, Gitter und Schnitte im Seitenmenü.
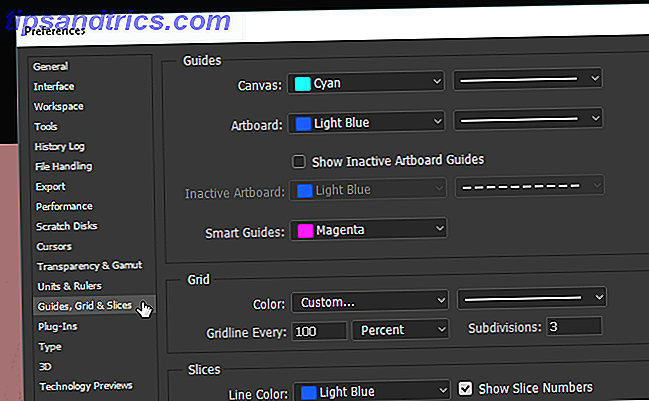
Ändern Sie im Bereich "Raster" die folgenden Angaben : Rasterlinie Alle bis 100 und Prozent und Unterteilungen bis 3 . Dann drücke OK. Das ist es. Jetzt können Sie auf eine schnelle und einfache Drittelregel zugreifen, indem Sie Strg + Tilde auf Ihrer Tastatur drücken, wann immer es Ihnen passt.

Wenn Sie während der Arbeit ständig eine Messuhr haben möchten, können Sie auch Strg + R auf Ihrer Tastatur drücken, um ein Lineal zu öffnen, das jederzeit Pixelinformationen auf Ihrem Kunstbrett anzeigt.
3. Stift Werkzeug Praxis
Wenn Sie jemals beeindruckende Photoshop-Grafiken gesehen haben, können Sie sicher sein, dass das Stift-Tool benötigt wird. Das Stift-Tool ist nicht nur eines der vielseitigsten Adobe-Tools - verfügbar in den meisten Adobe-Softwareprodukten. Ihr Leitfaden zur Auswahl des richtigen Adobe-Produkts Ihr Leitfaden zur Auswahl des richtigen Adobe-Produkts Wenn die meisten von Adobe denken, denken sie entweder an Photoshop oder Acrobat Reader. Aber das Unternehmen hat eine Fülle anderer nützlicher Softwarepakete, von denen die meisten nichts wissen. Lesen Sie mehr - es ist auch eines der am schwersten zu lernen, gut zu verwenden.
Schließlich sind Adobe-Produkte hauptsächlich für Profis gedacht und bieten diese an. Wenn man bedenkt, dass es kein offizielles Tutorial dafür gibt und die Verwendung der Stift-Tools davon ausgeht, dass Sie mit dem Erstellen und Bearbeiten von Shapes bereits vertraut sind, stören die meisten Leute einfach nicht.
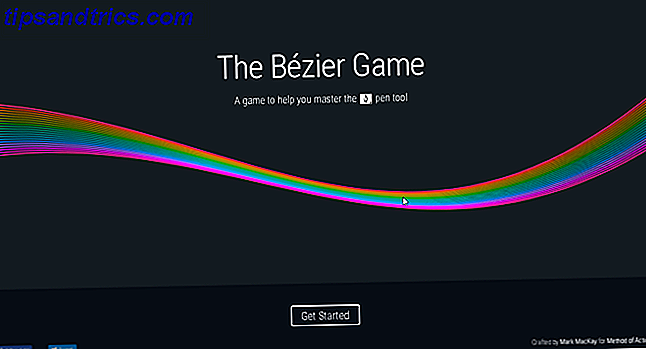
Um sich an das freihändige Zeichnen zu gewöhnen, versuchen Sie The Bezier Game von Mark MacKay. Ein einfaches und anspruchsvolles interaktives Spiel, alles, was Sie tun müssen, ist einfache Formen mit dem Stift-Werkzeug zu erstellen. Es ist einfach, schnell und wird Ihnen sicherlich ein paar Dinge beibringen, wenn Sie das Stiftwerkzeug-Spiel noch nicht kennen.
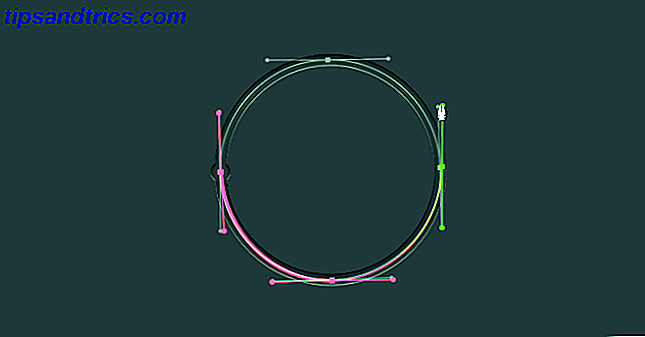
Vertrauen Sie mir, wenn ich sage, dass das Spielen dieses einfachen Spiels Ihr Wissen und Ihre Fähigkeiten des Stiftwerkzeugs um eine überraschende Menge erweitert. Vor allem, wenn Sie gerade mit digitalen Zeichentechniken beginnen.
4. Richtige Bilddrehung
Versuchen Sie nicht mehr, Ihr Bild auf der Bildanpassungsseite zu drehen. Sie werden nur am Ende die ganze Kunstplatte drehen und Ihre schlechte Angewohnheit füttern. Verwenden Sie das Transformieren- Werkzeug, um das Bild zu drehen, zu verschieben oder zu neigen.
Platziere dein Bild, wähle es aus und drücke Strg + T auf deiner Tastatur. Um dein Bild sollte sich eine Box öffnen. Klicken Sie dann mit der rechten Maustaste auf das Bild und wählen Sie Ihre Option.
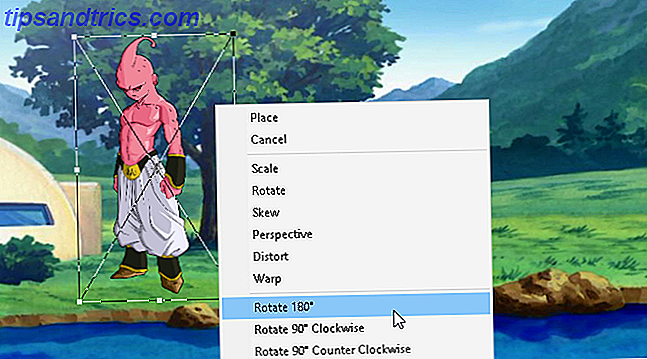
Leider werden die meisten Benutzer versuchen, Bilder mit der Option Bild zu drehen (was zu unnötigem Ärger führt) oder andere Optionen entlang der Symbolleiste. So reichhaltig wie die Photoshop-Werkzeuge sind, versuchen Sie so wenig wie möglich von Ihrem Kunst-Board zu wandern.
5. Vogelperspektive
Die meiste Zeit verbringst du in Photoshop - vor allem, wenn du neu in Photoshop bist. 10 Must-Know Einführende Photoshop-Fertigkeiten für Anfänger Fotografen 10 Einführende Photoshop-Fähigkeiten für Anfänger Fotografen In diesem Handbuch sehen wir uns Photoshop an Funktionen, in die Sie direkt hinein tauchen können, auch wenn Sie noch keine oder nur wenig Erfahrung in der Bildbearbeitung haben. Lesen Sie mehr - schaut und bearbeitet kleine Details in einem Projekt. Es kann auch ein ernster Schmerz sein, wenn man bedenkt, dass man ständig zoomen muss, wenn man eine ganze Leinwand fertigstellt.
Es sei denn, Sie benutzen das Handwerkzeug. Wenn Sie einen Teil Ihres Designs heranzoomt haben und denselben Betrag an einer anderen Stelle vergrößern möchten, drücken und halten Sie einfach H, klicken und ziehen Sie den Cursor und platzieren Sie das Vergrößerungsquadrat an einer anderen Stelle auf Ihrem Kunstbrett.

Jetzt müssen Sie nicht mehr manuell zoomen, um Ihr Projekt zu beenden.
6. Smart-Objekt-Layering
Angenommen, Sie wenden Filter auf eine Ebene an, damit sie gut aussieht. Wenn Sie einen Fehler gemacht haben, müssten Sie normalerweise jeden Filter zurücksetzen und erneut anwenden, damit er gut aussieht.
Was passiert, wenn Sie den spezifischen Wert eines Filters oder eines Filters ganz vergessen? Was ist, wenn ein Filter Ihnen Probleme gibt, aber Sie nicht wissen, was es sein könnte? Alle diese Probleme können behoben werden, indem Sie Ihre Ebene in ein Smart-Objekt konvertieren. Um den Unterschied zu zeigen, ist hier ein Bild eines einfachen Ebenenschemas:
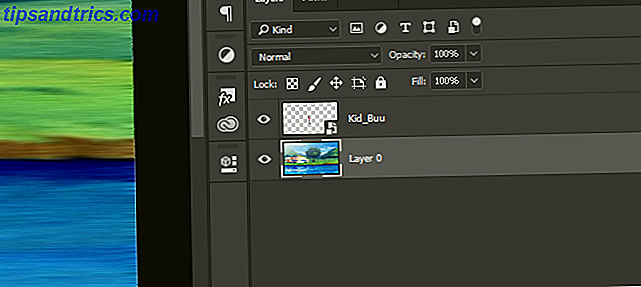
Mit intelligenten Objekten können Benutzer die wachsenden Änderungen auflisten, die sie einer Ebene zuweisen, und Benutzern erlauben, Änderungen zu ändern, zu löschen oder zu erstellen, ohne den Überblick zu verlieren. Um eine Ebene in ein Smart-Objekt zu konvertieren, klicken Sie mit der rechten Maustaste auf den Ebenennamen und wählen Sie In Smart-Objekt konvertieren . In der Ebenenminiatur sollte ein kleines Symbol angezeigt werden.
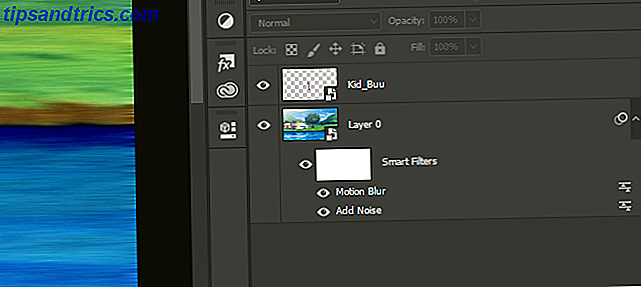
Jetzt sollten Sie ein intelligentes Objekt als Ihre Ebene haben. Um einen Filter anzuzeigen oder zu löschen, klicken Sie einfach auf das Augensymbol links neben dem Eintrag. Um die Optionen zu ändern, doppelklicken Sie auf das Ebenen-Symbol rechts.
Du bist es nicht, es ist Photoshop
Photoshop ist eine der leistungsfähigsten und produktivsten Anwendungen überhaupt. Das heißt, es wird nicht Ihre Hand während des gesamten Lernprozesses halten. Es braucht Jahre, um sich durch alles hindurchzuwinden. Wenn Sie also jemals ein Problem mit Photoshop haben, denken Sie daran, dass Sie vielleicht nur einige Einstellungen vornehmen müssen, anstatt auf Photoshop ganz zu verzichten.
Hoffentlich hat diese kurze Liste von Photoshop-Störungen einige Ihrer Probleme behoben. Und selbst wenn Sie auf der ganzen Linie auf weitere Ärger stoßen, geben Sie nicht auf, denn Photoshop ist ein mächtiges Werkzeug Was können Sie eigentlich mit Adobe Photoshop machen? Was können Sie eigentlich mit Adobe Photoshop tun? Photoshop kann jetzt viel mehr als nur Fotos bearbeiten; Einige Werkzeuge aus Programmen wie Illustrator haben ihren Weg in die Software gefunden und umgekehrt. Lesen Sie mehr, sobald Sie den Dreh raus haben.
Bildquelle: eggeeggjiew / Depositphotos



